Tăng tốc độ: Tìm hiểu cách tăng tốc độ trên video của bạn
Bạn có thể tạo niềm vui cho các video clip của mình bằng cách thay thế hình thức ban đầu. Những người khác chỉnh sửa video của họ bằng cách thêm các hiệu ứng và bộ lọc đặc biệt và thay đổi tốc độ. Việc phát lại các phân đoạn ở các tỷ lệ khác nhau sẽ ảnh hưởng đến quá trình tăng tốc. Các video được quay ở một tốc độ khung hình và phát lại ở tốc độ khác. Đó là cách trình bày khác nhau cho thấy hiệu ứng tăng tốc. Do tác động của video này, hiệu suất video hoàn chỉnh sẽ hấp dẫn và thú vị hơn. Học cách làm tăng tốc trong Premiere sử dụng ba bước.
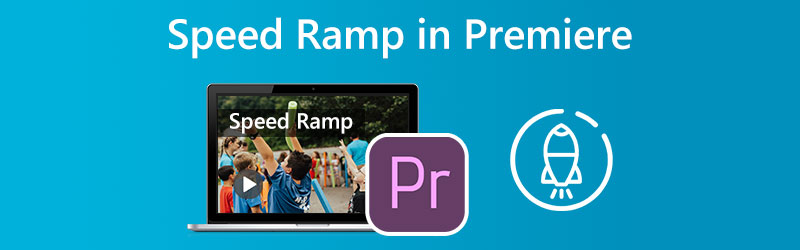
- Phần 1. Speed Ramping là gì
- Phần 2. Làm thế nào để thực hiện đua tốc độ
- Phần 3. Những câu hỏi thường gặp về Speed Ramping
Phần 1. Speed Ramping là gì?
Quá trình ánh xạ lại thời gian là một thuật ngữ khác của kỹ thuật làm phim được gọi là tăng tốc. Bạn có thể tạo ra tác động mạnh mẽ bằng cách tăng tốc hoặc làm chậm video quay bằng một trong nhiều loại điện thoại thông minh hoặc máy ảnh UHD khác nhau. Nó hoạt động giống như cách mà đoạn đường nối từ làm. Trong khi đó, đóng góp chính của kỹ thuật viên chỉnh sửa cho clip hoàn chỉnh là xử lý quá trình chuyển đổi giữa hai tốc độ khác nhau. Nó có thể mượt mà và nhẹ nhàng. Ngoài ra, nó cũng có thể đột ngột và bị nghẹn. Quá trình tăng dần tốc độ của video clip được gọi là tăng tốc độ. Khi một cảnh hành động chuyển đổi giữa tốc độ chậm, tốc độ trung bình và chuyển động nhanh, một kỹ thuật được gọi là tăng tốc độ sẽ được sử dụng. Kỹ thuật này có thể được nhìn thấy trong các bộ phim hành động và phim thể thao khác nhau.
Phần 2. Làm thế nào để thực hiện đua tốc độ
Kỹ thuật tăng dần tốc độ phát lại của video clip trong suốt thời lượng của nó được gọi là tăng tốc độ. Bạn sẽ học cách tạo một đoạn đường dốc tốc độ tuyệt đẹp trong Adobe Premiere Pro và một ứng dụng khác bằng cách làm theo các bước trong video này. Nó bao gồm việc ghi lại các cảnh quay thích hợp đến sử dụng các thủ thuật và kỹ thuật nâng cao.
1. Premiere Pro
Hiệu ứng Speed Ramp trong Premiere Pro rất dễ sử dụng. Nó cho phép bạn thay đổi tốc độ của phim ở nhiều khu vực khác nhau bằng cách thay đổi tốc độ nhanh hay chậm mà bạn muốn. Để trở nên tinh vi, bạn có thể tận dụng Speed Ramp. Nó có một số tính năng phức tạp bổ sung cung cấp cho bạn nhiều quyền kiểm soát hơn đối với tốc độ của bạn thay đổi như thế nào. Ở đây chúng tôi sẽ trình bày cách sử dụng Adobe Premiere Pro để tạo ra hiệu ứng đường dốc tốc độ tuyệt đẹp. Bạn có thể sử dụng các đường dốc tốc độ để tạo chuyển tiếp liền mạch giữa các cảnh trong bộ phim tiếp theo hoặc bạn có thể sử dụng chúng để thêm một chút ánh sáng chói vào quá trình sản xuất của mình.
Bước 1: Để tăng chiều cao của đoạn clip trong dòng thời gian, hãy nhấp và kéo chuột theo hướng đó. Nhấn vào Fx trên clip, chọn Bản đồ thời gian từ menu ngữ cảnh và điều chỉnh tốc độ.
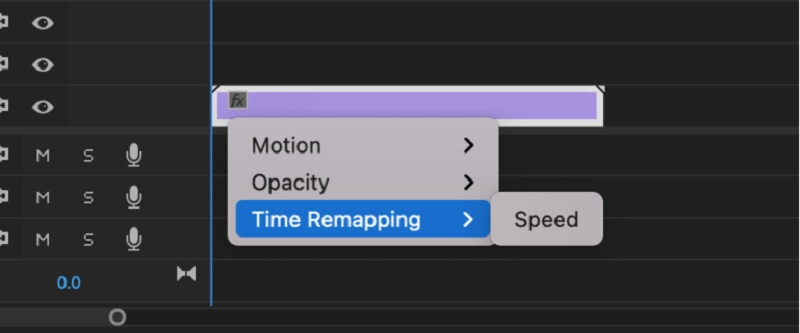
Bước 2: Có thể điều chỉnh nhịp độ của clip bằng cách kéo dải này lên hoặc xuống. Nếu trước đó nó đang phát với tốc độ chậm hơn, hãy tăng băng tần để xem một đoạn clip vào một thời điểm thường xuyên. Việc sử dụng các khung hình chính là bắt buộc để tạo đường dốc tốc độ. Để đạt được điều này, hãy nhấn Chỉ huy chìa khóa với Điều khiển và sau đó bấm vào dây cao su. Nếu bạn thêm hai khung hình chính vào clip, nó có thể bị cắt thành ba đoạn riêng biệt. Nhấp và kéo phần trung tâm lên hoặc xuống để phát lại nhanh hoặc chậm.
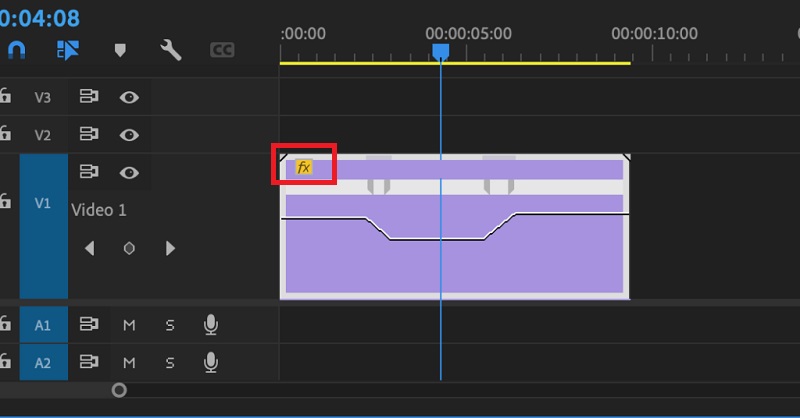
Bước 3: Đơn giản chỉ cần giữ Lựa chọn trong khi kéo khung hình chính sẽ di chuyển toàn bộ khung hình chính. Hãy thử các thời gian tăng tốc khác nhau cho đến khi bạn tìm thấy thời gian phù hợp với mình về mặt thời gian.
2. Vidmore Video Converter
Bạn có thể thử chuyển sang phần mềm khác, chẳng hạn như Vidmore Video Converter, nếu bạn gặp khó khăn để thực hiện một đoạn đường tăng tốc trong Premiere Pro. Nếu đúng như vậy, bạn có tùy chọn để làm như vậy. Đây là một trình chỉnh sửa tốc độ video với giao diện người dùng đơn giản, giúp điều hướng chương trình ít phức tạp hơn nhiều so với các tùy chọn khác. Người dùng trình chỉnh sửa video này có thể cài đặt ứng dụng trên máy tính chạy hệ điều hành Windows hoặc Mac.
Bạn có thể có được chức năng Bộ điều khiển tốc độ video với sự hỗ trợ của Hộp công cụ. Chức năng này bao gồm các cài đặt tốc độ khác nhau cho phép phát phim với tốc độ gấp tám lần tốc độ trung bình của nó. Và sự thay đổi này với tốc độ nhanh hơn dần dần sẽ diễn ra trong đúng một giây. Bên cạnh đó, Vidmore Video Converter có thể điều chỉnh cài đặt của video, chẳng hạn như tốc độ khung hình và độ phân giải. Đó là một tính năng có giá trị khác của chương trình này. Đó là một lời giải thích cơ bản hơn về cách hoạt động của tính năng tăng tốc của ứng dụng này.
Bước 1: Cài đặt Vidmore Video Converter trên thiết bị của bạn, sau đó khởi động chương trình khi bạn đã cho phép nó hoạt động.
Chọn Bộ điều khiển tốc độ video từ menu Hộp công cụ để sửa đổi tốc độ phát của video. Nó cho phép bạn chọn tốc độ nhanh hay chậm của hành động trong phim của bạn.
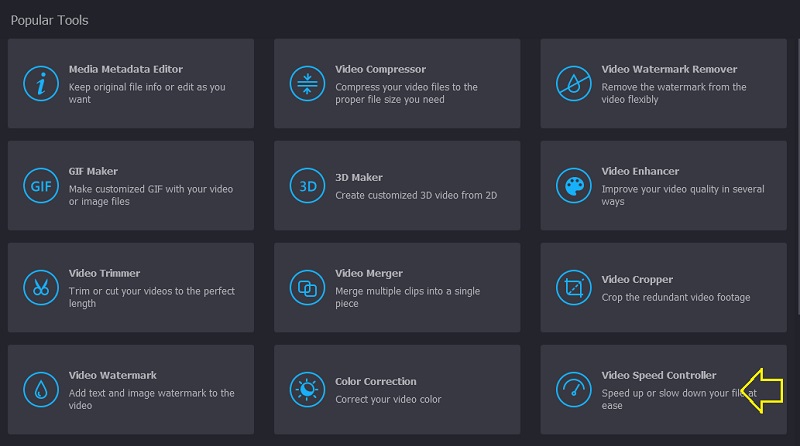
Sau khi chọn Bộ điều khiển tốc độ video từ menu bên cạnh màn hình, bạn sẽ cần phải nhấn vào Thêm đăng nhập vào giữa màn hình.
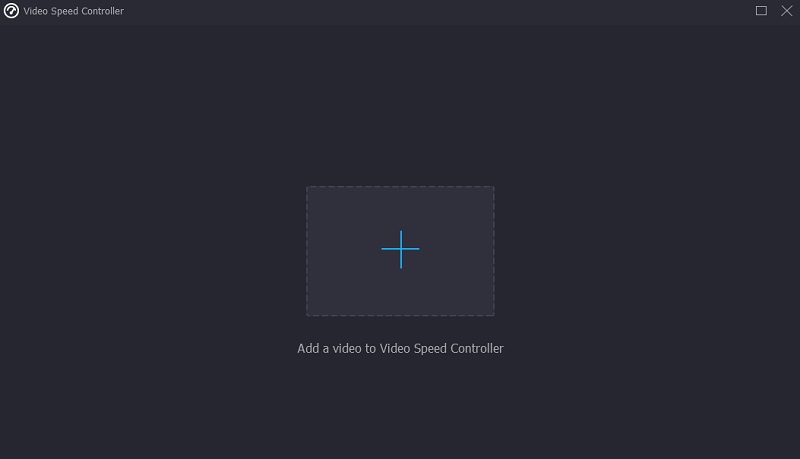
Bước 2: Thay đổi tốc độ phát lại video là một tùy chọn trong menu xuất hiện sau khi xem xong phim. Bạn có thể điều chỉnh nhịp độ và độ khó của trò chơi chỉ bằng một nút bấm.

Bạn có thể điều chỉnh chất lượng tệp của mình trong Cài đặt thực đơn. Bạn có thể thực hiện điều này bằng cách nhấn vào tab. Bạn có thể điều chỉnh tốc độ khung hình, độ phân giải và các cài đặt khác. Bạn có thể tiến hành chuyển đổi nếu không có kế hoạch thay đổi các giá trị này trong thời gian ngắn.
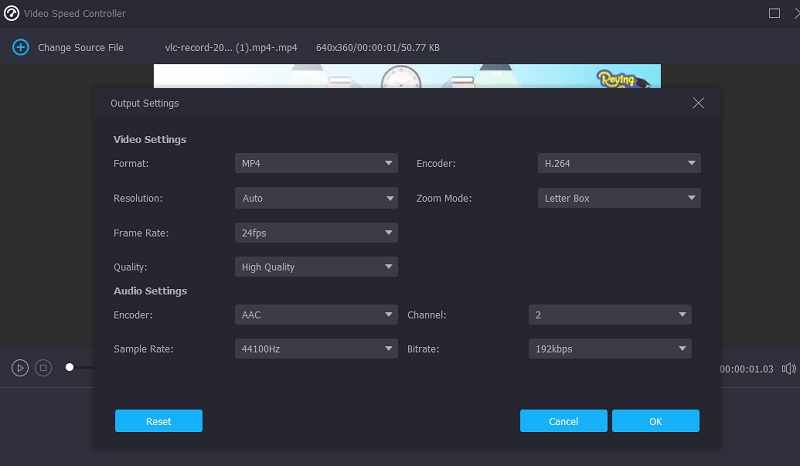
Bước 3: Lựa chọn Xuất khẩu từ menu xuất hiện để bắt đầu quá trình xuất. Sau thời điểm đó, bạn phải đợi thủ tục kết thúc trước khi tiếp tục.

Phần 3. Những câu hỏi thường gặp về Speed Ramping
Tôi có thể tăng tốc độ video trên iMovie không?
iMovie cho phép người dùng điều chỉnh tốc độ của bất kỳ phần nào của clip riêng lẻ. Bạn có thể chọn chuyển đổi liền mạch tốc độ khung hình giữa phần của clip có thay đổi tốc độ và phần còn lại của clip. Bạn có thể chọn một phạm vi trong một clip trong dòng thời gian của phần mềm iMovie trên máy Mac của bạn bằng cách giữ phím R và kéo qua clip trong khi chọn phạm vi.
Về tốc độ tăng tốc, tốc độ khung hình nào là lý tưởng?
Bạn nên đảm bảo rằng phim bạn sử dụng được quay với tốc độ ít nhất là 60 khung hình / giây.
Còn gì tốt hơn, 30 khung hình / giây hay 60 khung hình / giây?
Chọn tùy chọn 60 khung hình / giây nếu bạn muốn ghi đồng thời cả chuyển động nhanh và chuyển động chậm. Trong trường hợp như vậy, bạn nên quay với tốc độ 30 khung hình / giây.
Kết luận
Chuyển đổi tăng tốc có thể đạt được trên Công chiếu chỉ trong ba bước. Ngoài ra, một số chương trình cung cấp một phương pháp đơn giản và hiệu quả hơn để điều chỉnh tốc độ phát video. Cùng với những dòng này, bạn cũng có thể thử Vidmore Video Converter.



