Tìm hiểu cách giảm kích thước tệp video trong Windows Movie Maker
Windows Movie Maker là một trong những công cụ chuyên về chỉnh sửa video, hoạt ảnh, sửa đổi hiệu ứng âm thanh và làm phim. Tuy nhiên, có thông tin cho rằng Windows Movie Maker không còn khả dụng để nâng cấp nữa và Microsoft Story Remix đã thay thế nó. Nhưng nếu bạn có loại phần mềm này trên thiết bị của mình, bài đăng này sẽ dành cho bạn! Học cách nén video trên Windows Movie Maker.

- Phần 1. Cách nén video trên Windows Movie Maker
- Phần 2. Các cách nén video dễ dàng hơn
- Phần 3. Câu hỏi thường gặp về cách nén video trên Windows Movie Maker
Phần 1. Cách nén video trên Windows Movie Maker
Windows Movie Maker hỗ trợ nhiều định dạng tệp. Đây là MPG, WMV, AVI, ASF, và nhiều hơn nữa. Và để giúp bạn nén video trên Windows Movie Maker, đây là ba bước bạn có thể dựa vào.
Bước 1: Trước tiên, hãy cài đặt Windows Movie Maker và khởi chạy nó trên thiết bị của bạn. Sau đó, nhấp vào Nhiệm vụ và chọn Chiếm lấy. Sau đó, nhấp vào Nhập video để bạn xem và thêm video của mình. Và từ danh sách video trên thư mục của bạn, hãy chọn video bạn muốn thay đổi kích thước và kéo video đó trên dòng thời gian.
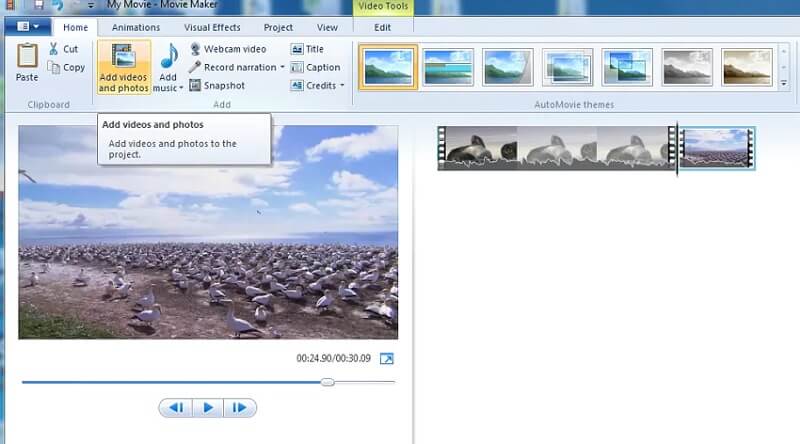
Bước 2: Sau đó, đi đến Tập tin và chọn Lưu phim Tập tin. Sau đó, nhấp vào Tạo cài đặt tùy chỉnh và mở nó.
Bước 3: Khi một cửa sổ mới xuất hiện, bây giờ bạn có thể thay đổi các thông số từ cài đặt được xác định trước hoặc bạn cũng có thể chọn chúng theo cách thủ công. Cuối cùng, nhấn Lưu cho Trình làm phim để bắt đầu nén video của bạn.
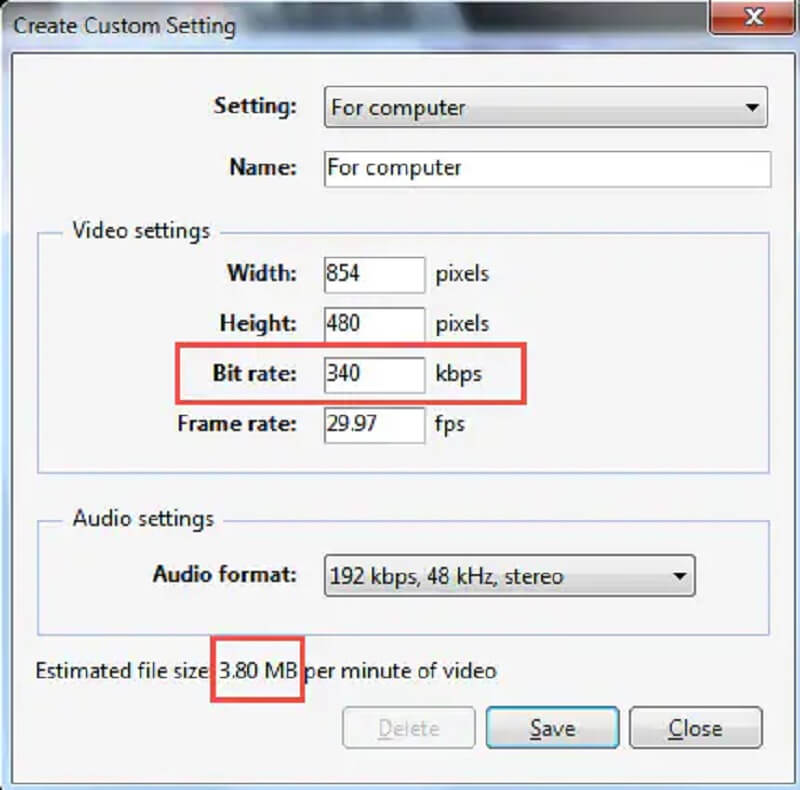
Phần 2. Các cách nén video dễ dàng hơn
1. Vidmore Video Converter
Trình nén video thay thế cho Windows Movie Maker là Vidmore Video Converter. Không giống như Movie Maker tập trung vào chỉnh sửa video và hiệu ứng âm thanh, công cụ này tập trung nhiều hơn vào chỉnh sửa video và hoạt ảnh. Mặc dù Vidmore Video Converter cũng có thể chỉnh sửa hình ảnh và video, nhưng nó tập trung hơn vào việc nâng cao chất lượng âm thanh và video. Chương trình này chứa một giao diện ảo trong đó bạn có thể dễ dàng sử dụng nó. Đó là lý do tại sao người mới bắt đầu sử dụng phần mềm này.
Bạn có thể truy cập Vidmore Video Converter trên hệ điều hành Windows và Mac. Nó hỗ trợ nhiều định dạng âm thanh và video. Một số trong số này là MP4, WMV, MKV, WEBM, VOB, DV, ASF, và nhiều hơn nữa. Và nếu bạn muốn nén video của mình bằng phần mềm này, bạn đã có quyết định đúng đắn nhất! Nếu bạn muốn nén video của mình để sử dụng không gian hợp lý, bạn nên sử dụng chương trình này.
Và nếu bạn muốn nén video mà không làm giảm chất lượng của nó, bạn có thể làm theo hướng dẫn bên dưới.
Bước 1: Cài đặt Windows Movie Maker Alternative
Bạn cần hoàn tất quá trình cài đặt công cụ. Và để làm điều đó, hãy nhấp vào Tải xuống miễn phí trên trang web chính của Vidmore Video Converter. Sau đó, bạn có thể tiến hành cài đặt phần mềm và cho phép nó truy cập trên thiết bị Windows hoặc Mac của bạn.
Bước 2: Tiếp tục đến Hộp công cụ
Sau khi cho phép phần mềm chạy trên thiết bị của bạn, bây giờ bạn có thể mở nó. Khi bạn nhìn thấy cửa sổ chính, bạn cần đi tới Hộp công cụ nằm ở phần cuối cùng của bốn tab. Trong trường hợp đó, bạn sẽ thấy các tính năng chỉnh sửa khác của công cụ.
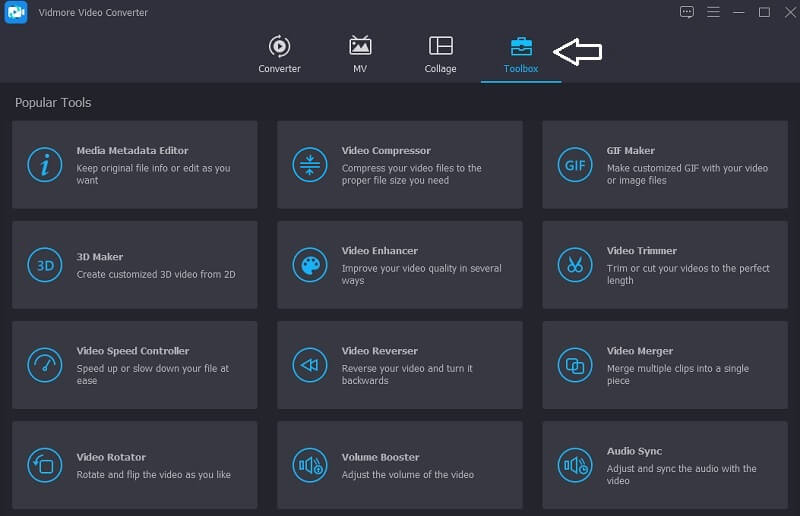
Bước 3: Thêm video vào trình nén video
Khi bạn thấy các tính năng chỉnh sửa của Vidmore, bây giờ bạn có thể nhấp vào Máy nén Video. Và từ đó, bạn sẽ thấy Thêm ký, nhấn vào nó và hiển thị thư mục trên thiết bị của bạn. Sau đó, thêm video.
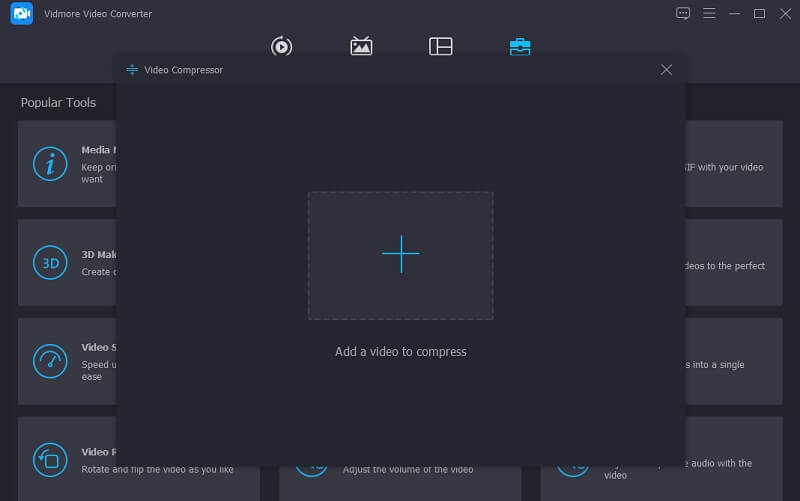
Sau khi bạn tải video lên Máy nén Video , bạn sẽ thấy ngay kết quả. Nó sẽ hiển thị cho bạn kích thước, định dạng, độ phân giải và tốc độ bit của video. Nếu bạn muốn nén kích thước, bạn có thể di chuyển thanh trượt sang trái và điều chỉnh kích thước của video.
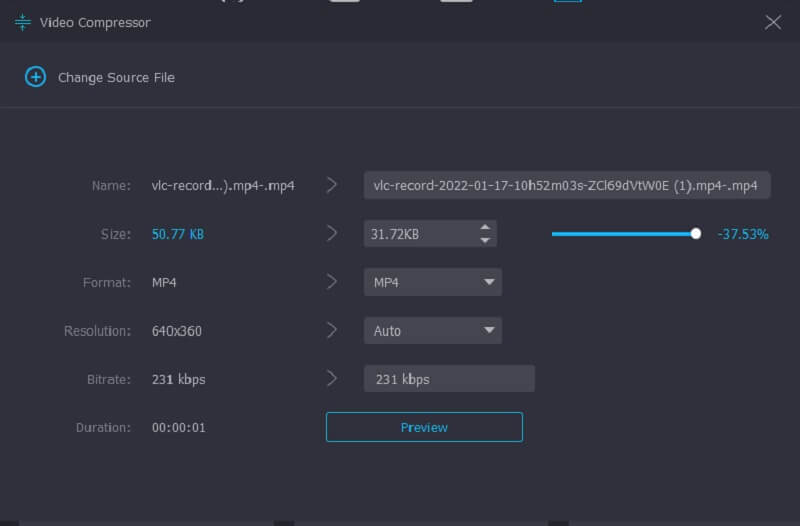
Bước 4: Nén tệp
Sau khi hoàn tất việc điều chỉnh kích thước video, bạn có thể nhấp vào Nén nút phía dưới.
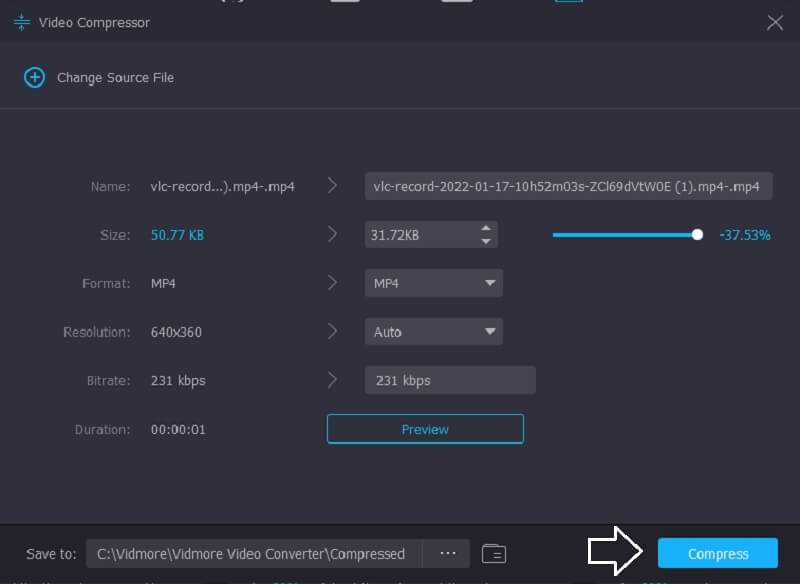
2. Vidmore Free Video Compressor Online
Nếu bạn rảnh để sử dụng trình nén video, Vidmore Free Video Compressor Dành cho bạn! Đây là một chương trình trực tuyến nhằm mục đích nén kích thước của video mà không cần phải trả tiền hoặc đăng ký bất kỳ trang nào vì nó miễn phí. Giống như phiên bản dành cho máy tính để bàn, Vidmore Free Video Compressor Online cũng thân thiện với người dùng. Ngoài ra, nó có thể truy cập được trên các thiết bị Windows và Mac. Điều làm cho nó khác với phiên bản dành cho máy tính để bàn là một bộ nén video thuần túy. Nhưng điều tốt là, nó cạnh tranh khi nói đến sự khéo léo.
Mặc dù chương trình này miễn phí nhưng chắc chắn rằng nó có thể nén tệp của bạn mà hầu như không làm giảm chất lượng. Một điều nữa, bạn cũng có thể kiểm soát độ phân giải và chất lượng của tập tin theo ý thích của mình. Nếu bạn tò mò về cách giảm kích thước tệp video bằng Vidmore Free Video Compressor Online, đây là hướng dẫn miễn phí bên dưới.
Bước 1: Nó là cần thiết để nhấp vào Nén ngay mà bạn sẽ thấy trên trang chính của Vidmore Free Video Compressor Online. Sau khi bạn nhấp vào biểu tượng đó, nó sẽ tải xuống trình khởi chạy. Sau đó, đánh dấu vào Nén ngay một lần nữa và chọn thư mục bạn muốn nén.
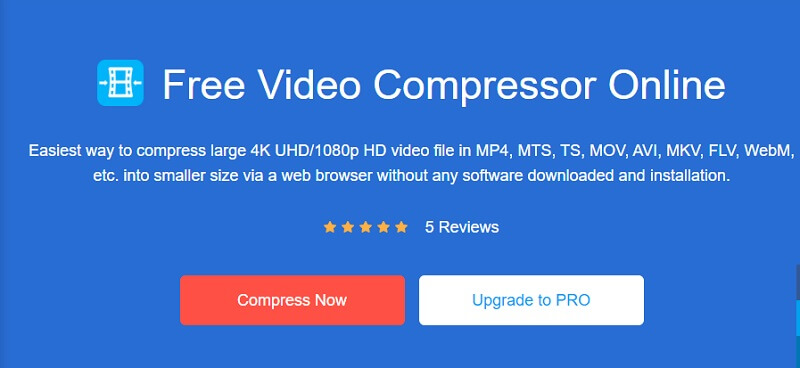
Bước 2: Sau khi bạn tải video lên xong, kết quả sẽ xuất hiện. Nó bao gồm số lượng nén được thực hiện. Nhưng nếu bạn vẫn chưa hài lòng với kích thước của video, hãy bắt đầu di chuyển con trỏ sang trái cho đến khi bạn có được dung lượng nén như mong muốn.
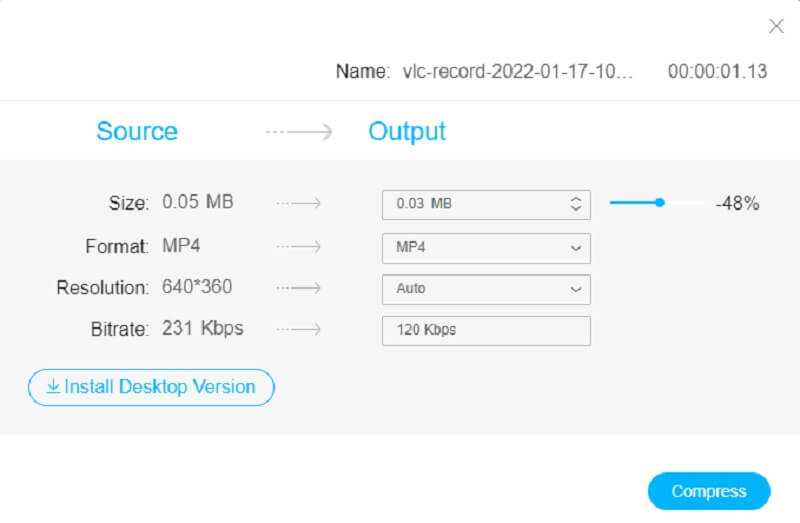
Bước 3: Sau khi điều chỉnh kích thước nén của video, hãy nhấp vào Nén biểu tượng bên dưới. Sau đó, nó sẽ hiển thị cho bạn thư mục từ thiết bị của bạn. Chọn vị trí thư mục bạn muốn đặt tệp của mình. Chạm vào Chọn thư mục, và tất cả đã xong!
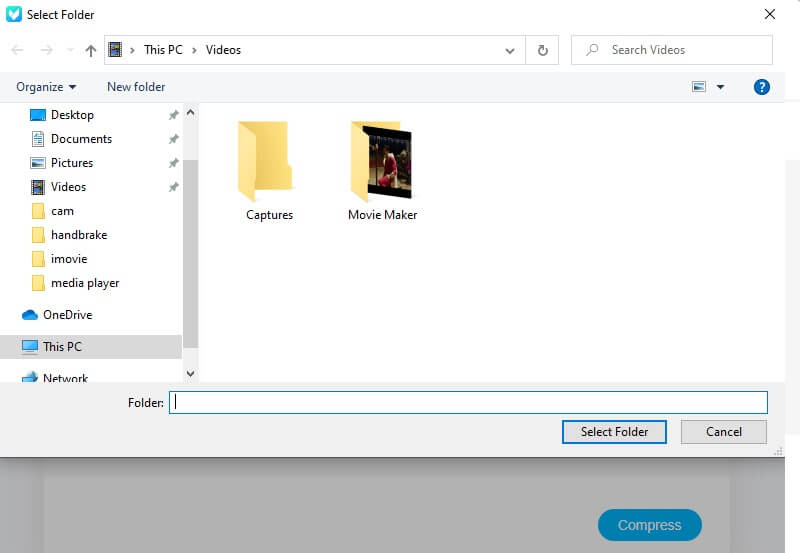
Phần 3. Câu hỏi thường gặp về cách nén video trên Windows Movie Maker
Tại sao Windows Movie Maker không có sẵn để tải xuống nữa?
Windows Movie Maker không có sẵn để tải xuống nữa vì nó không thể đáp ứng thành công mà Microsoft mong muốn. Do đó, công ty đã dừng hoạt động và thay thế nó.
Một số ưu điểm của Windows Movie Maker là gì?
Windows Movie Maker có thể thực hiện trình chiếu và nó được lập trình để tạo video gia đình. Windows Movie Maker cũng xuất sắc để thực hiện các chuyển đổi sáng tạo, các chủ đề độc đáo và thậm chí thêm một số âm thanh vào video.
Giới hạn kích thước tệp của Windows Movie Maker là gì?
Giới hạn kích thước tệp của Windows Movie Maker là tối đa 4 gigabyte.
Kết luận
Giảm kích thước tệp video trong Windows Movie Maker đã được thực hiện dễ dàng hơn với sự trợ giúp của bài viết này bằng cách làm theo các bước ở trên. Nhưng vì Windows Movie Maker đã ngừng hoạt động nên bạn có thể gặp một số vấn đề. Để đảm bảo rằng các video clip của bạn an toàn, bạn nên sử dụng Vidmore Video Converter. Hoặc, nếu bạn muốn có phiên bản trực tuyến, bạn có thể truy cập Vidmore Free Video Compressor Online.


