Cách tốt nhất để cắt giảm thời lượng video trong Windows Media Player
Bạn cũng có thể có câu hỏi, "Làm cách nào để cắt video trong Windows Media Player?" Đúng như tên gọi, Windows Media Player là một trình phát đa phương tiện được phát triển cho máy tính Windows. Rõ ràng, bạn chỉ có thể sử dụng nó để phát trực tuyến các tệp video / âm thanh trên PC Windows của mình. Tuy nhiên, một tính năng hữu ích khác của chương trình này là cắt các tệp đa phương tiện như video và âm thanh.
Thay vì tải xuống một công cụ riêng biệt để cắt video, bạn có thể tận dụng tính năng này để rút ngắn các tệp video của mình. Vấn đề là, bạn cần phải điều chỉnh một số cài đặt để kích hoạt tính năng cắt của nó. Điều đó đang được nói, bài viết này sẽ chỉ cho bạn các bước để cắt video trong Windows Media Player để rút ngắn độ dài. Ngoài ra, một sự thay thế tuyệt vời được xem xét cho sự quan tâm của bạn.
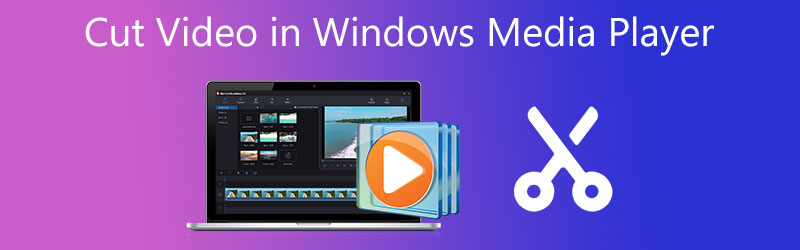
- Phần 1. Cách cắt thời lượng video trong Windows Media Player
- Phần 2. Cách cắt thời lượng video trên Mac / Windows
- Phần 3. Biểu đồ so sánh của các máy cắt video
- Phần 4. Câu hỏi thường gặp về cắt độ dài video
Phần 1. Cách cắt thời lượng video trong Windows Media Player
Windows Media Player được thiết kế chủ yếu để phát các tệp video và nhạc dành riêng cho hệ thống Windows. Tuy nhiên, nhiều người dùng cũng muốn trực tiếp cắt hoặc cắt các tệp video trực tiếp. Trên thực tế, không thể truy cập tính năng này khi khởi chạy chương trình ngay từ đầu. Nó chỉ được cung cấp bằng cách tích hợp plugin có tên là SolveigMM WMP Trimmer.
Tuy nhiên, chỉ có một số người dùng nhận thức được điều này. Vì vậy, nếu bạn hỏi làm cách nào để cắt video trong Windows Media Player, chúng tôi đã sắp xếp các bước cho bạn.
Bước 1. Để bắt đầu, hãy tải xuống plugin SolveigMM Trimmer Plugin từ trang web chính thức của nó. Sau đó, cài đặt chương trình trên hệ thống Windows của bạn bằng cách làm theo lời nhắc và trình hướng dẫn để kết thúc quá trình cài đặt.
Bước 2. Sau khi cài đặt, khởi chạy Windows Media Player và sử dụng plugin để kích hoạt tính năng cắt của chương trình. Hướng đến Tools> Plug-in> SolveigMM WMP Trimmer Plugin. Sau đó, bạn sẽ thấy một tùy chọn khác ở cuối giao diện của bảng điều khiển.
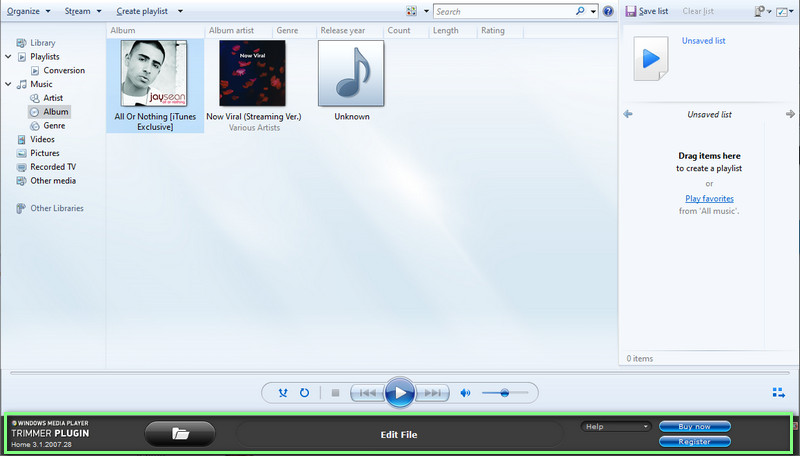
Bước 3. Bây giờ, hãy thêm video mà bạn muốn cắt. Để làm điều này, hãy nhấp vào Thư mục , duyệt video và chọn nó để thêm vào phần mềm. Nó sẽ tự động phát video. Tiếp theo, nhấn vào Chỉnh sửa tập tin để bắt đầu cắt video.
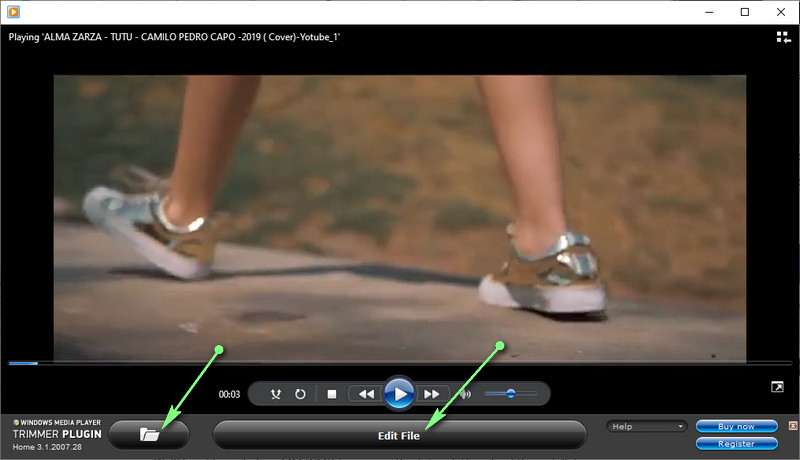
Bước 4. Sau đó, tìm chính xác điểm hoặc khoảng thời gian bạn muốn cắt. Bạn cũng có thể tham khảo chỉ báo thời gian để đặt điểm bắt đầu và điểm kết thúc. Sau khi quyết định, hãy nhấn Xén để kết thúc quá trình. Sau khi hoàn tất quá trình trên, hãy xem trước video để xem các thay đổi có hiệu lực hay không.
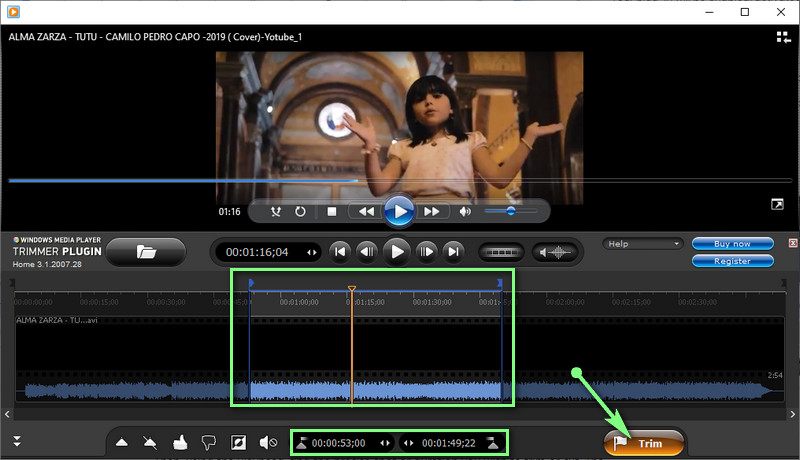
Phần 2. Cách cắt thời lượng video trên Mac / Windows
Windows Media Player thực sự hữu ích để sửa đổi các tệp video, cắt giảm thời lượng video một cách rõ ràng. Ngoài ra, nó có một nhược điểm lớn. Đó là việc thiếu hỗ trợ cho các hệ thống Mac. Bạn cần tìm hiểu cách cắt thời lượng video trong một giải pháp thay thế Windows Media Player có tên Vidmore Video Converter.
Nó đóng gói các công cụ chỉnh sửa video độc quyền cho phép người dùng chia, cắt, cắt, hợp nhất, cắt và hơn thế nữa. Trên hết, người dùng được cung cấp các tùy chọn để giảm rung video, loại bỏ tiếng ồn, điều chỉnh độ sáng và hơn thế nữa để đầu ra video phong phú. Nếu bạn say mê biết cách cắt và hợp nhất video trong phần mềm thay thế Windows Media Player, hãy đọc cùng với hướng dẫn.
Bước 1. Chạy Vidmore Video Converter
Để sử dụng chương trình, trước tiên bạn cần tải xuống thiết bị của mình. Đơn giản chỉ cần nhấn một trong các Tải xuống miễn phí các nút bên dưới. Sau đó cài đặt bằng cách sử dụng thiết lập trên màn hình và chạy nó.
Bước 2. Thêm video để cắt
Tại thời điểm này, hãy chuyển đến Hộp công cụ và mở Máy cắt video chức năng. Một hộp thoại sẽ xuất hiện khi nhấp vào tùy chọn này. Tiếp theo, nhấp vào Thêm nút ký để mở thư mục máy tính của bạn. Sau đó, tìm video mục tiêu của bạn và chọn video đó để tải lên phần mềm.
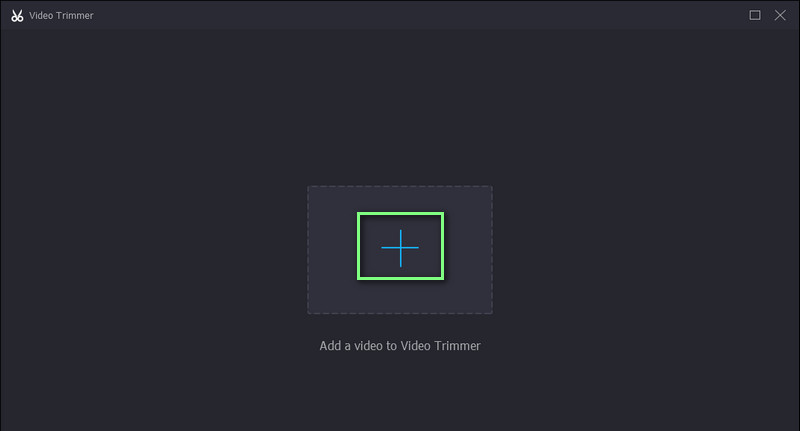
Bước 3. Cắt video đã chọn
Sau khi thêm đoạn video, bạn có thể bắt đầu cắt video. Bạn có thể cắt bằng cách sử dụng Playhead để cắt phần đầu của video. Kéo thanh trượt nếu bạn muốn chọn phạm vi để cắt video. Xem trước video để xem các thay đổi.
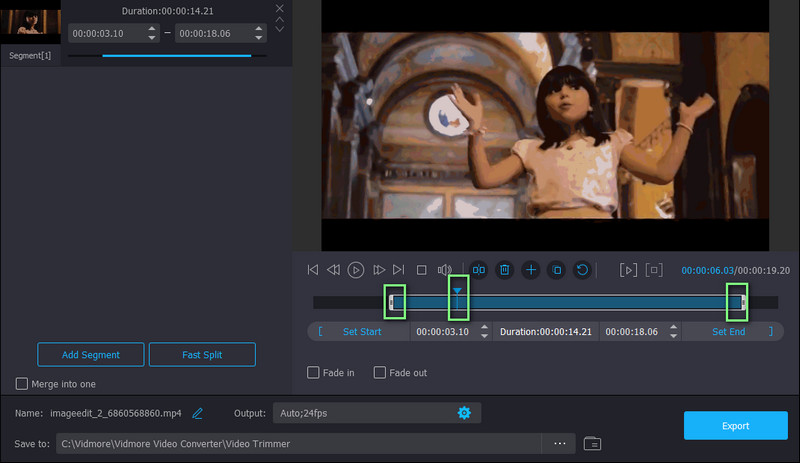
Bước 4. Lưu phiên bản đã cắt
Nếu bạn hài lòng với kết quả video, hãy nhấp vào Xuất khẩu để các thay đổi có hiệu lực. Bạn cũng có thể thay đổi cài đặt đầu ra trước khi lưu phiên bản đã cắt bớt của video. Đơn giản chỉ cần mở Đầu ra và sau đó điều chỉnh các cài đặt cần thiết. Sau đó, tiếp tục lưu video bằng cách nhấn vào Xuất khẩu cái nút.
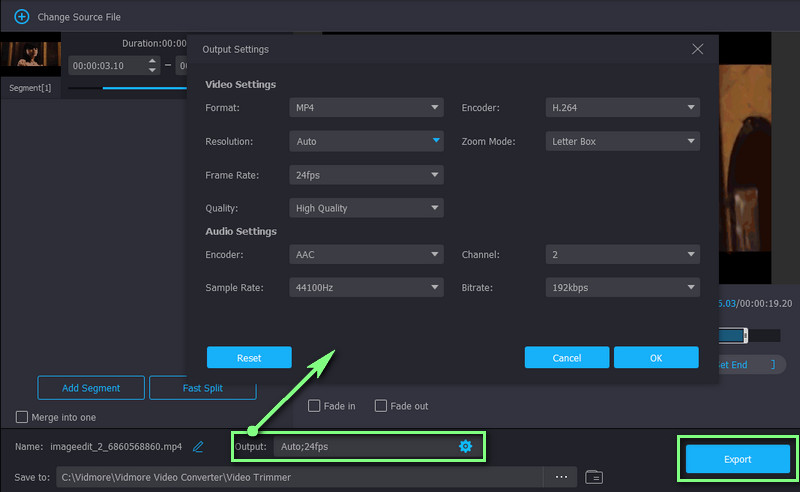
Đọc thêm:
5 Mẹo khắc phục sự cố cho Windows Media Player không hoạt động
Cách cắt nhạc trên iMovie trên cả thiết bị Mac và iPhone
Phần 3. Biểu đồ so sánh của các máy cắt video
Dưới đây là bảng so sánh về hai cách rút ngắn video đáng kinh ngạc. Chúng tôi đã sắp xếp các khía cạnh thiết yếu của hai chương trình này. Kiểm tra nó ra.
- Công cụ
- Trình nghe nhạc của windows
- Vidmore Video Converter
| HĐH hỗ trợ | Định dạng được hỗ trợ | Giao diện trực quan | Hiệu ứng Video | Công cụ chỉnh sửa |
| Chỉ dành cho Windows | WMA, WMV, MP4, AVI, v.v. | Không được hỗ trợ | Cắt hoặc tỉa | |
| Windows và Mac | MKV, WMA, WMV, MP4, MOV, AVI, v.v. | Được hỗ trợ | Cắt, cắt, hợp nhất, cắt, xoay và hơn thế nữa. |
Phần 4. Câu hỏi thường gặp về cắt độ dài video
Tôi có thể chỉnh sửa video trong Windows Media Player không?
Bạn có thể chỉnh sửa video trong Windows Media Player. Tuy nhiên, chức năng này chỉ giới hạn trong việc cắt hoặc xén video. Nếu bạn muốn thêm bộ lọc hoặc hiệu ứng, bạn có thể cần sử dụng một ứng dụng riêng cho nhu cầu của mình.
Tôi có thể sử dụng Windows Media Player miễn phí không?
Vâng. Windows Media Player có sẵn miễn phí trên tất cả PC chạy Windows, cho phép bạn phát trực tuyến các tệp video và âm thanh với sự hỗ trợ tính năng cắt của nó. Nói cách khác, bạn có thể cắt video mà không cần phải trả dù chỉ một xu.
Tôi có thể cắt video thanh bên màu đen trong Windows Media Player không?
Rất tiếc, Windows Media Player không hỗ trợ cắt video để cắt bớt thanh bên trong video. Nhưng với sự trợ giúp của Vidmore Video Converter, bạn có thể cắt các thanh bên màu đen vì nó hỗ trợ khả năng cắt xén. Tính năng này sẽ cho phép bạn chỉ cắt tỷ lệ khung hình đã chọn, loại bỏ các phần không mong muốn của video.
Phần kết luận
Bài bao gồm cách cắt thời lượng video trong Windows Media Player. Thật vậy, bạn không thể trực tiếp chỉnh sửa video trên trình phát đa phương tiện này. Tuy nhiên, với sự trợ giúp của plugin có tên là tông đơ SolveigMM WMP, công việc cắt tỉa hoàn toàn có thể thực hiện được. Bên cạnh đó, điều này cũng nêu ra giải pháp thay thế tốt nhất mà bạn nên cân nhắc sử dụng, trong trường hợp bạn cần chỉnh sửa hoặc cắt trên hệ thống máy tính Windows hoặc Mac của mình. Bạn có thể dễ dàng thao tác với các tệp video của mình thông qua các tùy chọn được đề cập trong bài đăng này.


