Cách cắt Video thành tệp GIF động cho trang web của bạn một cách dễ dàng
Khi bạn muốn chia sẻ video phát lại tự động lên trang web của mình, bạn nên cắt video thành tệp GIF. Vì tệp GIF lớn hơn nhiều so với tệp video, bạn nên giữ nó trong phạm vi 100MB hoặc có thể dưới 20MB trên kết nối di động / đồng hồ đo của bạn, nếu không sẽ mất nhiều thời gian để tải trang web. Để đơn giản hóa, nó đưa ra hai quy trình, cắt video và chuyển đổi thành định dạng GIF. Chỉ cần tìm hiểu thêm về giải pháp cuối cùng về cách cắt video thành tệp GIF từ bài viết.

NỘI DUNG TRANG
Phần 1: Phương pháp cuối cùng để cắt video thành ảnh GIF
Vidmore Video Converter là một phương pháp linh hoạt để cắt video thành tệp GIF. Bên cạnh video, bạn cũng có thể trích xuất video từ đĩa DVD / Blu-ray. Nó cũng cung cấp các tính năng chỉnh sửa cơ bản, chẳng hạn như cắt video, cắt tệp và thậm chí nâng cao chất lượng video. Hơn nữa, bạn cũng có thể chỉnh sửa siêu dữ liệu phương tiện, nén video, áp dụng hiệu ứng 3D, nâng cao tệp video và chuyển đổi video thành tệp GIF.
- Cắt phần không mong muốn của video và cắt video với khung hình mong muốn.
- Chuyển đổi giữa các định dạng phương tiện, thậm chí chuyển mã tệp video thành tệp GIF.
- Nén tệp video thành kích thước tệp mong muốn để chuyển đổi video thành GIF.
- Điều chỉnh tốc độ bit, tốc độ khung hình, độ phân giải, codec video và nhiều tùy chọn khác.

Bước 1: Tải xuống và cài đặt trình chuyển đổi video sang GIF, bạn có thể khởi chạy chương trình trên máy tính của mình. Đi đến Bộ chuyển đổi từ đầu cửa sổ và chọn Thêm các tập tin tùy chọn nhập video mong muốn vào chương trình bạn muốn chuyển đổi thành tệp GIF.

Ghi chú: Khi bạn muốn chuyển đổi video từ đĩa DVD hoặc đĩa Blu-ray, bạn có thể nhấp vào đồ tể để tải tệp DVD / Blu-ray vào chương trình, bạn có thể chuyển đổi đĩa DVD / BD sang định dạng video được đề xuất trước đó.
Bước 2: Đi tới Hộp công cụ trong giao diện chính và chọn Trình tạo GIF mà bạn có thể tải video đã cắt để tùy chỉnh GIF với tệp. Nhấn vào Video sang GIF để tạo và tùy chỉnh video thành tệp GIF.
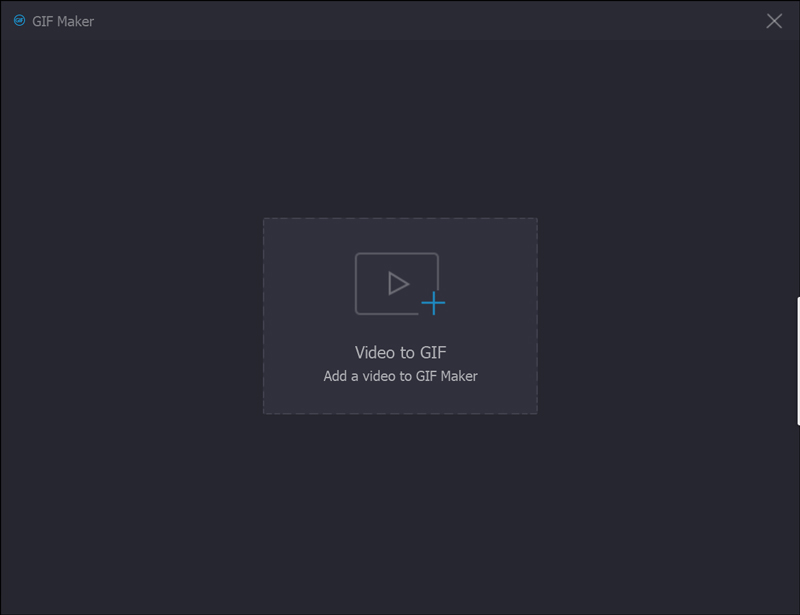
Bước 3: Khi bạn đã tải video vào cửa sổ Video to GIF, bạn có thể nhấp vào Cắt dưới cửa sổ xem trước, bạn có thể đặt điểm bắt đầu và đặt điểm cuối để cắt phần không mong muốn của video và lấy phần mong muốn trước khi nhấp vào Tiết kiệm cái nút.

Bước 4: Khi bạn nhận được video đã cắt, bạn có thể chọn kích thước đầu ra, tốc độ khung hình mong muốn và thậm chí kiểm tra hiệu ứng hoạt hình vòng lặp để cắt video thành tệp GIF. Sau đó, bạn có thể nhấp vào Xem trước để xem trước các tệp GIF trước khi chuyển đổi.
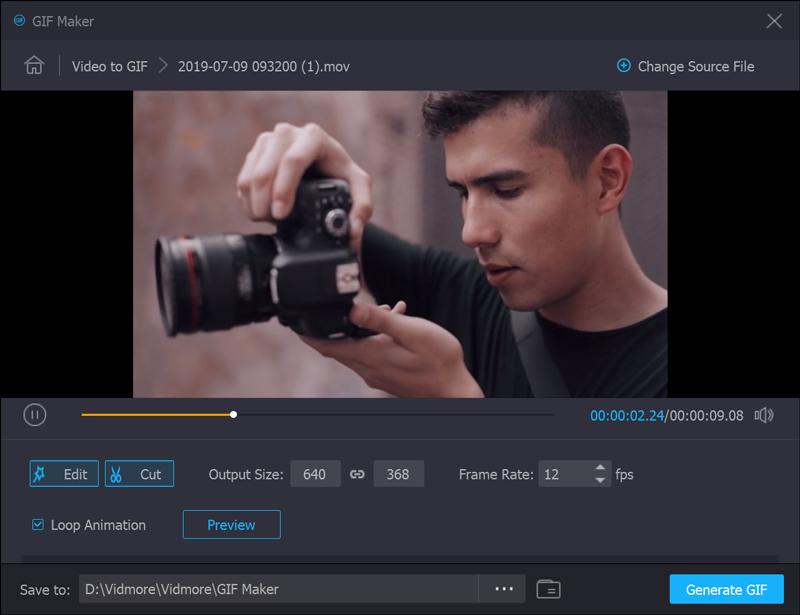
Bước 5: Sau đó, bạn có thể nhấp vào Tạo tệp để chuyển đổi video đã cắt thành tệp GIF. Khi bạn muốn chuyển đổi nhiều video hoặc thậm chí hợp nhất các phần khác nhau, bạn có thể nhấp vào Thay đổi tệp nguồn để thay đổi tệp video khác.
Bước 6: Để thêm hình mờ hoặc biểu trưng trên video của bạn để cắt thành GIF, chẳng hạn, hãy chuyển đến Chữ ký ảnh và chọn Bản văn tùy chọn hoặc Hình ảnh Lựa chọn. Sau đó, bạn có thể điều chỉnh kích thước, vị trí, góc và độ trong suốt của hình mờ cho phù hợp.

Bước 7: Khi bạn muốn cắt một video mong muốn thành GIF, bạn có thể kiểm tra Nhập vào một tệp tùy chọn và điều chỉnh thứ tự cho các bộ phận mong muốn. Sau đó, bạn có thể nhấp vào Chuyển đổi tất cả để kết hợp các phần video khác nhau thành một tệp GIF.

Phần 2: Câu hỏi thường gặp về Cắt video thành tệp GIF động
1. Làm thế nào để cắt ảnh động GIF?
Có hai tùy chọn để cắt ảnh GIF động trực tiếp. Bạn có thể sử dụng trình chỉnh sửa GIF của phần mềm máy tính để bàn, chẳng hạn như Photoshop, có sẵn để cắt ảnh GIF động. Tất nhiên, bạn cũng có thể sử dụng các ứng dụng chỉnh sửa ảnh GIF trên web, như EZGIF. Vì vậy, bạn cũng có thể cắt ảnh GIF động trực tuyến.
2. Làm thế nào để cắt nhiều hình ảnh cùng một lúc?
Được biết, bạn không thể chỉnh sửa nhiều ảnh cùng lúc trong MS Paint hoặc Mac Preview. Photoshop chỉ có thể cắt ảnh cùng một lúc. Nếu bạn muốn xử lý nhiều ảnh, bạn phải tạo một hành động và Photoshop sẽ lặp lại nó. Một cách dễ dàng khác để cắt nhiều ảnh cùng lúc là MS Word. Sau khi bạn đã chèn ảnh, hãy chọn tất cả chúng và nhấp vào menu Công cụ Ảnh và chọn tùy chọn Định dạng. Sau đó chọn Mùa vụ menu và chọn Cắt theo hình dạng Lựa chọn. Bây giờ, tất cả các hình ảnh sẽ được cắt theo cùng một kích thước.
3. Cách tốt nhất để tạo ảnh GIF là gì?
Câu trả lời tùy thuộc vào tình huống của bạn. Cách đầu tiên để tạo GIF là chuyển một video clip sang định dạng GIF. Tùy chọn thứ hai là sử dụng Máy ghi GIF ứng dụng. Khi bạn muốn chuyển đổi video thành tệp GIF, Vidmore Video Converter sẽ là giải pháp cuối cùng mà bạn nên cân nhắc.
Phần kết luận
Bài viết chia sẻ phương pháp tối ưu về cách cắt video thành ảnh động GIF một cách dễ dàng. Vidmore Video Converter là một giải pháp linh hoạt để cắt video, chỉnh sửa các thông số khác nhau và chuyển video thành định dạng GIF. Bạn cũng có thể tải video từ đĩa DVD hoặc đĩa Blu-ray. Hơn nữa, có một số bộ lọc nâng cao, chẳng hạn như 3D hiệu ứng, hợp nhất các tệp, thêm hình mờ và hơn thế nữa. Nếu bạn có bất kỳ câu hỏi nào về việc cắt video thành tệp GIF, bạn có thể chia sẻ thêm chi tiết trong phần nhận xét.
Video & Hình ảnh
-
Cắt video
-
Chỉnh sửa GIF
-
Thay đổi kích thước hình ảnh


