Cách cắt nhạc trên iMovie trên cả thiết bị Mac và iPhone
Đôi khi, khi chúng tôi đang ghi một tập tin âm thanh hoặc video, chúng tôi nghĩ rằng một phần của clip đã ghi đó là không cần thiết. Đó là thời gian mà ứng dụng chỉnh sửa đi vào. Chúng ta không thể phủ nhận sự thật rằng chỉnh sửa là điều cần thiết hiện nay, đặc biệt là khi chúng ta muốn làm cho âm thanh hoặc video đã ghi của mình hấp dẫn hơn.
Đó là lý do tại sao trong bài đăng này, chúng tôi sẽ giải quyết các cách trên cách cắt âm thanh trong iMovie trên Mac và iPhone, do đó bạn sẽ không phải mất thời gian tìm kiếm giải pháp phù hợp trên internet. Xem thông tin được viết dưới đây.
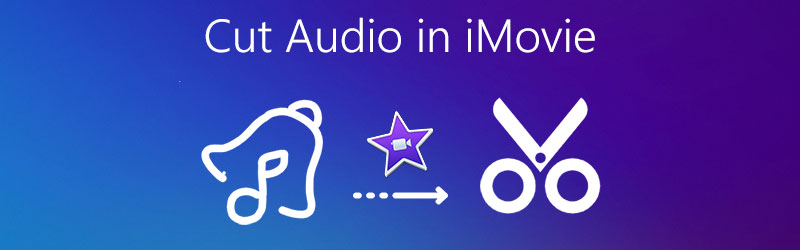
- Phần 1. Làm thế nào để cắt âm thanh trong iMovie trên iPhone
- Phần 2. Cách cắt âm thanh trong iMovie trên Mac
- Phần 3. Giải pháp thay thế tốt nhất cho Trim Audio trên Windows / Mac
- Phần 4. Câu hỏi thường gặp về Cách cắt âm thanh trong iMovie trên iPhone
Phần 1. Làm thế nào để cắt âm thanh trong iMovie trên iPhone
Khi nói đến việc cắt âm thanh, bạn có thể tin tưởng vào thiết bị di động của mình. Và trong phần này của bài đăng của chúng tôi, chúng tôi sẽ cung cấp cho bạn hướng dẫn về cách loại bỏ các phần trong âm thanh mà bạn muốn cắt. Tất cả những gì bạn cần là ứng dụng iMovie. Điều đầu tiên bạn nên làm là cài đặt nó trên thiết bị của mình, sau đó thêm các bản âm thanh vào dự án của bạn và nó sẽ xuất hiện như những gì bạn yêu cầu. Để bạn thực hiện thành công, đây là danh sách các bước dưới đây.
Bước 1: Mở ứng dụng iMovie và nhấp vào Tạo dự án mà bạn muốn chỉnh sửa, sau đó nhấp vào Bộ phim trên các tùy chọn sẽ xuất hiện.
Bước 2: Sau khi bạn thêm tệp, hãy nhấp vào clip để bật tệp đó. Sau đó nó sẽ hiển thị các tính năng chỉnh sửa.
Bước 3: Sau khi các tính năng chỉnh sửa hiển thị ở phần dưới của màn hình, hãy nhấn Cái kéo biểu tượng sau đó chạm vào Tách ra và một clip màu xanh lam sẽ xuất hiện, nhấp vào phím xóa rồi nhấp vào Làm xong để thực hiện các thay đổi vĩnh viễn.
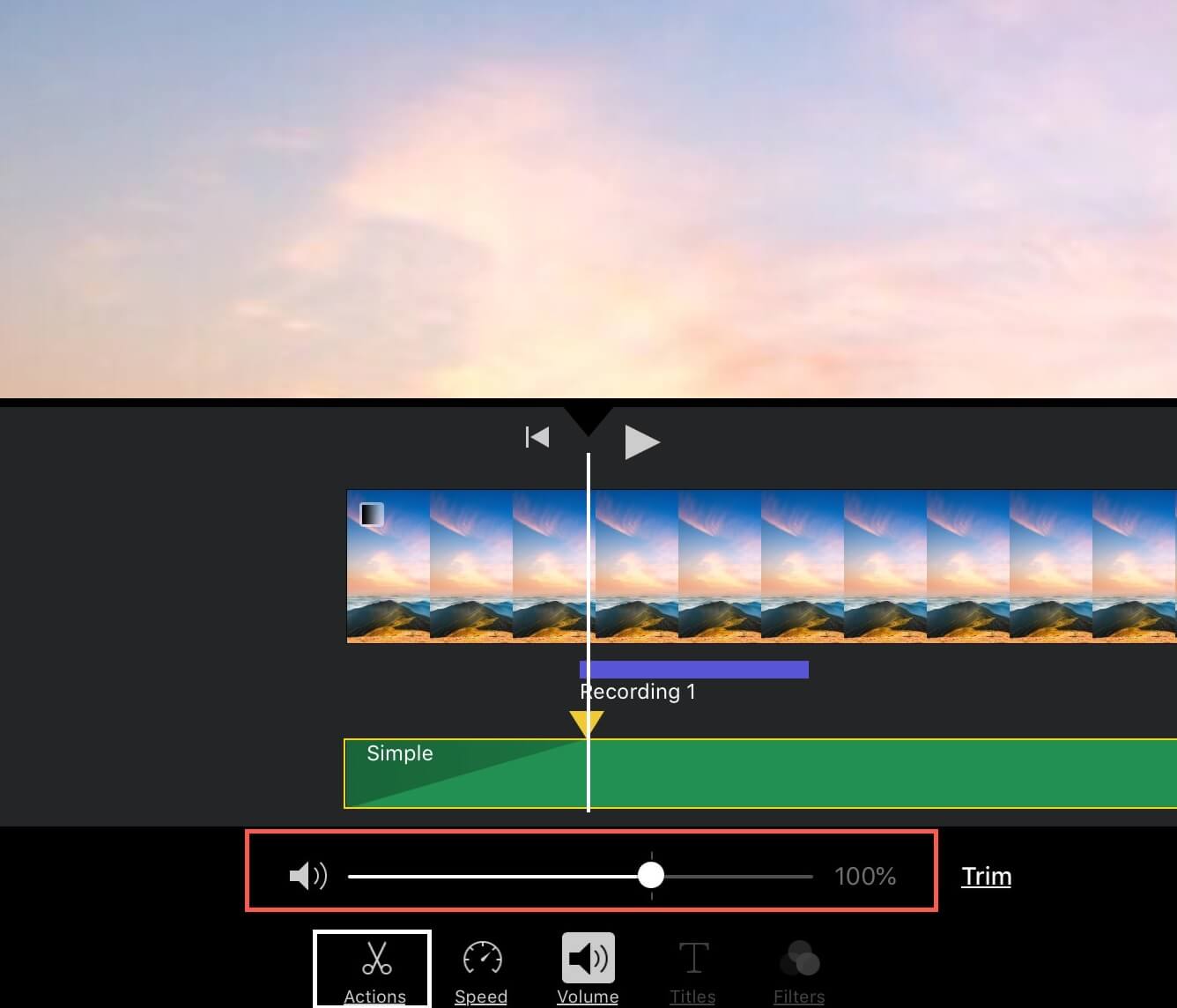
Phần 2. Cách cắt âm thanh trong iMovie trên Mac
Có thể dễ dàng nhận ra nếu âm thanh không được cắt đúng cách, nhưng hơi khó để biết cách cắt âm thanh theo cách mà nó sẽ phát ra như chưa từng được cắt. Và nếu bạn là người không quen với các ứng dụng chỉnh sửa thì phần nào đó sẽ ảnh hưởng đến chất lượng âm thanh của bạn.
Vì vậy, trong phần này, chúng tôi sẽ hướng dẫn bạn cách cắt âm thanh trên một thiết bị như máy Mac để bạn không gặp khó khăn khi hiểu cách thức hoạt động của nó. Cách duy nhất bạn cần làm là tập trung vào các bước sẽ được cung cấp bên dưới.
Bước 1: Tải tệp của bạn lên dòng thời gian của iMovie. Sau đó, đặt đầu phát vào vùng chính xác của khung mà bạn muốn cắt.
Bước 2: Khi bạn đã di chuyển đầu phát trên vùng khung mà bạn muốn cắt, hãy nhấp chuột phải của bạn rồi nhấp vào Cắt để Playhead trên các tùy chọn sẽ xuất hiện.
Bước 3: Sau khi làm theo các bước ở trên, hãy nhấp vào Tiết kiệm biểu tượng ở phần trên bên phải của giao diện chính của công cụ.
Ứng dụng iMovie có rất nhiều tính năng cung cấp, nó có thể cắt các đoạn âm thanh và video của bạn chỉ trong tích tắc. Nó cũng cho phép bạn tinh chỉnh âm thanh của mình như điều chỉnh âm lượng, giảm tiếng ồn và nhiều hơn nữa. Tuy nhiên, nó sẽ không dễ dàng cho người mới bắt đầu hoặc cho những người không quen điều hướng một phần mềm.
Phần 3. Giải pháp thay thế tốt nhất cho Trim Audio trên Windows / Mac
Dù thừa nhận hay không với tư cách là người dùng, chúng tôi sẽ chọn một công cụ giúp cuộc sống của chúng tôi dễ dàng hơn. Đó là lý do tại sao những người khác đang tìm cách hoặc ứng dụng mà họ có thể dễ dàng điều hướng. Và điều tốt là Vidmore Video Converter có thể làm điều đó. Ứng dụng này có thể dễ dàng cắt các tệp âm thanh và video của bạn chỉ với một cú nhấp chuột. Bạn không có nhiều kiến thức về việc sử dụng một ứng dụng vì Vidmore đi kèm với một tính năng thân thiện với người dùng.
Thông qua ứng dụng này, không quan trọng bạn đang sử dụng thiết bị Windows hay Mac vì cả hai đều được lập trình cho các thiết bị này. Do đó, nếu bạn đang tìm kiếm một cách để cắt các bản âm thanh của mình mà không gặp bất kỳ rắc rối nào, thì đây là danh sách thông tin mà bạn có thể tin tưởng.
Bước 1: Mua Vidmore Video Converter
Truy cập trình duyệt của bạn và tìm Vidmore Video Converter hoặc bạn có thể chỉ cần nhấn vào Tải xuống các nút bên dưới. Sau đó, cài đặt ứng dụng và chạy nó trong hệ thống của bạn.
Bước 2. Thêm tệp âm thanh của bạn
Khi chương trình đang chạy, hãy nhấp vào Thêm các tập tin nằm ở phần trên bên phải của màn hình hoặc chỉ cần nhấn Thêm ký vào màn hình trung tâm và chọn âm thanh bạn muốn cắt.
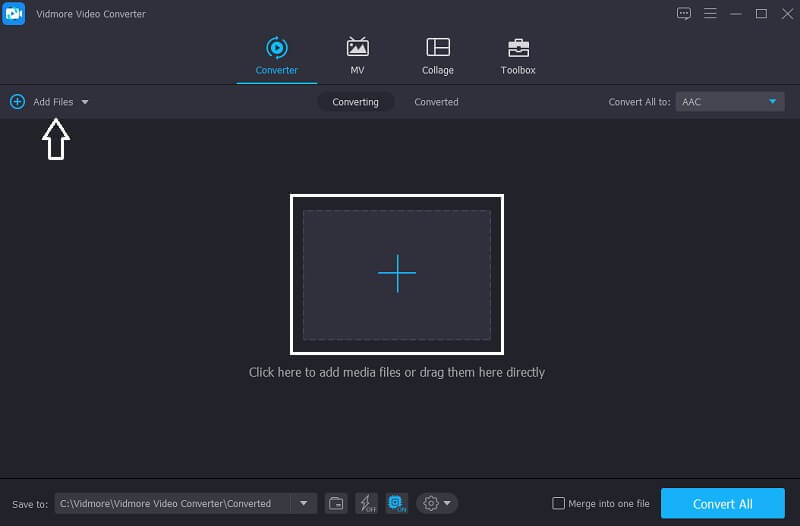
Bước 3. Cắt tệp âm thanh
Sau khi thêm tệp đích của bạn, hãy nhấp vào Biên tập biểu tượng nằm dọc theo tệp âm thanh để bạn được hướng dẫn về các tính năng chỉnh sửa. Để bạn cắt tệp, chỉ cần di chuyển con trỏ theo phần mà bạn muốn giữ lại. Sau đó, nhấp vào Tiết kiệm chuyển hướng.
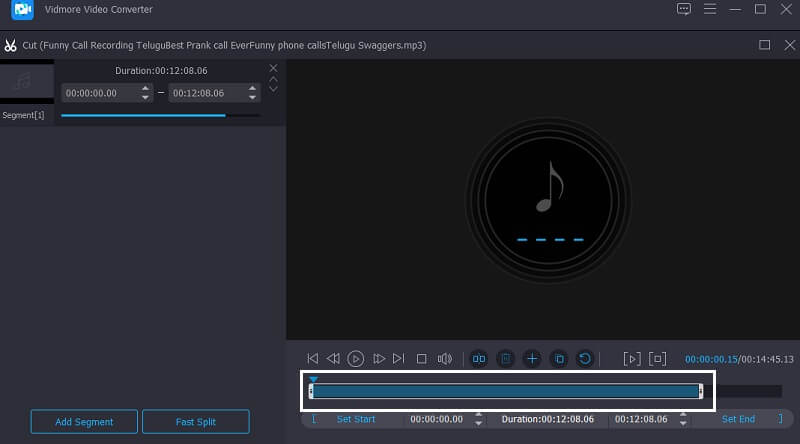
Bước 4. Lưu tệp âm thanh đã được cắt xén
Khi bạn hài lòng với những thay đổi trên tệp của mình, hãy nhấn Chuyển đổi tất cả để cắt và chuyển đổi thành công tệp của bạn. Và đó là nó!
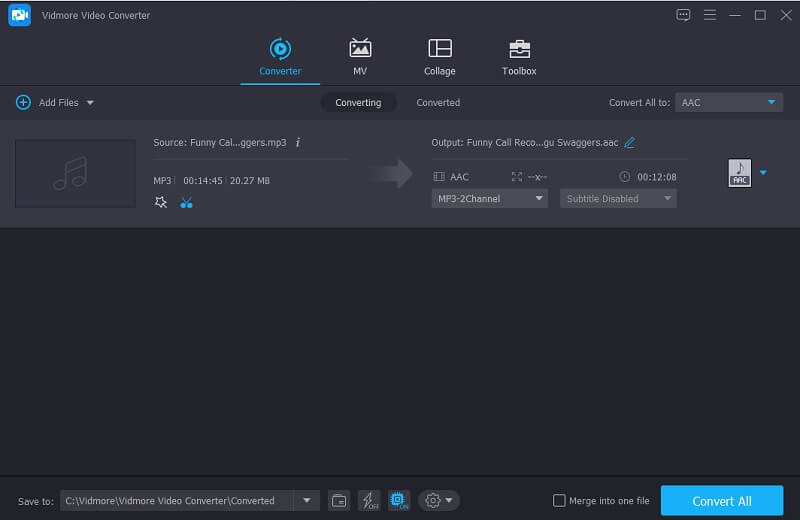
Phần 4. Câu hỏi thường gặp về Cách cắt âm thanh trong iMovie trên iPhone
1. Tôi có thể cải thiện chất lượng âm thanh trong iMovie không?
Bạn có thể cải thiện chất lượng âm thanh của các tệp trong iMovie. Tất cả những gì bạn phải làm là nhấn vào clip trong Mốc thời gian sau đó nhấp vào Điều chỉnh rồi đến tab Âm lượng tiếp theo. Và cuối cùng, hãy nhấp vào Tự động.
2. Có thể thay đổi định dạng của âm thanh bị cắt trong Vidmore không?
Hoàn toàn đồng ý! Bạn có thể làm tất cả trong Vidmore Video Converter tất cả trong một. Sau khi bạn cắt bớt tệp âm thanh của mình, hãy nhấp vào cấu hình thả xuống ở bên phải và chọn định dạng bạn yêu cầu.
3. Tôi có thể tạo nhạc chuông cho một tệp âm thanh đã được cắt bớt không?
Có, nó là có thể. Tất cả những gì bạn phải làm là thay đổi định dạng tệp của mình thành M4R. Sau đó chuyển tệp sang thiết bị iPhone của bạn, sau đó, đi tới Cài đặt và chọn Nhạc chuông và chọn âm thanh đã cắt làm nhạc chuông của bạn.
Phần kết luận
Bây giờ bạn có một ý tưởng cách cắt âm thanh trong iMovie trên Mac và iPhone, giờ đây bạn có thể cắt các tệp đã ghi của mình và làm cho nó hấp dẫn hơn. Tuy nhiên, nếu bạn muốn một ứng dụng thay thế mà bạn có thể tin tưởng để cắt âm thanh của mình, bạn có thể thử công cụ được chỉ ra trong bài đăng ở trên. Và bạn đã có nó, bắt đầu cắt và chỉnh sửa các tệp của bạn trên iPhone và Mac.
Chỉnh sửa âm thanh


