3 phương pháp về cách tạo chuyển động chậm trong Final Cut Pro X
Final Cut Pro là một chương trình chỉnh sửa video nâng cao dành riêng cho máy tính Mac. Phần mềm này cho phép chỉnh sửa video và âm thanh mở rộng, phân loại màu sắc, phụ đề chi tiết, v.v. Cũng như các chương trình chỉnh sửa và phân phối tương tự, Final Cut Pro cung cấp tất cả những gì được yêu cầu. Do một trong những công cụ của nó có khả năng thay đổi tốc độ của video, phần mềm này cũng rất tuyệt vời để sản xuất phim chuyển động chậm. Để có được hiệu ứng mong muốn của chuyển động chậm, bạn sẽ cần phải. Hãy tiếp tục đọc nếu bạn muốn tìm hiểu tất cả những gì cần biết về cách Chuyển động chậm của Final Cut Pro.

- Phần 1. Hướng dẫn chuyển động chậm Final Cut Pro
- Phần 2. Giải pháp thay thế tốt nhất để làm chậm video
- Phần 3. Câu hỏi thường gặp về Cách áp dụng Chuyển động chậm của Final Cut Pro một cách mượt mà
Phần 1. Hướng dẫn chuyển động chậm Final Cut Pro
1. Làm chậm video bằng Retime Preset
Bạn có thể truy cập các công cụ kích hoạt thông qua 'Tùy chọn menu Retime.'
Bước 1: Tìm clip bạn muốn sửa đổi và nhấp vào clip khi nó xuất hiện trong Mốc thời gian. Nhấp vào Máy đo tốc độ được hiển thị trong cửa sổ trình xem hoặc sử dụng Chỉ huy phím có ký tự R trên bàn phím của bạn để nhập Retime thực đơn.
Bước 2: Bạn có thể truy cập menu thả xuống từ đầu clip của mình bằng cách nhấn vào Chỉ huy và R các phím trên bàn phím của bạn. Điều chỉnh tỷ lệ phần trăm tốc độ được tìm thấy trong mỗi tùy chọn là bắt buộc để thay đổi thời gian của clip.
Bước 3: Khi bạn áp dụng hiệu ứng này cho clip, nó sẽ rút ngắn clip nếu bạn tăng tốc độ, nhưng nó sẽ làm clip dài hơn nếu bạn giảm tốc độ. Mỗi tốc độ khác nhau sẽ dẫn đến tổng thời gian chạy video khác nhau.
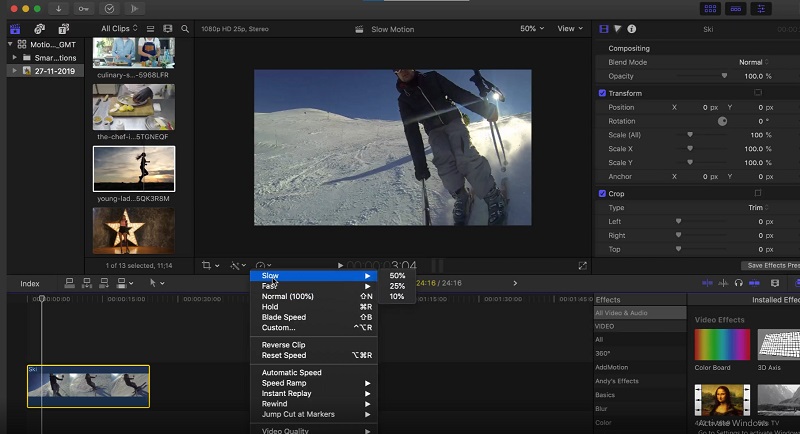
2. Làm chậm video bằng cài đặt chuyển động chậm
Bạn cũng có thể thêm cài đặt tốc độ tùy chỉnh vào clip của mình, cho phép bạn kiểm soát hoàn toàn các hiệu ứng tốc độ được áp dụng cho chúng.
Bước 1: Chọn Retime tùy chọn từ menu bật lên. Sau đó, chọn Tập quán từ danh sách các lựa chọn có sẵn hoặc nhấn vào Kiểm soát, Tùy chọn, và R các phím đồng thời. Sau đó, bên dưới hộp có nhãn Tốc độ tùy chỉnh, bạn sẽ có cơ hội chọn các thông số mới cho clip của mình. Bạn có thể giảm hoặc tăng tỷ lệ clip đang được phát hoặc nhập độ dài mới theo cách thủ công. Nó sẽ dẫn đến việc giảm hoặc tăng tốc độ để đáp ứng cài đặt.
Bước 2: Bạn có thể chọn đánh dấu hoặc bỏ chọn Ripple hộp. Nếu Ripple được đánh dấu, nó cho biết rằng thời lượng của clip sẽ điều chỉnh theo những thay đổi bạn thực hiện đối với cài đặt tốc độ. Nếu hộp được bỏ chọn, video sẽ tiếp tục phát với tốc độ tương tự nhưng ở cùng thời lượng như trước đó.
Bước 3: Chắc chắn bạn đã nhận thấy rằng ngoài việc phát băng thông thường, bạn cũng có tùy chọn phát ngược lại. Chọn tùy chọn này nếu bạn muốn video phát lại ở tốc độ bạn đã đặt, bất kể tốc độ nhanh hay chậm.
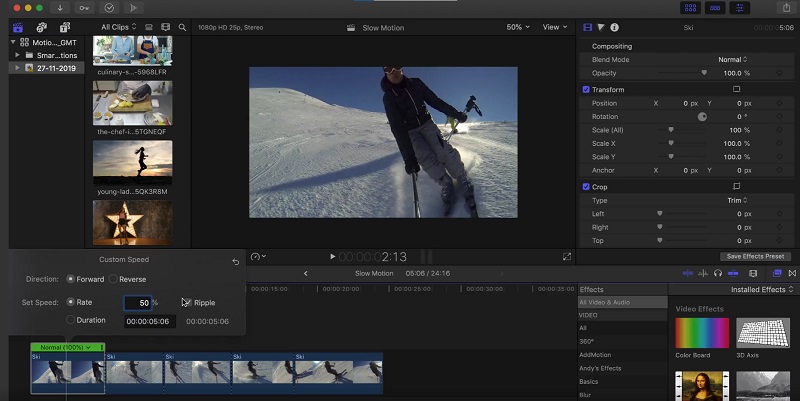
3. Làm chậm video bằng tốc độ lưỡi
Bạn có thể cắt nhỏ tốc độ của clip và có các tốc độ khác nhau trong suốt mà không cần chia clip thành nhiều phần bằng cách sử dụng tính năng Blade Speed. Chức năng này cho phép bạn cắt giảm tốc độ của clip.
Bước 1: Di chuyển đầu phát đến điểm trong clip mà bạn muốn tốc độ thay đổi. Nhặt Tốc độ lưỡi hoặc là Shift + B từ Retime để thay đổi tốc độ tải lại. Sau khi di chuyển Playhead đến nơi bạn muốn tốc độ thay đổi, hãy nhấn Tốc độ lưỡi một lần nữa.
Bước 2: Điều hướng chuột của bạn lên trên cùng và nhấp vào Thanh tốc độ. Chọn Tập quán từ danh sách các tùy chọn.
Bước 3: Chọn một tốc độ khác từ menu thả xuống cho phần đó của clip của bạn. Lặp lại quá trình này với mỗi phân đoạn của Lưỡi bạn đã xây dựng.
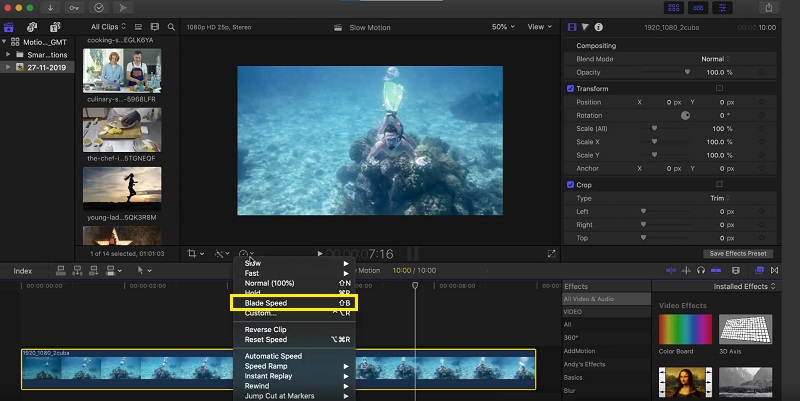
Phần 2. Giải pháp thay thế tốt nhất để làm chậm video
Hãy đối mặt với nó: Final Cut Pro là một phần mềm rất khó vận hành nếu bạn muốn sản xuất một bộ phim chuyển động chậm. Do đó, nhiều người đang chuyển sang Vidmore Video Converter. Lo lắng về việc có được chương trình này là không cần thiết vì nó có thể được tải miễn phí trên cả hệ điều hành Windows và Mac và có thể được sử dụng bởi bất kỳ ai. Nó cho phép bạn truy cập vào các công cụ khác nhau, mỗi công cụ có thể chỉnh sửa phim của bạn theo cách tương đương với Final Cut Pro. Một trong những công cụ này được gọi là Bộ điều khiển tốc độ video. Nó cho phép người dùng tạo phim chuyển động chậm bằng cách điều chỉnh tốc độ phát lại video tốc độ bình thường. Trái ngược với Final Cut Pro, chương trình này rất dễ sử dụng và không cần nhiều thời gian để thành thạo với từng công cụ. Ngoài ra, nó hỗ trợ nhiều định dạng video khác nhau, có nghĩa là bạn sẽ không gặp khó khăn khi tìm kiếm chương trình tốt nhất để chuyển đổi định dạng video cụ thể mà bạn cần chuyển đổi. Bây giờ bạn đã biết Vidmore Video Converter tuyệt vời như thế nào, hãy cùng tìm hiểu các quy trình liên quan đến việc sử dụng chương trình này để tạo hiệu ứng chuyển động chậm.
Bước 1: Để cài đặt phần mềm quay video chậm, trước tiên bạn phải tải xuống phiên bản thích hợp của chương trình cho hệ điều hành của máy tính. Sau đó làm theo hướng dẫn trên màn hình để cài đặt chương trình sau khi tải xuống. Sau khi cài đặt xong chương trình, bạn có thể bắt đầu sử dụng nó.
Bước 2: Để tiếp tục, hãy chọn Bộ điều khiển tốc độ video từ trình đơn thả xuống khi bạn nhấp vào Hộp công cụ chuyển hướng. Để nhập video của bạn, hãy nhấp vào Thêm đăng nhập vào trung tâm của cửa sổ.
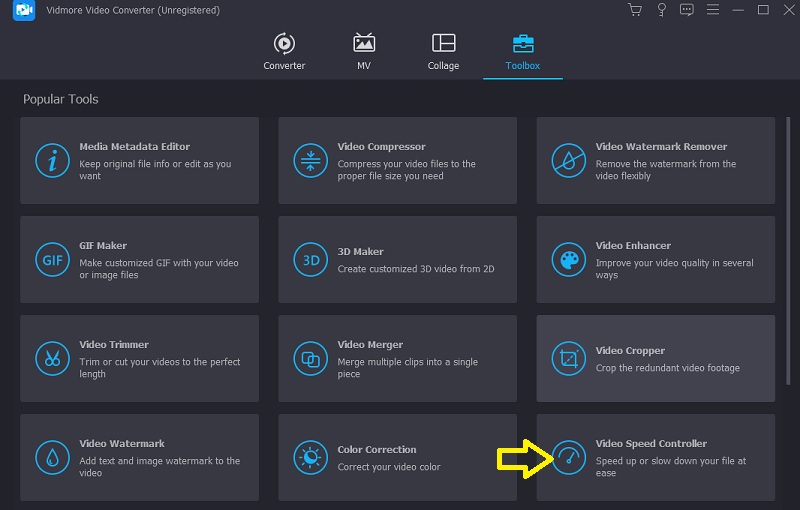
Sau khi tệp được tải xong, một cửa sổ mới sẽ xuất hiện. Bên trong cửa sổ đó sẽ có nhiều lựa chọn để giảm tốc độ phim của bạn. Khi thêm hiệu ứng chuyển động chậm vào video, bạn có thể chọn 0,75X, 0,5X, 0,25X hoặc 0,125X.

Bước 3: Giờ đây, bạn có thể tinh chỉnh chất lượng video của mình bằng cách điều chỉnh định dạng, độ phân giải, tốc độ khung hình và các yếu tố khác. Điều đó có thể xảy ra ngay cả khi bạn hài lòng với tốc độ tổng thể của bộ phim. Nếu muốn, bạn cũng có thể đổi tên đầu ra video.
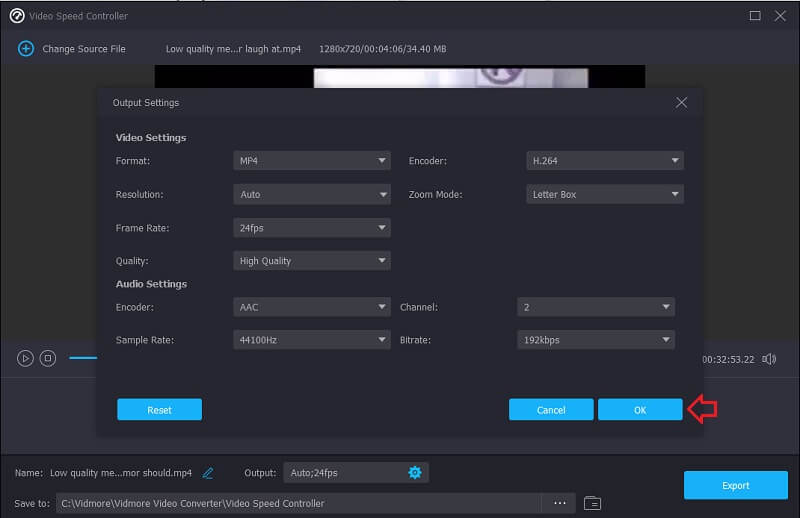
Bạn có thể lưu công việc của mình bằng cách chuyển đến menu Tệp, chọn Xuất khẩu, và sau đó chọn một vị trí trên hệ thống tệp của máy tính để lưu trữ nó.
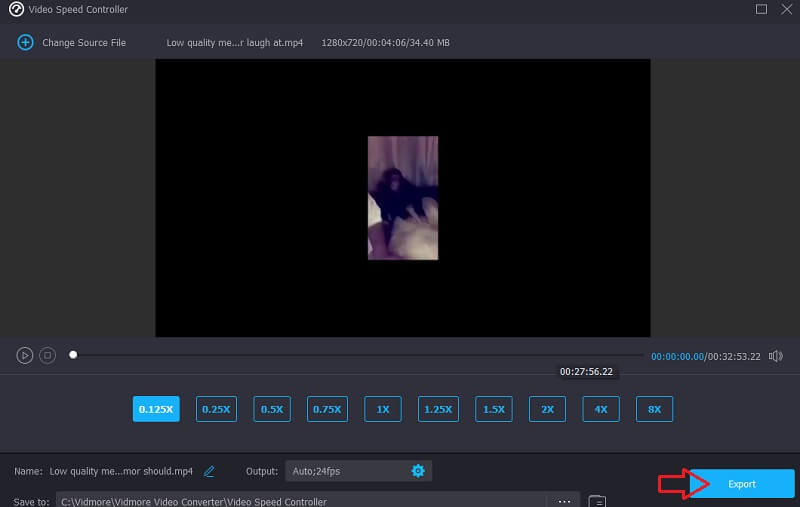
Phần 3. Câu hỏi thường gặp về Cách áp dụng Chuyển động chậm của Final Cut Pro một cách mượt mà
Tôi có thể thêm chuyển đổi tốc độ trong Final Cut Pro không?
Final Cut Pro cho phép bạn chuyển đổi giữa các chế độ tốc độ cao một cách liền mạch. Nhưng bạn không thể bao gồm bất kỳ đoạn cắt hoặc mờ nào giữa các phần chơi tiến và chơi lùi.
Bạn có phải trả tiền để sử dụng Final Cut Pro không?
Bạn có quyền truy cập vào phiên bản dùng thử của Final Cut Pro trong chín mươi ngày. Tuy nhiên, sau đó, bạn sẽ được yêu cầu nâng cấp lên gói cao cấp để tiếp tục sử dụng.
Sự sụp đổ của Final Cut Pro là gì?
Giao diện người dùng của Final Cut Pro khó hiểu hơn và chương trình có xu hướng làm hỏng tệp của bạn nếu nó không được lưu đúng cách. Nó có thể làm mất tất cả công việc khó khăn của bạn. Bạn nên thực hiện tác vụ này 5 phút một lần để bảo vệ tính toàn vẹn của tác phẩm và ngăn tác phẩm bị hỏng.
Kết luận
Cách tạo chuyển động chậm trong Final Cut Pro X? Bạn có thể tham khảo bài viết trên. Tuy nhiên, giả sử bạn đã quen thuộc với Final Cut Pro. Trong trường hợp đó, giao diện có thể khó hiểu, đặc biệt nếu bạn đang bắt đầu. Bây giờ mọi thứ đã hoàn tất, bạn có thể sử dụng Vidmore Video Converter. Mọi người nên chọn phương án này vì đây là phương án tiết kiệm thời gian và công sức nhất.



