Cách cắt video trong Final Cut Pro X và các sản phẩm thay thế đáng tin cậy khác
Giả sử bạn là người đam mê video hoặc người dùng nghiệp dư. Trong trường hợp đó, chắc chắn bạn đang tìm kiếm phần mềm chỉnh sửa video cấu hình cao để chỉnh sửa và làm phong phú thêm video của mình. Giả sử bạn cần hợp nhất các clip, thêm phụ đề, áp dụng hiệu ứng và cắt video, thì tính năng tuyệt vời như Final Cut Pro sẽ là tùy chọn đầu tiên của bạn. Sử dụng chương trình này, bạn có thể chỉnh sửa hầu hết tất cả các điểm chưa hoàn hảo để phát triển các video trông chuyên nghiệp.
Mặt khác, bạn hiện có thể đang xử lý các video dài. Bạn muốn cắt bỏ một số phần không liên quan hoặc không quan trọng. Có nhiều cách khác nhau để cắt video trong Final Cut Pro. Để đạt được mục tiêu này, chúng tôi đã nghiên cứu cách cắt video trong Final Cut Pro X. Cho dù bạn là người mới hay người dùng nâng cao, bạn có thể dễ dàng làm theo hướng dẫn. Cũng được cung cấp trong bài đăng này là một số lựa chọn thay thế đáng chú ý cho sự quan tâm của bạn.


Phần 1. Cách cắt Video trong Final Cut Pro
Final Cut Pro là một chương trình chỉnh sửa video ưu tú do Apple phát triển. Các chuyên gia trên toàn thế giới thường sử dụng chương trình này để thực hiện chỉnh sửa video và âm thanh. Với nó, bạn có thể sửa chữa hầu hết mọi điểm không hoàn hảo trong phim của mình nhờ khả năng sửa đổi video tuyệt vời của nó. Về cơ bản, nó cho phép bạn cắt theo tiêu đề phát, chia video thành các clip, kéo các chuyển động để cắt và đặt phạm vi bắt đầu và kết thúc để rút ngắn clip. Các chức năng nâng cao của nó bao gồm chỉnh sửa màu ba chiều, chỉnh sửa nhiều camera, ánh xạ lại và nhiều chức năng khác. Tìm hiểu cách cắt video trong Final Cut Pro bằng cách đọc các hướng dẫn sau.
Bước 1: Trước hết, hãy tải xuống Final Cut Pro trên máy tính Mac của bạn và cài đặt nó. Sau đó, khởi chạy nó để bắt đầu sử dụng chương trình. Tiếp theo, điều hướng đến Tệp> Mới> Dự án hoặc chỉ cần nhấn Lệnh + N để mở một dự án mới. Nhập tên cho dự án mới và nhấn đồng ý.
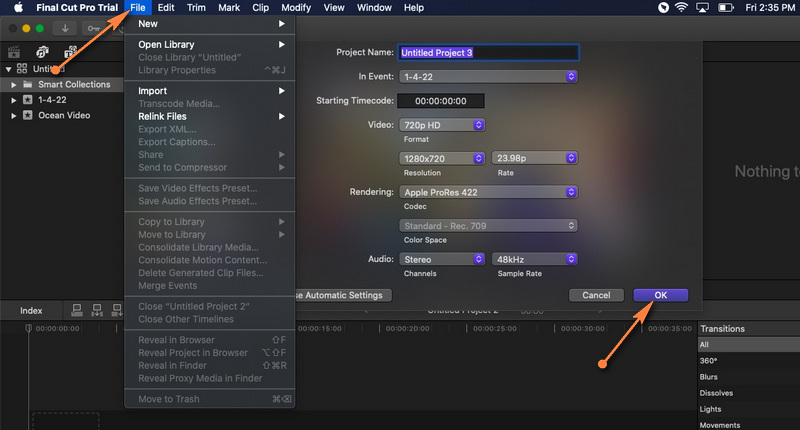
Bước 2: o nhập tệp video, mở Tệp> Nhập> Phương tiện. Duyệt và chọn video bạn muốn tải vào dự án từ cửa sổ Media Import. Sau đó, nhấn Nhập Đã chọn ở góc dưới cùng bên phải để tải video.
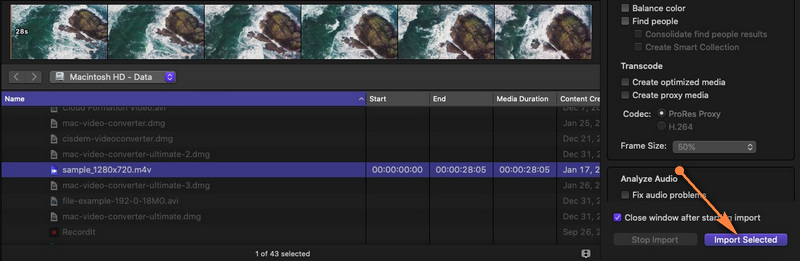
Bước 3: Sau đó, kéo video từ thư viện phương tiện vào dòng thời gian. Sau khi video được thêm vào dòng thời gian, bạn có thể bắt đầu cắt hoặc cắt.
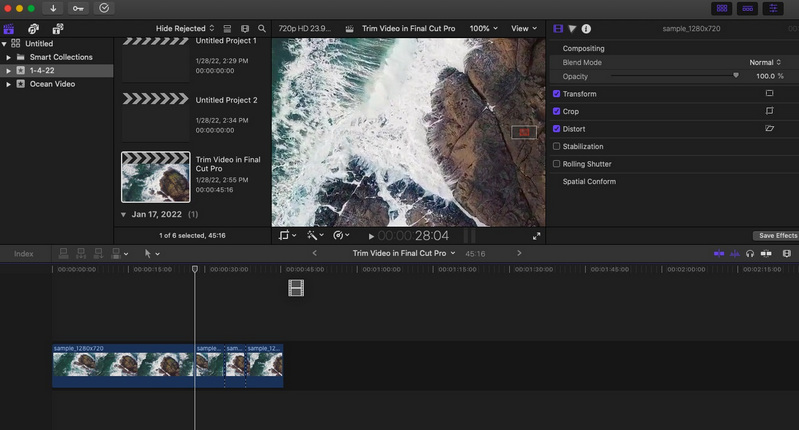
Bước 4: Lần này, hãy nhấp vào menu thả xuống Công cụ nằm ở góc trên cùng bên trái của dòng thời gian và chọn Lưỡi Lựa chọn. Quyết định phần nào của video bạn muốn bắt đầu cắt, sau đó nhấp vào. Một đường chấm sẽ xuất hiện ở nơi bạn nhấp vào, chia clip thành hai. Để hoàn nguyên về lệnh select, hãy mở Công cụ một lần nữa và nhấp vào Chọn. Lựa chọn phân vùng bạn muốn cắt ra và nhấn Xóa bỏ.
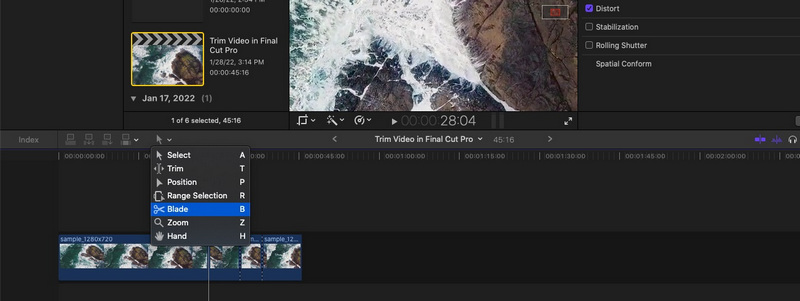
Bước 5: Đi đến Tệp> Chia sẻ> Xuất tệp hoặc nhấn Lệnh + E để lưu dự án. Từ hộp thoại sẽ bật lên, bạn có thể định cấu hình một số cài đặt để thay đổi mã hóa, định dạng video, v.v. Kế tiếp để kết thúc quá trình xuất.
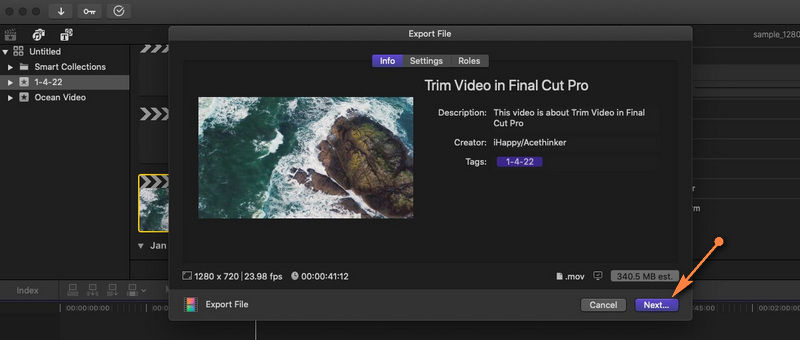
Ưu điểm:
- Các công cụ cắt khác nhau: xóa gợn sóng, lựa chọn phạm vi, v.v.
- Hỗ trợ cảnh quay 360 độ.
- Các công cụ tổ chức nổi bật, thư viện, gắn thẻ, v.v.
Nhược điểm:
- Chỉ có sẵn cho máy tính Mac.
- Có học thức cao.
Phần 2. Các giải pháp thay thế tuyệt vời cho Final Cut Pro
1. Vidmore Video Converter
Thật vậy, Final Cut Pro gần như là một viên ngọc quý cho tất cả các nhà làm phim và những người đam mê video. Nó chỉ là nhiều người dùng thấy nó đắt tiền. Ở đây, chúng tôi có một giải pháp thay thế thân thiện với ngân sách cũng cung cấp các tính năng tương tự. Vidmore Video Converter đã có một số tính năng thú vị mà bạn chắc chắn sẽ yêu thích. Điều này cũng cho phép bạn chia nhỏ video, cắt chúng ở mỗi phần cuối của video và chọn một phạm vi để cắt.
Ngoài ra, bạn có thể làm phong phú thêm công việc của mình với các bộ lọc và hiệu ứng video khác nhau. Bạn cũng có thể cắt video, xoay, thay đổi tỷ lệ khung hình với màn hình chia nhỏ để xem trước và tệp video gốc. Điều quan trọng không kém, công cụ này có sẵn cho Windows và Mac. Tương tự như vậy, công cụ này có khả năng thích ứng cao với các công cụ chỉnh sửa khác nhau như trong Final Cut Pro. Mặt khác, đây là cách cắt video trong thay thế Final Cut Pro.
Ưu điểm:
- Các công cụ sửa đổi đa dạng: cắt, tách, chỉnh sửa, cắt, xén, v.v.
- Nhiều hiệu ứng và bộ lọc video có sẵn.
- Tùy chỉnh video với văn bản, hình mờ, biểu trưng, v.v.
Nhược điểm:
- Các tính năng hạn chế trong phiên bản miễn phí.
Bước 1. Khởi chạy thay thế Final Cut Pro
Đầu tiên, lấy trình cài đặt của công cụ bằng cách nhấp vào bất kỳ Tải xuống miễn phí các nút bên dưới. Sau đó, cài đặt chương trình và khởi chạy nó sau đó.
Bước 2. Thêm tệp phương tiện
Bây giờ, hãy mở tab Hộp công cụ và đi tới Máy cắt video Lựa chọn. Đánh dấu vào Thêm để thêm video bạn muốn cắt. Sau đó, nó sẽ khởi chạy cửa sổ tông đơ. Xác định vị trí và thêm video vào chương trình.
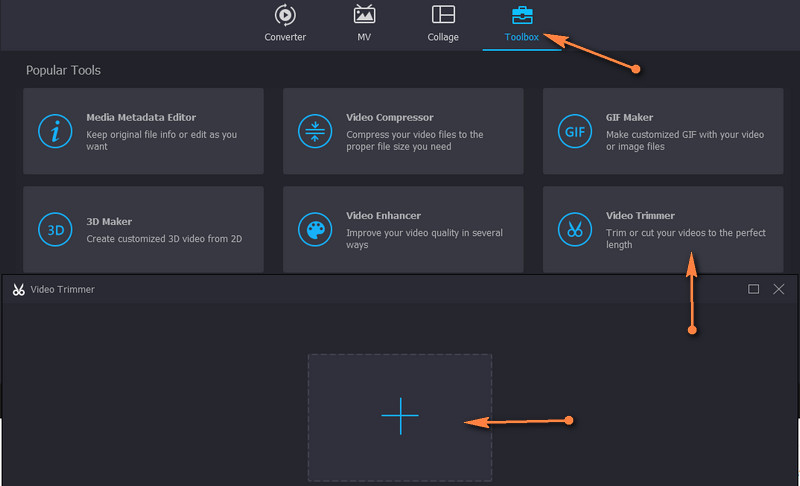
Bước 3. Cắt video đã chọn
Khi tệp phương tiện được tải, hãy điều chỉnh thanh trượt để chọn phạm vi hoặc nhập thời lượng để đặt điểm bắt đầu và điểm kết thúc.
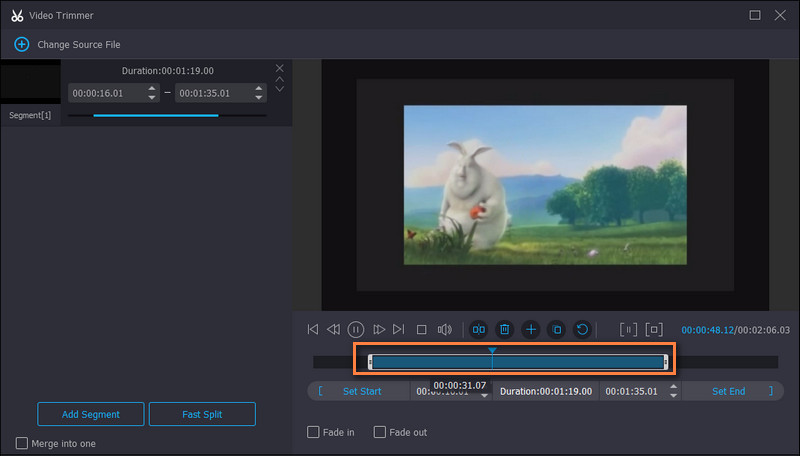
Bước 4. Xuất phiên bản cuối cùng của video
Trước khi lưu video, bạn có thể điều chỉnh một số cài đặt đầu ra như định dạng, độ phân giải, tốc độ khung hình, v.v. Cuối cùng, nhấn Xuất để lưu các thay đổi.
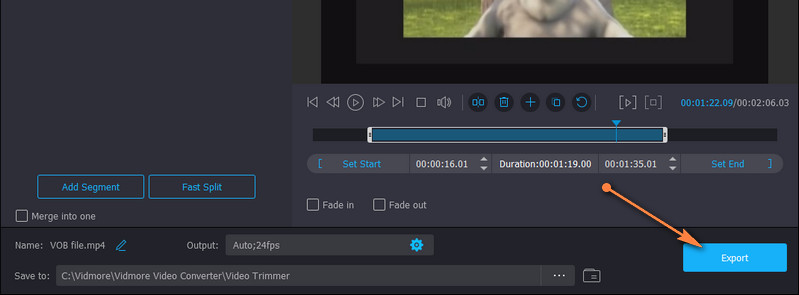
2. Avidemux
Nếu bạn muốn một giải pháp thay thế hoàn toàn miễn phí và mã nguồn mở, thì không đâu xa hơn Avidemux. Cắt video, hợp nhất, lọc và nhiều tác vụ khác có thể được thực hiện bằng công cụ này. Giao diện của công cụ không gây khó chịu, giúp bạn dễ dàng hoàn thành công việc cắt của mình.
Ưu điểm:
- học và giao diện người dùng đơn giản.
- Hỗ trợ một loạt các định dạng.
Nhược điểm:
- Tùy chọn cắt video hạn chế.

2. Avidemux
Nếu bạn muốn một giải pháp thay thế hoàn toàn miễn phí và mã nguồn mở, thì không đâu xa hơn Avidemux. Cắt video, hợp nhất, lọc và nhiều tác vụ khác có thể được thực hiện bằng công cụ này. Giao diện của công cụ không gây khó chịu, giúp bạn dễ dàng hoàn thành công việc cắt của mình.
Ưu điểm:
- học và giao diện người dùng đơn giản.
- Hỗ trợ một loạt các định dạng.
Nhược điểm:
- Tùy chọn cắt video hạn chế.

3. Hộp công cụ Video
Bạn cũng có thể dựa vào các công cụ trực tuyến như Hộp công cụ Video để đáp ứng nhu cầu cắt của mình. Theo cách tương tự, công cụ này đi kèm với một bộ công cụ phong phú cho phép bạn cắt, cắt, hợp nhất, cắt xén và nhiều hơn nữa. Hơn hết, nó cho phép bạn chọn cắt có hoặc không mã hóa lại. Điều này có nghĩa là bạn có thể chọn chuyển đổi video đã cắt sang định dạng khác hoặc không.
Ưu điểm:
- Không cần cài đặt ứng dụng.
- Cung cấp nhiều tính năng chỉnh sửa video.
Nhược điểm:
- Áp dụng giới hạn kích thước phương tiện.
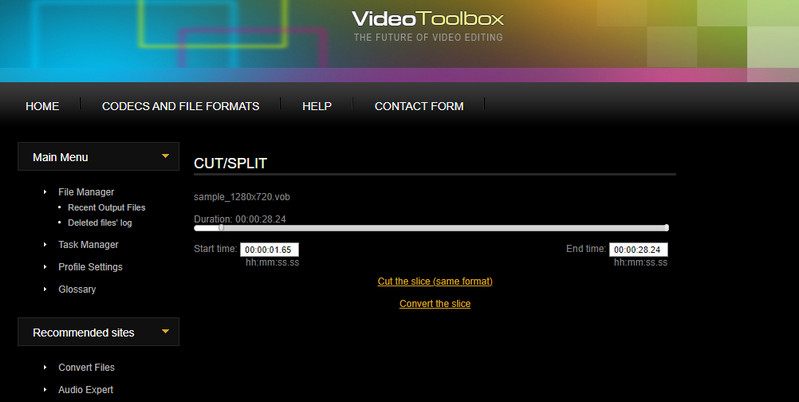
Phần 3. Những câu hỏi thường gặp về Cắt tỉa Video trong Final Cut Pro
Tôi có thể cắt video MXF trong Final Cut Pro không?
bạn có cảnh quay video ở định dạng MXF và muốn chỉnh sửa trong Final Cut Pro. Rất tiếc, Final Cut Pro không hỗ trợ tệp MXF dưới dạng tệp nhập. Để đạt được điều này, bạn sẽ cần phải chuyển đổi sang phát lại được hỗ trợ như tệp MP4.
Làm thế nào để bạn phóng to trong Final Cut Pro?
Có nhiều phương pháp khác nhau mà bạn có thể phóng to trên Final Cut Pro. Một là đi tới các tùy chọn Công cụ. Từ đây, chọn Thu phóng và con trỏ sẽ thay đổi thành công cụ Thu phóng. Bây giờ, bạn có thể phóng to và thu nhỏ dòng thời gian.
Làm cách nào để cắt nhiều phần của video?
Giả sử bạn muốn cắt nhiều phần của video, bạn có thể sử dụng công cụ tách hoặc cắt trong Final Cut Pro. Sau khi chia video thành nhiều phần, hãy chọn những phần bạn không thích và xóa chúng.
Phần kết luận
Cách cắt video trong Final Cut Pro X rất dễ dàng với sự trợ giúp của các hướng dẫn trên. Tuy nhiên, điều này có thể áp dụng nếu bạn đã là người dùng của Final Cut Pro. Đối với người mới, việc sử dụng công cụ có thể là một thách thức. Mặt khác, các lựa chọn thay thế được cung cấp để có các lựa chọn nhanh chóng và dễ dàng hơn. Hơn nữa, bạn có thể sử dụng chúng nếu bạn muốn chỉnh sửa và truy cập các tính năng tương tự trên máy tính Windows của mình. Ngoài ra, bạn không cần phải chi quá nhiều để cắt video bằng cách sử dụng các sản phẩm thay thế tốt nhất.



