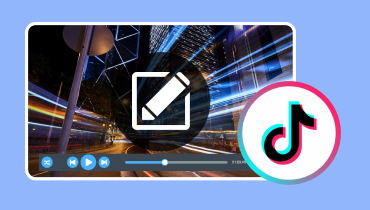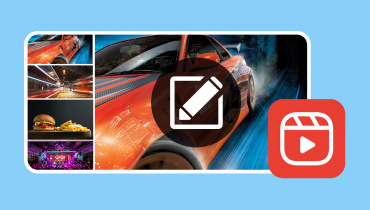Cách vẽ trên video và thêm nét sáng tạo của bạn
Vẽ trên video có thể thêm một lớp sáng tạo và giao tiếp mới vào nội dung của bạn. Bạn đã bao giờ nghĩ đến việc muốn đưa bản vẽ của mình lên video chưa? Điều đó là có thể! Cho dù bạn đang sử dụng ứng dụng trên điện thoại hay phần mềm máy tính, vẽ trên video cũng giống như mang lại cho chúng dấu ấn cá nhân hoàn toàn là của bạn. Bài viết này sẽ hướng dẫn bạn cách vẽ trên video không rắc rối. Bạn có hào hứng để học không? Hãy cùng khám phá cách bạn có thể làm điều đó!
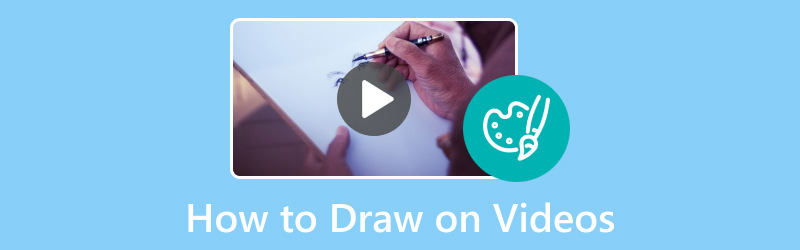
NỘI DUNG TRANG
Phần 1. Cách tốt nhất để vẽ trên video
Hãy tưởng tượng bạn giỏi vẽ trên màn hình máy tính và muốn cho người khác thấy bạn làm điều đó như thế nào. Đó là nơi mà Vidmore Screen Recorder có ích! Nó giống như một công cụ độc đáo ghi lại mọi thứ bạn làm trên màn hình, giống như quay video quá trình vẽ của bạn. Với Vidmore Video Converter, bạn có thể ghi lại tất cả các chuyển động của mình trên màn hình máy tính, giống như một bộ phim về cuộc phiêu lưu vẽ tranh của bạn. Nó rất dễ sử dụng. Bạn nhấp vào một nút và nó bắt đầu ghi lại mọi thứ bạn làm trên màn hình. Tóm lại, Vidmore Screen Recorder giống như một chiếc camera cho màn hình máy tính của bạn.
Để tìm hiểu cách vẽ lên video bằng Trình ghi màn hình Vidmore, hãy làm theo các bước được cung cấp:
Bước 1. Bắt đầu bằng cách tải xuống và cài đặt Vidmore Screen Recorder từ trang web chính thức. Sau khi cài đặt, hãy tiến hành chạy chương trình để bắt đầu.
Bước 2. Sau khi mở chương trình, bạn sẽ thấy nhiều tùy chọn khác nhau để ghi. Vui lòng chọn Máy ghi hình từ các tùy chọn ghi được trình bày theo nhu cầu của bạn.
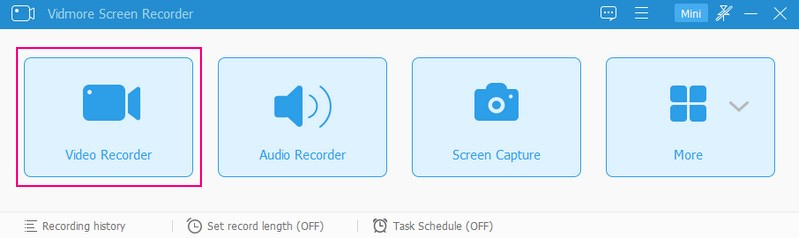
Bước 3. Trước khi bắt đầu ghi, bạn cần định cấu hình một số cài đặt. Nó bao gồm việc chọn khu vực ghi, bật camera, chọn nguồn âm thanh, chẳng hạn như âm thanh hệ thống và micrô cũng như cài đặt các tùy chọn khác.
chuyển đổi Hiển thị1 để cấp cho bạn quyền truy cập vào khu vực ghi âm mà bạn muốn. Bạn có thể chọn chế độ toàn màn hình hoặc tùy chỉnh. Bật Webcam nếu bạn muốn che khuôn mặt của mình trong khi ghi âm. Cuối cùng, chọn có ghi lại Hệ thống âm thanh hoặc là Cái mic cờ rô. Khi đã ổn định, nhấn nút REC để bắt đầu ghi.
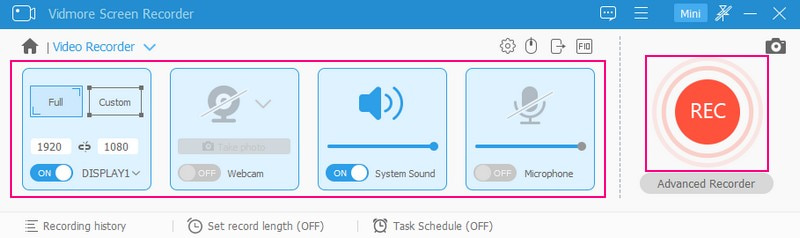
Bước 4. Khi quá trình ghi đang diễn ra, bạn có thể tạm dừng ghi bằng cách nhấp vào Tạm ngừng cái nút. Khi bạn muốn tiếp tục lại, hãy nhấp vào Chơi cái nút.
Để vẽ lên video của bạn trong khi quay, hãy nhấp vào Vẽ và bạn sẽ thấy nhiều công cụ vẽ khác nhau. Nó chứa các tùy chọn để vẽ hình, đường, mũi tên, thêm văn bản, vùng đánh dấu, v.v. Hãy chọn những công cụ vẽ mà bạn muốn sử dụng và áp dụng chúng vào vùng ghi.
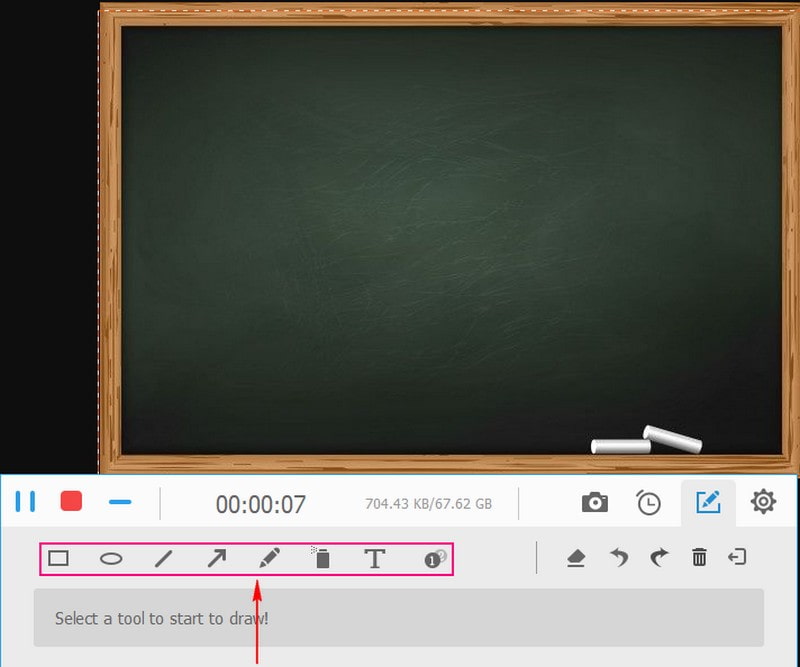
Bước 5. Sau khi bạn hoàn tất việc đưa các hình vẽ lên video của mình, hãy nhấp vào nút Dừng lại nút màu đỏ. Sau đó, bạn có thể xem bản ghi của mình trên màn hình xem trước. Nếu bạn hài lòng với bản ghi của mình, hãy nhấn nút Tiết kiệm nút và video có hình vẽ của bạn sẽ được lưu trên ổ đĩa cục bộ của bạn.
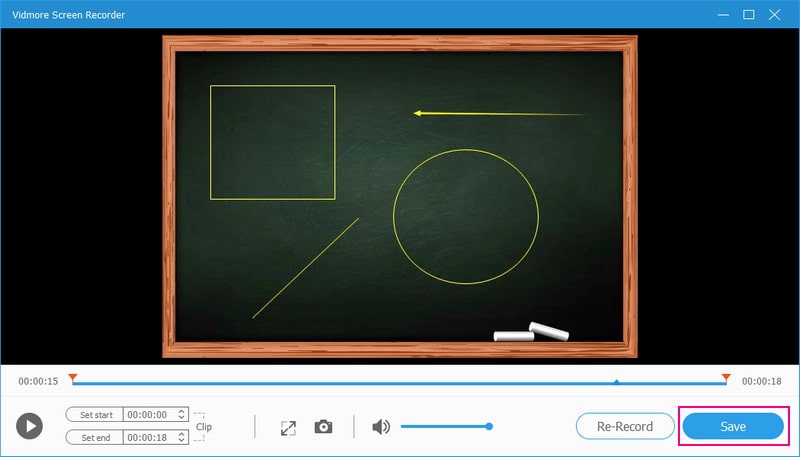
Phần 2. Cách vẽ trên video trên iPhone và Android
Videoshop là một ứng dụng tuyệt vời dành cho iPhone và Android cho phép bạn phát huy tiềm năng nghệ sĩ bên trong mình và thêm các bức vẽ của mình vào video. Nó cho phép bạn vẽ và vẽ nguệch ngoạc trực tiếp trên video của mình. Bạn có thể chọn từ nhiều màu sắc và kích cỡ cọ khác nhau, cho phép bạn tạo các bản vẽ phù hợp với phong cách và trí tưởng tượng của mình. Ngoài ra, nó cho phép bạn vẽ ở các điểm khác nhau trong dòng thời gian của video. Điều đó có nghĩa là bạn có thể tạo các bản vẽ phát triển thay đổi khi video phát.
Để tìm hiểu cách vẽ trên video trên iPhone và Android bằng Videoshop, hãy làm theo các bước được cung cấp:
Bước 1. Cài đặt ứng dụng Videoshop bằng thiết bị di động của bạn.
Bước 2. Khởi chạy video bạn muốn vẽ và chọn Biên tập từ menu ở phần dưới màn hình của bạn.
Bước 3. Chọn Vẽ tranh từ các tùy chọn, chọn màu cho công cụ vẽ của bạn và nhấp vào Nhiều màu sắc hơn để chọn một sắc thái cụ thể nếu muốn.
Bước 4. Bắt đầu vẽ trực tiếp lên video của bạn bằng cách kéo ngón tay dọc theo dòng thời gian khi video tự động phát qua. Ngoài ra, bạn có thể di chuyển từng khung hình theo cách thủ công bằng cách sử dụng các nút mũi tên trong khi vẽ với độ chính xác nếu cần.
Bước 5. Sau khi hoàn tất, hãy nhấp vào Làm xong để lưu mọi thay đổi được thực hiện cho video của bạn.
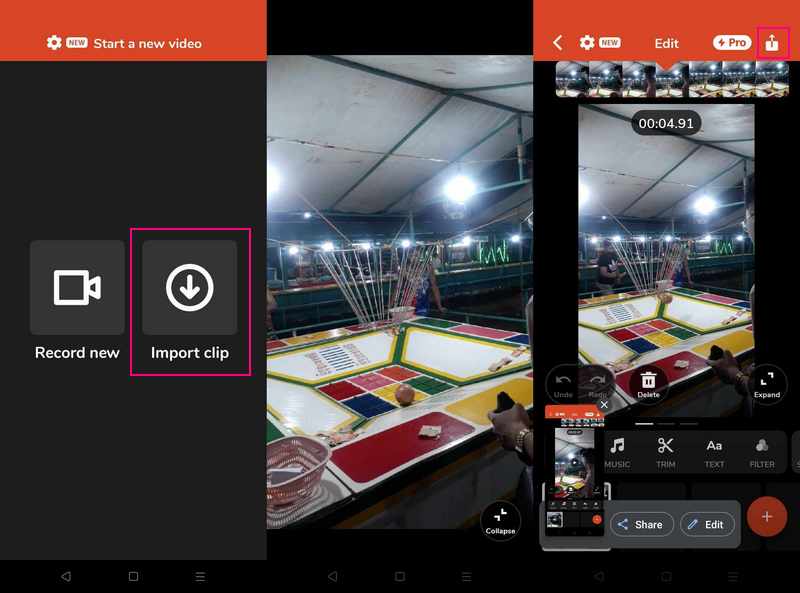
Phần 3. Adobe Premiere Draw trên Video
Nếu bạn đang tìm kiếm một công cụ chỉnh sửa video mạnh mẽ ngoài việc cắt và cắt đơn giản, hãy sử dụng Adobe Premiere. Nó giống như một khung vẽ kỹ thuật số, nơi bạn có thể chỉnh sửa video của mình và mang lại nét nghệ thuật bằng cách thêm các hình vẽ. Với Adobe Premiere, bạn có thể tạo các lớp mới, vẽ và vẽ nguệch ngoạc, tạo hiệu ứng động cho các bản vẽ cũng như nâng cao chất lượng video của bạn. Khi bạn hài lòng với bản vẽ của mình, bạn có thể lưu video của mình với các bản vẽ bổ sung thú vị.
Để tìm hiểu cách Adobe Draw on Video, hãy làm theo các bước được cung cấp:
Bước 1. Chạy Adobe Premiere và nhấp vào Tệp, Nhập để tải lên video bạn muốn vẽ.
Bước 2. Nhấp chuột phải vào Dự án bảng điều khiển, chọn Vật phẩm mới và sau đó chọn Video trong suốt. Nó sẽ tạo ra một lớp mới nơi bạn sẽ vẽ. Sau đó, kéo lớp video trong suốt mà bạn đã tạo vào dòng thời gian phía trên video gốc.
Bước 3. bên trong Các hiệu ứng tùy chọn, tìm Hình chữ nhật công cụ mà bạn có thể sử dụng để vẽ. Nhấp đúp vào nó để áp dụng nó vào lớp trong suốt của bạn. Đi đến Kiểm soát hiệu ứng tùy chọn và bạn sẽ tìm thấy các tùy chọn để sửa đổi kích thước, màu sắc và vị trí của hình dạng.
Bước 4. Nếu bạn muốn bản vẽ nửa trong suốt, hãy sửa đổi Độ mờ tài sản ở Kiểm soát Hiệu ứng Lựa chọn.
Bước 5. Khi bản vẽ của bạn hoàn tất, hãy đi tới Tệp, Xuất, và sau đó Phương tiện truyền thông để lưu video đã chỉnh sửa của bạn.
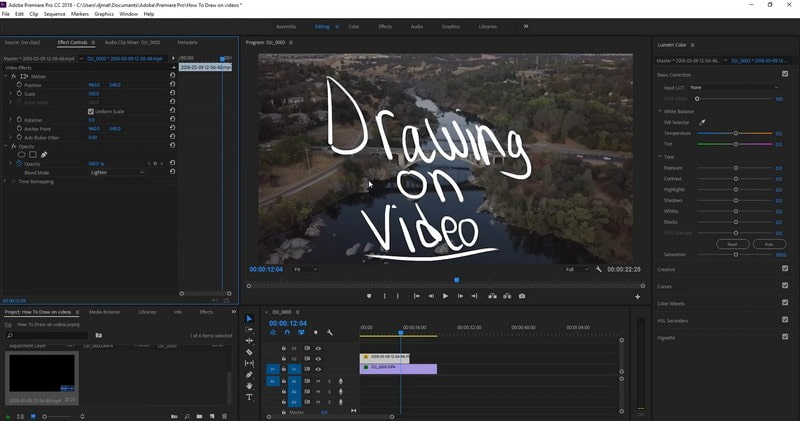
Phần 4. Câu hỏi thường gặp về Vẽ trên Video
Bạn có thể vẽ lên video trong iMovie không?
Có, bạn có thể vẽ lên video trong iMovie. Nó cung cấp các công cụ để thêm hình vẽ, chú thích và các yếu tố sáng tạo khác vào video của bạn.
Bạn có thể vẽ lên video trong Procreate không?
Thật không may, Procreate không được thiết kế đặc biệt để vẽ trên các video hiện có. Tuy nhiên, nó cung cấp nhiều loại cọ, công cụ và tính năng để tạo tác phẩm nghệ thuật từ đầu.
Bạn có thể vẽ lên video trong After Effects không?
Thật vậy, bạn có thể vẽ lên video trong Adobe After Effects. Nó cho phép bạn thêm hình vẽ, hình động và các hiệu ứng khác nhau vào video.
Bạn có thể vẽ trên ứng dụng video trên iPad không?
Bạn có thể sử dụng CapCut để vẽ lên video bằng iPad. Nó cung cấp các công cụ vẽ, cho phép bạn thêm hình vẽ nguệch ngoạc, văn bản, v.v. vào video của mình.
Tôi có thể vẽ lên video bằng công cụ trực tuyến không?
Đúng! Bạn có thể sử dụng VEED.IO để vẽ video trực tuyến vì nó cho phép bạn vẽ vòng tròn và mũi tên, tạo hoạt ảnh, v.v.
Phần kết luận
Ở đó bạn có nó! Bạn đã học cách vẽ trên video sử dụng máy tính và thiết bị di động của bạn. Bạn có thể giải thích mọi thứ, thể hiện sự sáng tạo của mình hoặc vui vẻ làm cho video trở nên sống động bằng các bức vẽ của bạn. Vì vậy, hãy chọn công cụ của bạn, để trí tưởng tượng của bạn được phát huy và bắt đầu vẽ lên video của bạn ngay hôm nay! Nhưng nếu bạn đang sử dụng máy tính thì tốt nhất nên sử dụng Vidmore Screen Recorder. Nó cho phép bạn ghi lại mọi thứ được trình bày trên màn hình đồng thời kết hợp các hình vẽ vào video của bạn.