Cách lặp lại một video để phát nội dung của bạn lặp lại
Bạn có muốn học một thủ thuật gọn gàng không? Bạn có thể phát đi phát lại một video, chẳng hạn như lặp lại một bài hát yêu thích. Nó được gọi là vòng lặp. Nó làm cho video của bạn phát theo một vòng tròn không bao giờ kết thúc. Đó là một thủ thuật thú vị giúp những khoảnh khắc yêu thích của bạn trở nên sống động theo vòng lặp liên tục. Có nhiều cách khác nhau để đạt được điều này và bài viết này sẽ hướng dẫn bạn thực hiện quy trình theo từng bước. Hãy cùng khám phá cách vòng lặp video thẳng thắn!
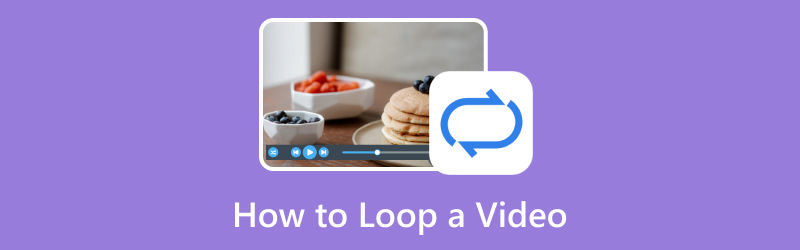
NỘI DUNG TRANG
Phần 1. Trình chỉnh sửa video tốt nhất cho Windows & Mac
Nếu bạn muốn biến video của mình thành thứ gì đó ấn tượng, Vidmore Video Converter ở đây để thực hiện điều đó. Việc video của bạn ở các định dạng khác nhau không thành vấn đề; Vidmore Video Converter biết cách xử lý chúng. Bạn sẽ không phải lo lắng về việc video của mình không vừa vặn. Bạn có thể cắt bỏ những phần bạn không muốn, ghép các clip khác nhau lại với nhau và thậm chí tạo ra các hiệu ứng thú vị. Ngoài ra, bạn có thể sửa đổi âm thanh, thêm nhạc và làm cho mọi thứ phát ra âm thanh theo cách bạn muốn. Khi bạn chỉnh sửa xong, video của bạn sẽ trông vẫn rõ ràng và dễ chịu. Vidmore Video Converter giúp bạn chỉnh sửa video mà không gặp căng thẳng, giúp chúng trông đẹp mắt và có âm thanh tuyệt vời, đồng thời rất dễ sử dụng.
Bước 1. Truy cập trang web chính thức của Vidmore Video Converter để tải xuống chương trình. Sau khi tải về, tiến hành cài đặt chương trình trên máy tính của bạn.
Bước 2. Mở chương trình, đi đến MV tab và nhấn vào Thêm các tập tin để tải lên video bạn muốn chỉnh sửa.
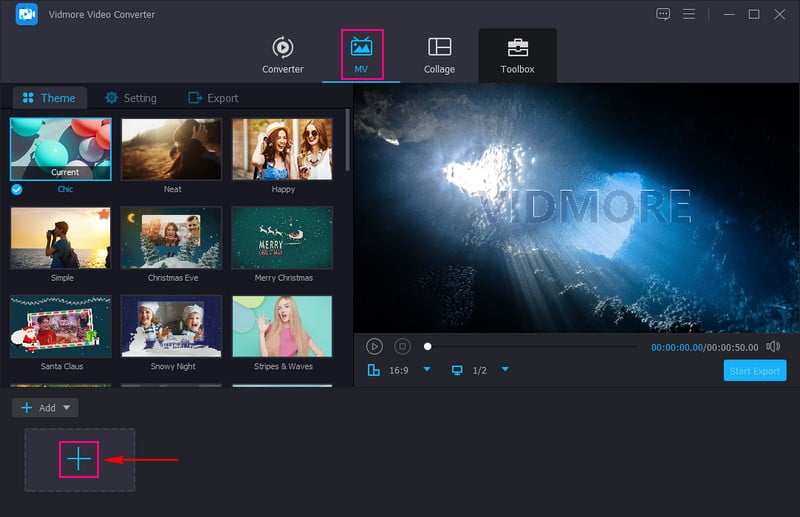
Bước 3. Nhấn vào Biên tập để hướng bạn đến các tính năng chỉnh sửa của chương trình. Khi xoay và cắt, bạn có thể sửa hướng video và loại bỏ các khung hình không mong muốn. Về hiệu ứng & bộ lọc, bạn có thể sửa đổi các hiệu ứng cơ bản và chọn bộ lọc mong muốn. Nếu bạn muốn kết hợp quyền sở hữu của mình vào video, hãy chuyển đến Chữ ký ảnh và thêm một. Cuối cùng, trên Âm thanh, bạn có thể sửa đổi âm lượng và độ trễ của video dựa trên sở thích của mình.
Ghi chú: Nhấn vào đồng ý trong mỗi công cụ chỉnh sửa bạn sử dụng để áp dụng những thay đổi bạn đã thực hiện.
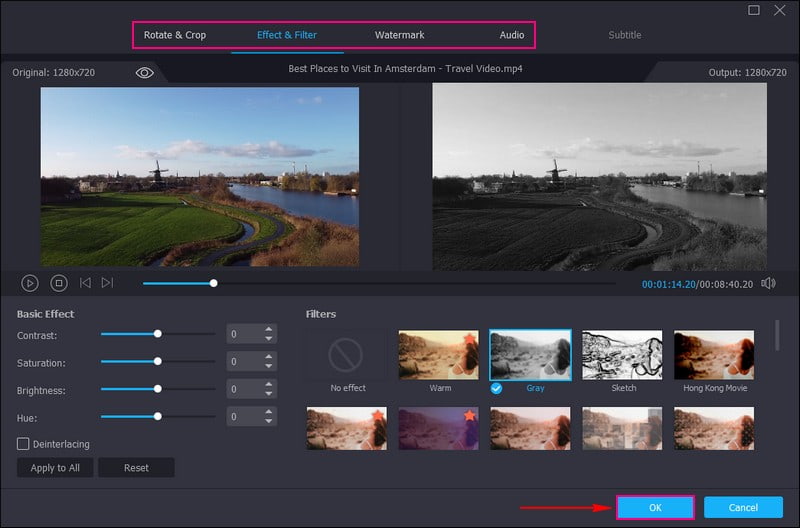
Bước 4. Hơn nữa, bạn có thể thêm một Chủ đề, Khởi đầu và Tiêu đề kết thúcvà Nhạc nền Bên dưới Chủ đề và Cài đặt các tùy chọn.
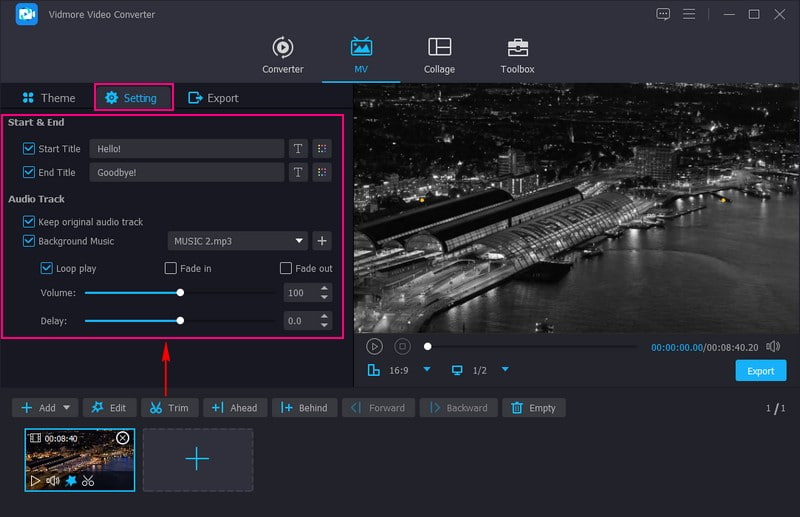
Bước 5. di chuyển đến Xuất khẩu tùy chọn và sửa đổi cài đặt video theo yêu cầu của bạn. Sau khi ổn định, hãy nhấn Bắt đầu xuất để lưu video đã chỉnh sửa vào thư mục trên màn hình của bạn.
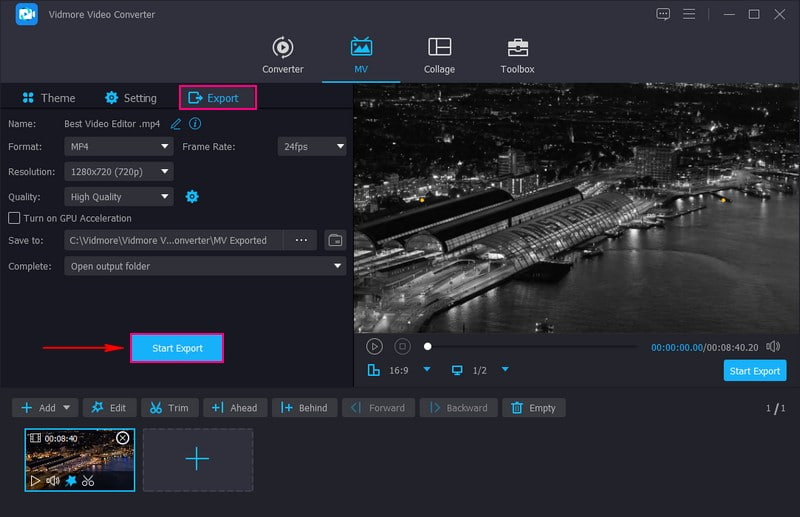
Phần 2. Cách lặp video trực tuyến
Hãy tưởng tượng có một nút giúp video của bạn phát đi phát lại giống như một bài hát hấp dẫn. Đó chính xác là những gì Clideo Loop Video thực hiện; nó giống như một câu thần chú kỳ diệu cho video của bạn. Cho dù bạn có loại video nào, clip vui nhộn, khoảnh khắc đặc biệt hay động vật dễ thương, nền tảng này đều cho phép bạn tạo chúng lặp lại vô tận. Hơn nữa, bạn có thể quyết định số lần phát lại video của mình. Bạn có thể lặp lại nó một vài lần hoặc lặp lại mãi mãi. Bạn có thể khoe video lặp lại của mình với bạn bè và gia đình khi bạn lặp xong.
Để khám phá cách lặp video trực tuyến bằng Clideo, hãy tính đến các bước được trình bày.
Bước 1. Truy cập trang web chính thức của Clideo Loop Video.
Bước 2. Đánh vào Chọn tập tin để nhập video của bạn.
Bước 3. Sau khi nhập, bạn có thể quyết định video sẽ lặp lại bao nhiêu lần, liệu có Gấp đôi, 3x, 4x, 5x, 6xvà vô hạn.
Bước 4. Khi hoàn thành, nhấn Xuất khẩu để lưu video đã lặp.
Bước 5. Mở video lặp lại của bạn và xem nó phát lặp lại.
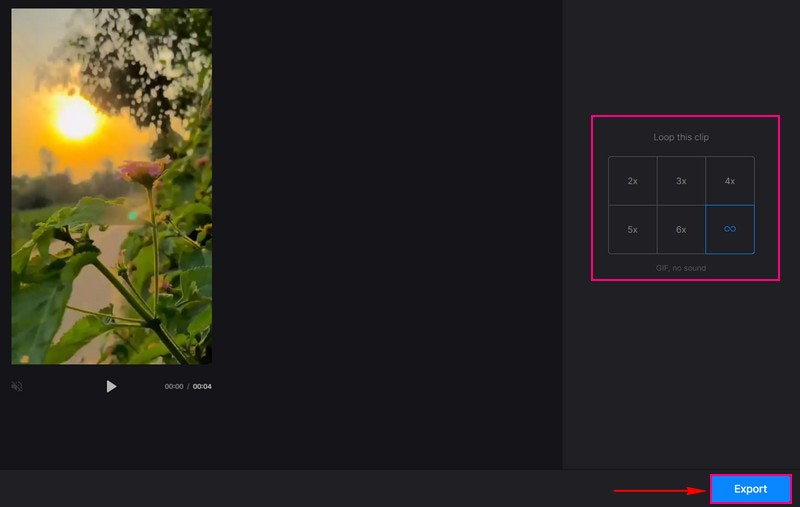
Phần 3. Cách lặp video trong QuickTime
QuickTime Player giống như một trình phát phim đặc biệt dành cho máy tính của bạn. Nhưng đoán xem? Nó có một mánh khóe; nó có thể làm cho video của bạn phát đi phát lại. Nó có nghĩa là nó sẽ tiếp tục chơi đi chơi lại mà bạn không cần chạm vào bất cứ thứ gì. Bạn cần nhấp vào một vài nút để thực hiện vòng lặp. Nếu bạn đang học một bước nhảy, luyện tập một bài hát hoặc nghiên cứu một cảnh, việc lặp lại sẽ giúp bạn nhìn thấy mọi thứ nhiều lần. Chương trình này luôn sẵn sàng lặp lại video của bạn bất cứ khi nào bạn muốn.
Dưới đây là các bước về cách lặp video trong QuickTime:
Bước 1. Trước hết, hãy chọn video bạn muốn phát trong QuickTime và bắt đầu phát video đó.
Bước 2. Trong khi video đang được phát, hãy nhấp vào Lượt xem thực đơn.
Bước 3. Bấm vào tùy chọn Vòng lặp. Ngoài ra, bạn có thể nhấn Tùy chọn+Lệnh+L chìa khóa.
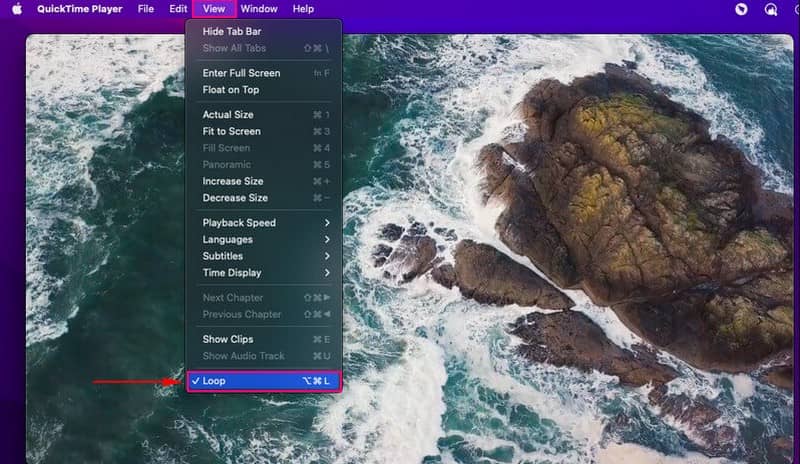
Phần 4. Cách lặp video trong PowerPoint
PowerPoint không chỉ dành cho trình chiếu và thuyết trình; nó cũng là công cụ hỗ trợ bạn sử dụng để lặp lại video một cách liền mạch. Giao diện thân thiện với người dùng của nó có thể giúp bạn dễ dàng tạo video phát lặp lại, thêm nét hấp dẫn cho nội dung hình ảnh của bạn. Việc lặp lại có thể củng cố các khái niệm nhằm mục đích giáo dục, đảm bảo người xem hiểu thông tin một cách hiệu quả. Bạn có thể dễ dàng thiết lập để video lặp lại liên tục, giúp bạn không phải phát lại chúng theo cách thủ công.
Để tìm hiểu cách hoạt động của video lặp trong PowerPoint, hãy dựa vào các bước được cung cấp.
Bước 1. Mở bản trình bày PowerPoint. Đi tới trang chiếu nơi bạn muốn có video. Để làm điều đó, hãy nhấp vào Chèn ở trên cùng.
Bước 2. Đánh Video và chọn video từ máy tính của bạn.
Bước 3. Bấm vào video và tìm kiếm Định dạng video ở trên cùng. Dưới Phát lại, kiểm tra Lặp lại cho đến khi dừng.
Bước 4. Nhấp vào bên ngoài video, bắt đầu trình chiếu và kiểm tra xem nó có lặp lại không. Khi hoàn tất, hãy nhấp vào Thoát để thoát ra.
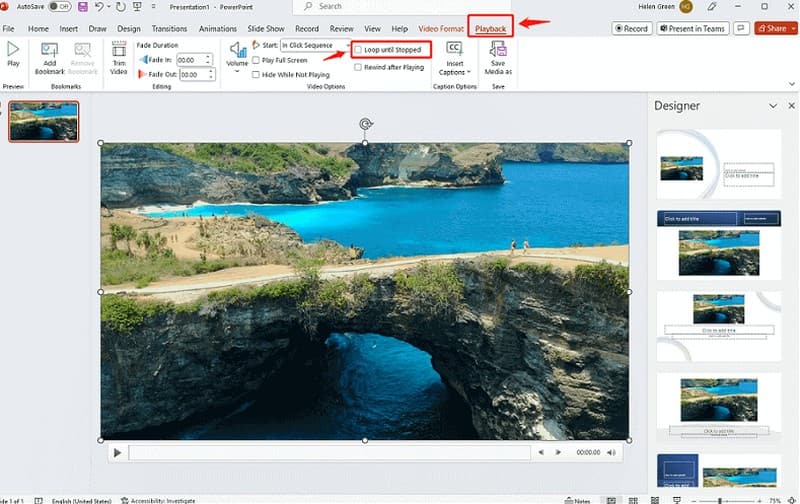
Phần 5. Câu hỏi thường gặp về Lặp lại video
Làm cách nào để lặp video trên Instagram?
Khởi chạy Instagram và tìm video bạn muốn lặp lại. Bên dưới video, nhấp vào nút ba chấm. Một menu sẽ bật lên; nhấp vào Vòng lặp từ các tùy chọn. Video của bạn bây giờ sẽ tự động phát theo vòng lặp.
Làm cách nào để lặp video trên iPad?
Mở ứng dụng Ảnh và nhấp vào Chỉnh sửa ở góc trên bên phải màn hình. Ở dưới cùng, nhấp vào nút Loop và nhấp vào nó. Sau khi giải quyết xong, hãy nhấp vào nút Xong để lưu video đã lặp.
VLC lặp video như thế nào?
Chạy trình phát VLC. Nhấp chuột phải vào video hoặc nhấp vào menu Phát lại ở trên cùng. Tìm Loop trong menu và nhấp vào nó. Video của bạn sẽ tiếp tục phát theo vòng lặp cho đến khi bạn dừng nó.
Kapwing lặp video như thế nào?
Truy cập trang web của Kapwing và nhập video của bạn. Nhấp vào tùy chọn Vòng lặp trong menu và đặt số lần bạn muốn video lặp lại. Khi hoàn tất, hãy nhấp vào nút Tải xuống để tải video lặp lại của bạn.
After Effects lặp video như thế nào?
Đưa video của bạn vào After Effects. Sao chép lớp video trong dòng thời gian. Trượt lớp đã sao chép để chồng lên phần cuối của bản gốc. Đặt cả hai lớp vào một nhóm và áp dụng ánh xạ lại thời gian cho nhóm. Sau đó, thay thế văn bản biểu thức timeRemap bằng loopOut. Khi nó hoàn hảo, hãy hiển thị video lặp của bạn.
Phần kết luận
Vì vậy, việc học cách tạo vòng lặp video giống như tạo nút phát lại cho video của bạn. Bạn có thể sử dụng các công cụ khác nhau, dù trực tuyến hay trong một chương trình, để làm cho nó tự động phát đi phát lại. Hãy làm theo các bước hướng dẫn và bạn sẽ có một video lặp tuyệt vời sẵn sàng để thưởng thức ngay lập tức!
Nếu bạn muốn chỉnh sửa thêm video của mình, Vidmore Video Converter sẵn sàng trợ giúp bạn. Nó có các tính năng chỉnh sửa cơ bản và nâng cao để nâng cao chất lượng video của bạn.


