Trình chỉnh sửa nền video: Chọn nền video bạn muốn
Bạn đang dự định tạo một video giáo dục chuyên nghiệp, bắt mắt hay nâng cấp nội dung của mình cho một vlog? Cùng với đó, hãy cân nhắc thay đổi nền video của bạn để video có thể nhanh chóng thu hút sự chú ý của người xem. Đừng lo! Không cần tạo phông nền hay đến studio. Bạn có thể thay đổi hình nền video bằng cách nhanh chóng thay thế chúng bằng một ứng dụng. Bài viết này sẽ hướng dẫn bạn cách thêm và thay đổi hình nền video bằng một vài cú nhấp chuột. Bạn có hứng thú học kỹ thuật này không? Nếu vậy, tiến hành các chi tiết sau đây.
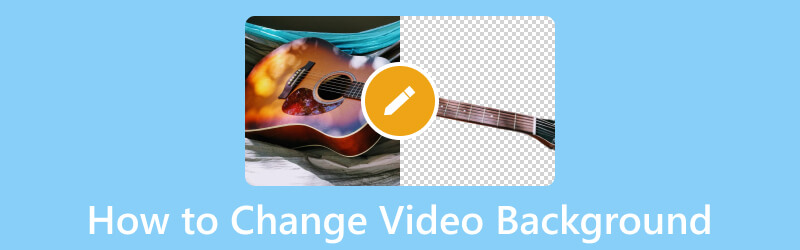
NỘI DUNG TRANG
Phần 1. Nền Video là gì
Một trong những yếu tố cần thiết nhất khi quay video là nền mà bạn sẽ quay. Nền mà bạn sẽ quay video phải đẹp mắt và không gây mất tập trung cho người xem.
Nền video bổ sung hình thức trực quan và thu hút dự án của bạn, giúp bạn tạo đầu ra video bắt mắt. Tuy nhiên, bạn phải chọn nền video không quá sáng và tối. Sử dụng quá nhiều màu sáng hoặc tối có thể dẫn đến trải nghiệm xem không tốt, điều mà bạn không muốn xảy ra. Ngược lại, các màu trung tính như xanh đậm, xám và trắng dễ chịu cho mắt và trông đẹp nhất trên màn hình.
Phần 2. Cách thêm nền vào video
Để hoàn thành mục tiêu thêm nền cho video của bạn, Vid.Fun – Trình chỉnh sửa video 4K/HD đã sẵn sàng để giúp bạn. Đây là một ứng dụng chỉnh sửa video tất cả trong một mạnh mẽ cho phép bạn chỉnh sửa cơ bản và nâng cao. Bạn có thể cắt, xén, xoay, hợp nhất, thêm văn bản và nhãn dán, sửa đổi các hiệu ứng cơ bản và thay đổi hình nền video. Nó cung cấp các nền video khác nhau, chẳng hạn như màu sắc, bảng màu, chất liệu, độ mờ và độ dốc. Ngoài ra, bạn có thể tạo nền video của mình bằng cách sử dụng hình ảnh của bạn trong thư viện điện thoại. Đáng kinh ngạc, phải không? Bạn đang chờ đợi điều gì? Dựa vào hướng dẫn bên dưới để tìm hiểu cách thêm nền vào video bằng Vid.Fun.
Bước 1. Truy cập Cửa hàng Google Play và nhập tên ứng dụng trên thanh tìm kiếm bằng điện thoại di động của bạn. Sau khi tìm thấy, hãy tiếp tục tải xuống và sau khi cài đặt xong, hãy tiếp tục mở ứng dụng di động.
Bước 2. Lượt + Bắt đầu chỉnh sửa từ giao diện chính, nút này sẽ mở và hướng bạn đến thư viện điện thoại của mình. Ứng dụng này chỉ có thể nhập một video mỗi lần, vì vậy hãy chọn video bạn muốn thêm nền từ thư viện điện thoại của mình.
Khi bạn đã chọn video, hãy nhấp vào nút Đúng ở góc dưới bên phải màn hình của bạn. Sau vài giây, cảnh quay của bạn sẽ được nhập vào phần chỉnh sửa chính, nơi bạn có thể thấy các tùy chọn chỉnh sửa khác nhau.
Bước 3. Hãy để chúng tôi bắt đầu bằng cách truy cập các tùy chọn chỉnh sửa khác để cải thiện giao diện hoặc hình thức của video của bạn. Nếu bạn muốn cắt bớt thời lượng video của mình, hãy nhấp vào nút Xén và cắt phần đầu hoặc phần cuối của video. Nhấn nút Mùa vụ nút để loại bỏ các phần không cần thiết khỏi khung hình video mà bạn không cần. Nếu bạn muốn sửa đổi âm thanh của âm lượng, hãy nhấp vào Âm thanh và chọn xóa, tăng hoặc giảm âm lượng. Nhấn Bản văn để kết hợp thông tin cần thiết mà bạn muốn đưa vào video của mình. Để thay đổi giao diện của video, hãy nhấp vào Bộ lọc và chọn bộ lọc mong muốn của bạn từ danh sách. Nhấn Điều chỉnh để sửa đổi độ tương phản, độ sáng, độ bão hòa, bóng, độ sáng, nhiệt độ, màu sắc, họa tiết của video, v.v. dựa trên sở thích của bạn.
Bước 4. Hãy để chúng tôi đi sâu vào việc thêm nền cho video của bạn. Bên cạnh nút Điều chỉnh, nhấn nút Nền từ danh sách. Trên tùy chọn Tỷ lệ, chọn tùy chọn ưu tiên mà bạn muốn sử dụng. Sau khi chọn, di chuyển đến Vật liệu; ở đây, bạn sẽ thấy các lựa chọn nền khác nhau.
Như bạn có thể thấy, nó có các loại hình nền khác nhau: Mơ hồ, Màu sắc, dốc dốc, Vật liệuvà bảng màu. Chọn một từ danh sách được hiển thị và nó sẽ tự động xuất hiện trên video của bạn khi nhìn thấy từ màn hình xem trước. Ngoài ra, bạn có thể tạo và tùy chỉnh nền của mình bằng cách chọn một hình ảnh từ thư viện điện thoại. Sau khi hài lòng, hãy đánh dấu (✔) để lưu các thay đổi của bạn.
Bước 5. Sau khi hài lòng, nhấn nút Xuất khẩu ở trên cùng bên phải màn hình của bạn để tải video có nền xuống.
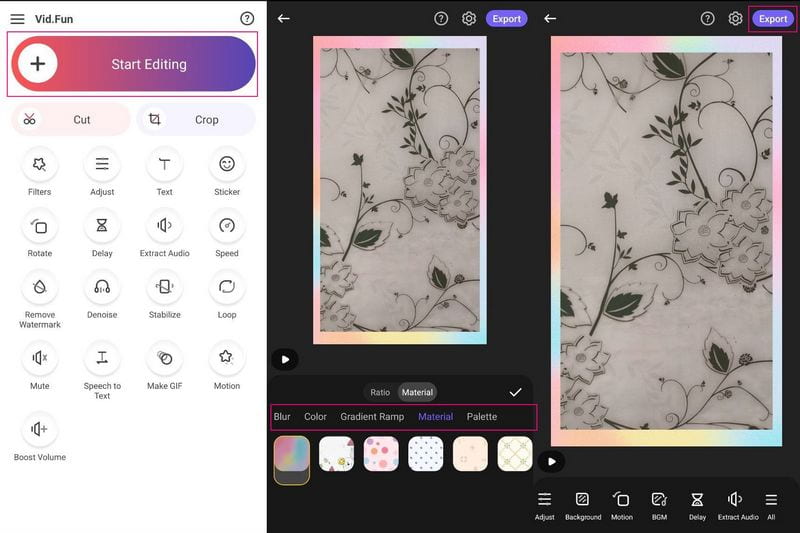
Phần 3. Cách thay đổi nền video
Phần này sẽ giới thiệu một ứng dụng di động mà bạn có thể truy cập để thay đổi nền video của mình. Trình chỉnh sửa nền video tuyệt vời mà bạn có thể dựa vào để thay đổi nền video của mình là Video Changer Background. Nó có thể thay đổi nền video của bạn, cho dù là video đã lưu từ thư viện điện thoại của bạn hay video mới quay. Ngoài ra, bạn có thể thay đổi nền video thành ảnh tĩnh, màu đơn sắc, độ dốc và video. Ngoài ra, nó có thể tự động xóa nền trong thời gian thực nếu cần. Tuy nhiên, nhiều người dùng phàn nàn về việc có các quảng cáo gây mất tập trung trong mỗi lần nhấp vào các tùy chọn. Nếu bạn không phiền, hãy làm theo các bước hướng dẫn để thay đổi nền cho video của bạn.
Bước 1. Tải Trình thay đổi nền video trên Cửa hàng Google Play và Cài đặt nó trên điện thoại của bạn. Khi đã cài đặt, chạm vào Mở để khởi chạy ứng dụng để bắt đầu.
Bước 2. Từ màn hình chính, chọn Video và nó sẽ hỏi bạn có mở Bộ sưu tập hoặc là Máy ảnh. Nếu bạn có video đã lưu trên điện thoại, hãy nhấp vào Thư viện và chọn video bạn muốn thay đổi hình nền.
Bước 3. Từ các tùy chọn nền video được đề xuất, hãy chọn nền bạn muốn áp dụng cho video của mình. Ngoài ra, hãy nhấp vào (+) để thêm tệp của bạn từ thư viện điện thoại.
Bước 4. Nếu bạn hài lòng với kết quả, hãy nhấn vào (✔) để lưu nền video đã thay đổi trên thiết bị của bạn.
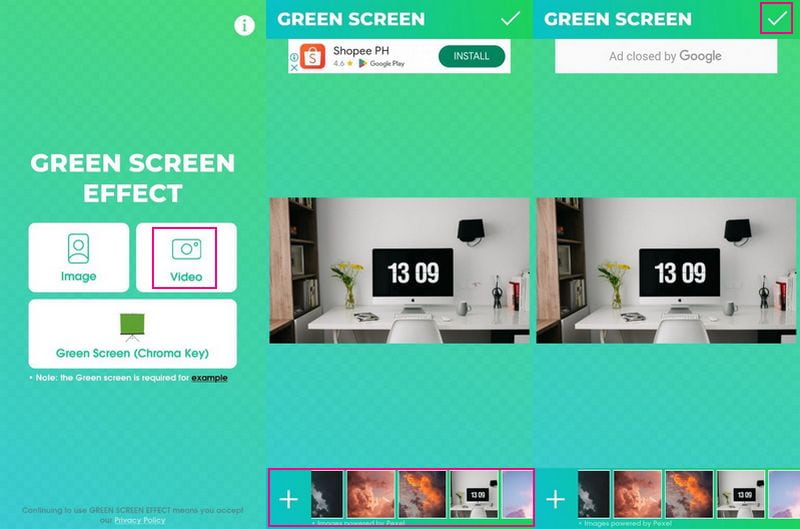
Phần 4. Đề xuất: Trình chỉnh sửa video tốt nhất
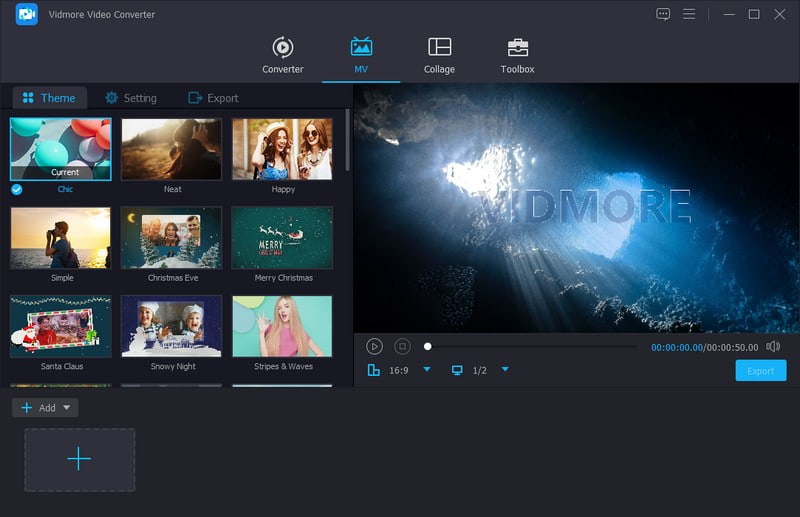
Chẳng hạn, bạn muốn chỉnh sửa thêm đầu ra video của mình. Cùng với đó, hãy cân nhắc sử dụng một chương trình có thể giúp bạn đạt được giao diện mong muốn cho video của mình. Chúng tôi khuyên bạn nên Vidmore Video Converter, vì đây là trình chỉnh sửa video tốt nhất mà bạn có thể tin cậy trên thị trường. Nó cho phép bạn thêm đồng thời nhiều tệp video, có nhiều chủ đề được tạo sẵn và cung cấp nhiều tùy chọn chỉnh sửa khác nhau. Với sự trợ giúp của những thứ này, bạn có thể tùy chỉnh giao diện hoặc kết quả đầu ra video của mình.
Bạn có thể sửa cách trình bày video của mình bằng cách xoay video theo chiều kim đồng hồ, ngược chiều kim đồng hồ, lật theo chiều dọc và chiều ngang. Ngoài ra, bạn có thể xóa các phần không cần thiết trong khung hình video của mình bằng cách cắt xén chúng. Nếu bạn muốn áp dụng bộ lọc, bạn cũng có thể làm điều đó; nó có một số bộ lọc mà bạn có thể chọn. Ngoài ra, bạn được phép sửa đổi các hiệu ứng cơ bản của video, chẳng hạn như độ sáng, màu sắc, độ bão hòa và độ tương phản. Ngoài ra, bạn có thể nhúng hình mờ Văn bản hoặc Hình ảnh nếu cần. Phần ấn tượng về trình chỉnh sửa video này là bạn có thể kết hợp văn bản và âm nhạc vào đầu ra video của mình. Thật vậy, Vidmore Video Converter có nhiều thứ để cung cấp; nó nằm trong tay bạn để mở khóa chúng!
Phần 5. Các câu hỏi thường gặp về Thay đổi nền video
Vid.Fun có thể làm mờ nền video không?
Có, bên cạnh việc thêm nền cho video của bạn, Vid.Fun còn có một tùy chọn riêng để bạn có thể làm mờ nền video của mình.
Màu đen có phải là màu tốt cho nền video không?
Một màu đồng nhất như đen và trắng là một lựa chọn phổ biến khi quay video cho các trang web. Nó giúp tạo ra một khung cảnh cá nhân và không có những phiền nhiễu không cần thiết. Cùng với đó, người xem của bạn tập trung vào chủ đề.
Màu nền nào là tốt nhất cho video?
Sử dụng các màu như vàng, đỏ hoặc cam sẽ gây phản xạ màu và có thể không đẹp mắt đối với đối tượng chính của bạn. Vì vậy, sử dụng màu trắng, đen hoặc xám thường là màu nền tốt nhất vì nó bị tắt tiếng.
Phần kết luận
Không còn rắc rối khi thêm hoặc thay đổi nền video vì đã có ứng dụng giúp bạn. Các ứng dụng này cung cấp cho bạn rất nhiều mẫu nền video mà bạn có thể sử dụng và áp dụng cho video của mình. Nhưng nếu bạn định chỉnh sửa thêm đầu ra video của mình, bạn có thể tin tưởng vào Vidmore Video Converter. Nó sẽ giúp bạn tạo ra một video chất lượng cao với hình thức đẹp nhất mà bạn muốn tận dụng.


