Cách tạo phần ba thấp hơn để nâng cao mức độ tương tác và độ rõ nét của video
Phần ba dưới được thêm vào video để giúp người xem hiểu rõ hơn và kết nối với nội dung. Chúng cung cấp thông tin hữu ích như tên, tiêu đề hoặc thông tin chi tiết quan trọng để bạn biết mình đang xem ai hoặc nội dung gì. Nó giống như có một hướng dẫn làm cho video có nhiều thông tin và thú vị hơn. Bạn có muốn tạo một cái không? Nếu có, bài viết này phù hợp với bạn. Nó sẽ trình bày các phương pháp khác nhau để bạn có thể thêm và tạo các phần ba thấp hơn. Không cần thảo luận thêm, vui lòng đọc thông tin sau.
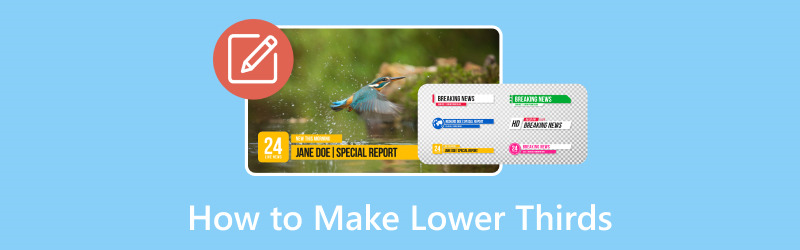
NỘI DUNG TRANG
Phần 1. Thứ ba thấp hơn là gì
Vì vậy, một phần ba thấp hơn là gì? Phần ba phía dưới giống như một dấu hiệu nhỏ ở cuối video. Nó cho bạn biết những thông tin quan trọng, như tên của một người hoặc công việc của họ. Đây là các lớp phủ đồ họa hoặc văn bản chứa thông tin thường thấy ở cuối video, cung cấp các thông tin chi tiết như tên, tiêu đề hoặc thông tin bổ sung. Nó ở đó để cung cấp cho bạn thêm thông tin trong khi bạn đang xem. Nó được gọi là phần dưới thứ ba vì nó thường xuất hiện ở phần dưới của màn hình.
Phần 2. Cách tạo phần ba thấp hơn
1. Vidmore Video Converter
Không có cách nào nhanh hơn để tạo một phần ba thấp hơn bằng một chương trình dễ sử dụng. Bạn có biết rằng Vidmore Video Converter đã kiểm tra trình độ đó chưa? Chương trình này là một công cụ chỉnh sửa video đa năng không chỉ chuyển đổi video.
Bên cạnh đó, nó còn cung cấp một tính năng tiện dụng để tạo phần ba thấp hơn với khả năng tạo hình mờ. Bạn có thể cải thiện video của mình bằng các phần dưới mang tính thông tin và hấp dẫn về mặt hình ảnh. Nó đơn giản hóa quy trình, cho dù bạn đang thêm tên, chức danh hay ngữ cảnh bổ sung. Không còn nghi ngờ gì nữa, nó là một công cụ có giá trị dành cho những người sáng tạo và biên tập video muốn truyền tải thông tin một cách hiệu quả trong khi vẫn duy trì chất lượng video.
Khám phá cách Vidmore Video Converter tạo phần ba thấp hơn:
Bước 1. Truy cập trang web chính thức của Vidmore Video Converter để tải xuống chương trình. Sau khi tải xuống, hãy cài đặt chương trình để có quyền truy cập đầy đủ.
Bước 2. Điều hướng đến MV tab và nhấn vào (+) để tải lên video mà bạn muốn thêm phần thứ ba thấp hơn.
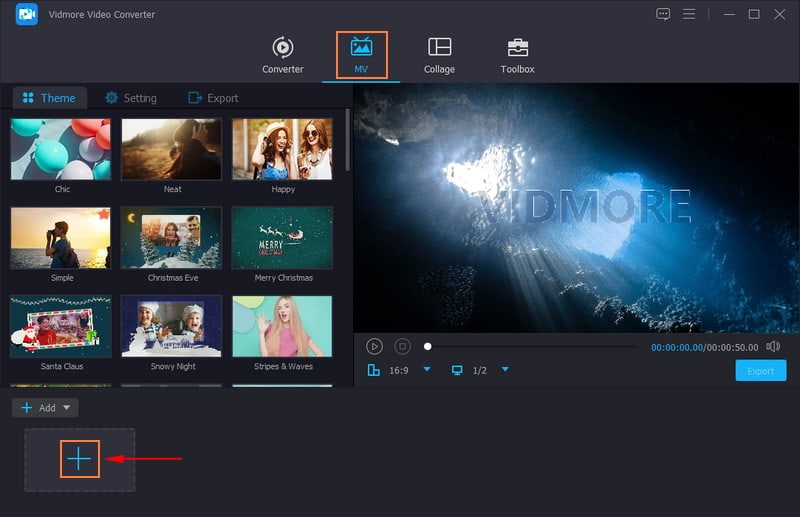
Bước 3. Nhấn vào Biên tập để truy cập các tính năng chỉnh sửa của chương trình, trong đó Chữ ký ảnh được định vị.
Chuyển tới Chữ ký ảnh, và đặt một viên đạn bên cạnh Bản văn lựa chọn. Nhập tên, tiêu đề hoặc ngữ cảnh bổ sung mà bạn muốn thêm vào phần ba phía dưới. Sau khi hoàn tất, hãy chọn mong muốn của bạn Nét chữ, Kích thước, Căn chỉnh, Hệ thống chữ viết, và nhiều hơn nữa theo sở thích của bạn. Bạn có thể thay đổi kích thước phần ba phía dưới bằng cách kéo các góc của hộp văn bản.
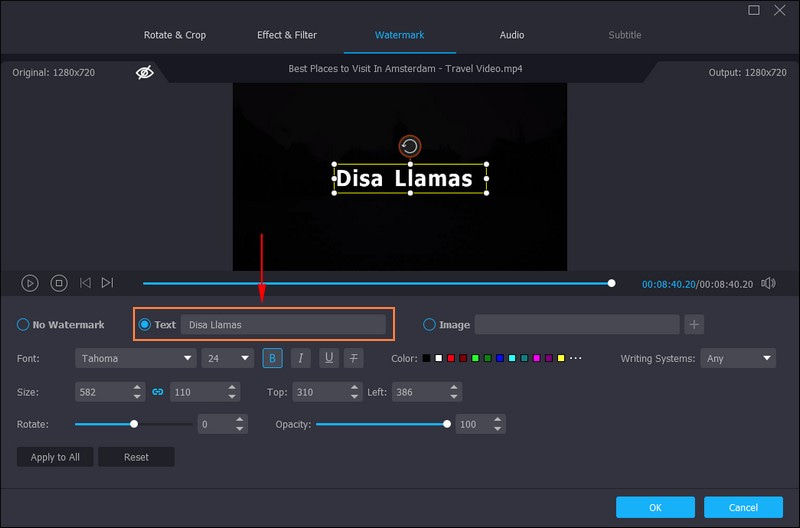
Bước 4. Kéo hộp văn bản nơi nhập phần thứ ba phía dưới của bạn và đặt nó ở phía dưới bên trái của màn hình. Sau khi đã ổn định, hãy nhấn nút đồng ý ở phía dưới bên phải màn hình để lưu các thay đổi.
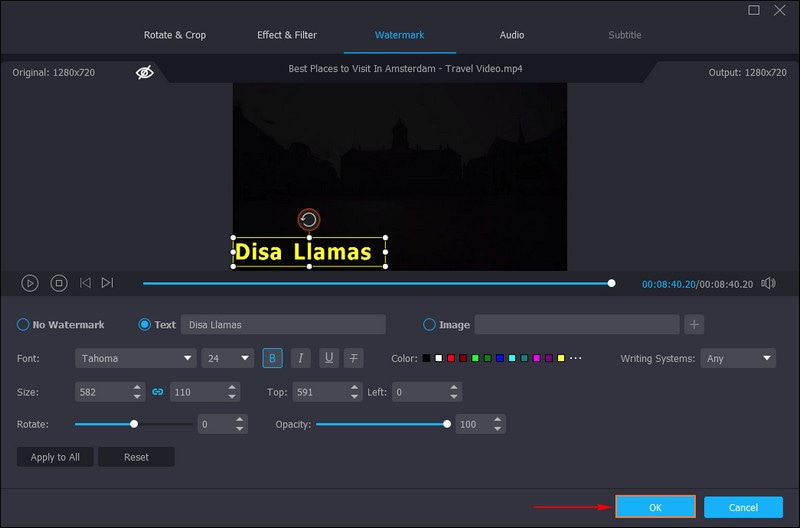
Bước 5. Khi hài lòng với kết quả, hãy nhấp vào Xuất khẩu nút bên dưới màn hình xem trước. Nó sẽ tự động đưa bạn đến Xuất khẩu tùy chọn, nơi bạn có thể thay đổi cài đặt video. Bạn có thể thay đổi tên, định dạng, tốc độ khung hình, chất lượng và độ phân giải của video theo yêu cầu của mình. Sau khi thực hiện xong, hãy nhấn Bắt đầu xuất để lưu kết quả đầu ra của bạn vào thư mục trên máy tính để bàn.
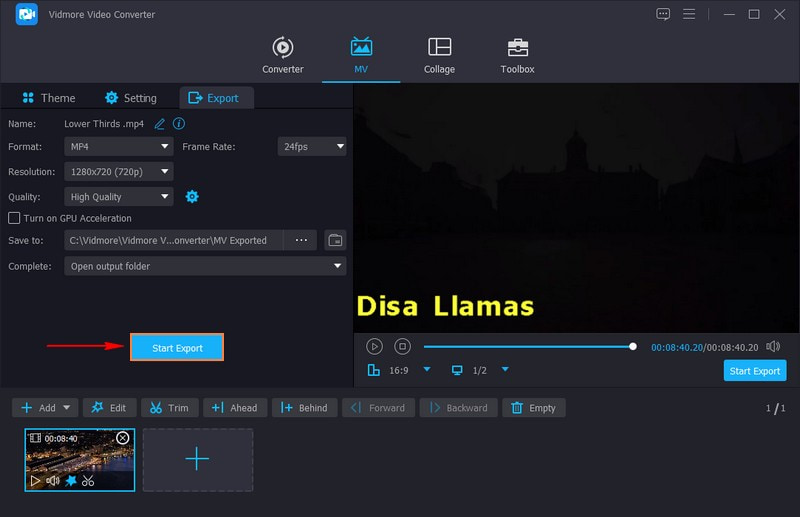
2.OBS
OBS, hay Open Broadcaster Software, là một công cụ linh hoạt, miễn phí để phát trực tiếp và quay video. Một trong những tính năng tiện dụng của nó là khả năng tạo ra phần ba thấp hơn. Nó cho phép bạn dễ dàng thêm phần ba thấp hơn vào luồng trực tiếp hoặc nội dung được ghi lại, cải thiện trải nghiệm tổng thể của người xem. Hơn nữa, bạn có thể thêm đồ họa, văn bản hoặc thậm chí các yếu tố dựa trên web vào video của mình và đặt chúng ở nơi bạn muốn trên màn hình. Tìm hiểu cách tạo phần ba thấp hơn trong OBS:
Bước 1. Đầu tiên, hãy tạo hình ảnh hoặc văn bản bạn muốn hiển thị ở cuối video.
Bước 2. Mở OBS trên máy tính của bạn và bắt đầu tạo phần mới cho phần dưới của bạn.
Bước 3. Nhấn vào (+) trong phần Nguồn. Nếu bạn có hình ảnh, hãy chọn Hình ảnh. Nếu nó là chữ, chọn văn bản. Nếu bạn chọn một hình ảnh, hãy tải lên hình ảnh của bạn. Nếu bạn đã chọn văn bản, hãy viết nội dung bạn muốn và tạo kiểu cho văn bản đó, chẳng hạn như thay đổi màu hoặc kích thước văn bản.
Bước 4. Nhấp và di chuyển nội dung của bạn đến nơi bạn muốn nó xuất hiện ở cuối video. Bạn có thể làm cho nó nhỏ hơn hoặc lớn hơn bằng cách kéo các góc. Ngoài ra, bạn có thể làm cho nó di chuyển hoặc xuất hiện với những hiệu ứng chuyển tiếp thú vị.
Bước 5. Kiểm tra nó trước khi bạn phát trực tiếp hoặc ghi lại để đảm bảo nó trông ổn. Chuyển sang Phần ba dưới để hiển thị phần dưới của bạn khi sẵn sàng phát trực tiếp hoặc ghi âm.
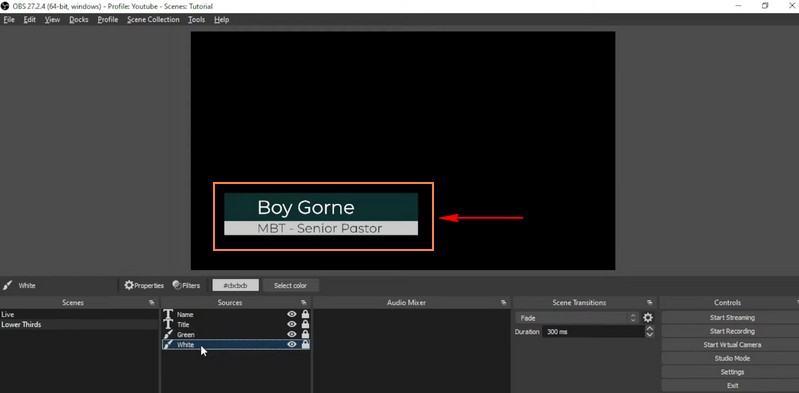
3. Premiere Pro
Nếu bạn thích một chương trình chỉnh sửa video có thể giúp bạn tạo các phần dưới trông chuyên nghiệp hơn cho video của mình, bạn có thể sử dụng Premiere Pro. Chương trình này giúp bạn tạo văn bản và đồ họa xuất sắc, giàu thông tin ở cuối video. Bạn có thể dễ dàng thiết kế và kết hợp những phần ba phía dưới này vào video của mình để mang đến cho nội dung của bạn một nét tinh tế và giàu thông tin. Nắm vững cách Premiere Pro tạo phần ba thấp hơn:
Bước 1. Để bắt đầu, hãy khởi chạy Adobe Premiere Pro bằng máy tính của bạn.
Bước 2. Chọn video clip mà bạn muốn thêm phần ba phía dưới. Để chèn văn bản, nhấn CTRL + T. Chọn kiểu phông chữ, kích thước và màu sắc phù hợp nhất cho dự án của bạn. Đảm bảo rằng văn bản dễ đọc.
Bước 3. Làm cho văn bản hiển thị rõ hơn bằng cách thêm hình nền. Đi đến đồ họa menu ở trên cùng và chọn Lớp mới. Sửa đổi kích thước của hình nền để phù hợp với văn bản. Nếu không hài lòng, bạn có thể thay đổi màu sắc hoặc làm cho nó trong suốt hơn hoặc ít hơn để có được giao diện như mong muốn.
Bước 4. Chọn phần ba phía dưới bạn đã tạo và nhấp vào Các hiệu ứng ở phía trên bên trái của màn hình. Sau đó chọn chuyển tiếp video và chọn hiệu ứng chuyển tiếp mà bạn thích.
Bước 5. Kéo phần chuyển tiếp đã chọn vào bản nhạc video nơi bạn đặt phần thứ ba phía dưới. Bạn có thể quyết định xem bạn muốn quá trình chuyển đổi diễn ra ở phía trước hay phía sau phần ba phía dưới.
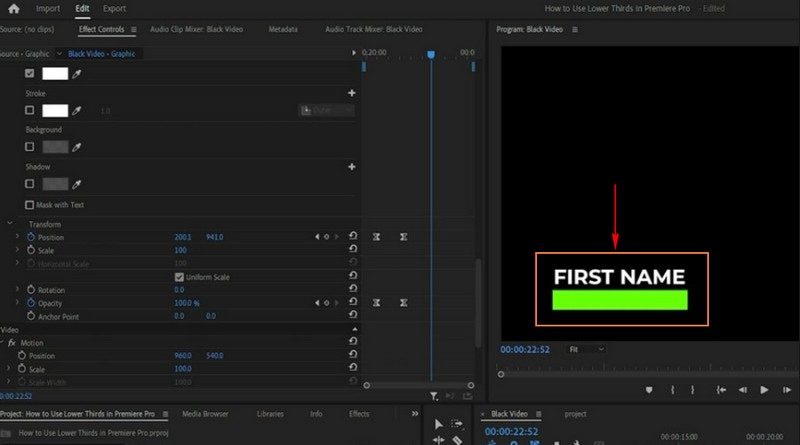
4. Hiệu ứng sau
Adobe After Effects là một chương trình mạnh mẽ được thiết kế để tạo đồ họa video chuyên nghiệp và bắt mắt, bao gồm cả phần ba thấp hơn. Nó là một công cụ thân thiện với người dùng, dù là mới hay đã có kinh nghiệm, có thể tạo ra phần dưới đầy phong cách và đầy thông tin. Chương trình này cho phép bạn thiết kế và tùy chỉnh các phần ba phía dưới để làm cho video của bạn hấp dẫn và nhiều thông tin hơn. Ngoài ra, bạn có thể tạo hoạt ảnh cho văn bản, đồ họa và hình nền, mang lại cho phần ba phía dưới của bạn một cái nhìn chuyên nghiệp và bóng bẩy.
Tìm hiểu cách tạo phần ba thấp hơn trong After Effects:
Bước 1. Chạy chương trình trên máy tính của bạn.
Bước 2. Bắt đầu một dự án mới bằng cách đi đến Tập tin, Mới, sau đó Dự án mới. Tạo một cái mới Thành phần, giống như một bức vẽ cho tác phẩm của bạn, bằng cách đi tới Thành phần, sau đó Sáng tác mới. Chọn cài đặt kích thước và thời gian bạn muốn.
Bước 3. Đặt văn bản vào dự án của bạn bằng cách nhấp chuột phải vào Dự án khu vực, lựa chọn Mới, và sau đó Bản văn. Tùy chỉnh văn bản của bạn bằng cách chọn nó trong Dòng thời gian và sửa đổi cài đặt trong Tính cách và Đoạn văn tấm. Sau đó, di chuyển văn bản đến nơi bạn muốn trên màn hình.
Bước 4. Tạo hình nền để văn bản dễ đọc hơn. Đi đến Lớp, Mới, và sau đó Lớp hình dạng. Bạn có thể tùy chỉnh kích thước, màu sắc và vị trí của nó. Bạn có thể sử dụng khung hình chính và hiệu ứng nếu bạn muốn phần ba phía dưới có hình ảnh động thú vị. Chọn loại hoặc hình dạng của bạn, đi tới Hiệu ứng & cài đặt trước bảng điều khiển và áp dụng hình ảnh động.
Bước 5. Sau khi hài lòng với vẻ ngoài của nó, hãy đi tới Tập tin, Xuất khẩu, và sau đó Thêm vào hàng đợi kết xuất. Chọn một định dạng hỗ trợ tính minh bạch trong Kết xuất hàng đợi bảng điều khiển.
Đặt nơi tệp sẽ lưu và nhấn Kết xuất để lưu nó với nền trong suốt. Sau khi lưu phần ba phía dưới mà bạn đã tạo, hãy đặt nó lên video ở nơi bạn muốn nó xuất hiện.
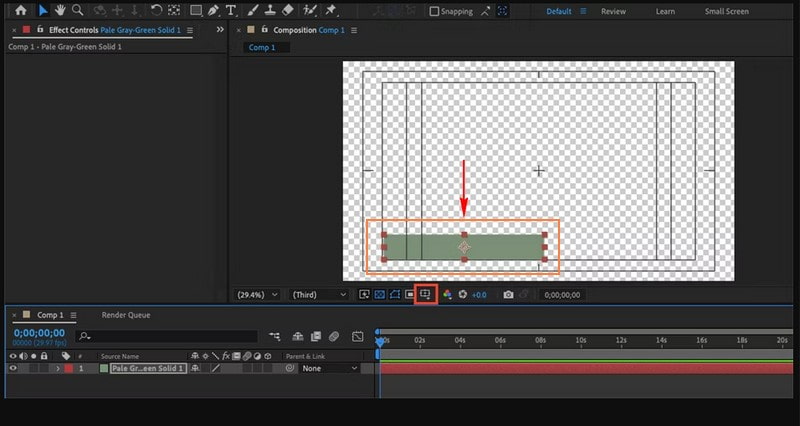
Phần 3. Những câu hỏi thường gặp về Thực hiện phần ba thấp hơn
Lợi ích của phần ba thấp hơn là gì?
Phần ba phía dưới rất hữu ích vì chúng cho bạn biết những thông tin như tên hoặc công việc của một người để bạn biết ai đang ở trên màn hình. Họ cung cấp thêm chi tiết về những gì đang xảy ra trong video. Chúng làm cho video trông bóng bẩy và có tổ chức hơn.
Một phần ba thấp hơn sẽ kéo dài bao lâu?
Một phần ba thấp hơn sẽ tồn tại trong thời gian ngắn, chẳng hạn như vài giây, không quá dài. Nó hiển thị nhanh trên màn hình để cung cấp cho bạn thông tin nhanh chóng và biến mất.
Nguyên tắc chung cho phần ba thấp hơn là gì?
Nguyên tắc nhỏ dành cho phần ba thấp hơn là giữ màn hình trong khoảng 5 đến 7 giây. Nó giống như một lời giới thiệu nhanh, đủ dài để người đọc có thể hiểu được thông tin.
Làm cách nào để đảm bảo rằng phần ba phía dưới không gây mất tập trung cho người xem?
Giữ các phần ba phía dưới đơn giản, hiển thị chúng ngắn gọn và đặt chúng ở nơi chúng không chứa nội dung quan trọng. Sử dụng phông chữ rõ ràng và dễ đọc, đồng thời tránh hoạt ảnh lòe loẹt trừ khi chúng phù hợp với phong cách video của bạn.
Tôi có thể sử dụng phần ba thấp hơn trong phát trực tiếp không?
Đúng! Bạn có thể thêm phần ba thấp hơn vào luồng trực tiếp bằng các chương trình như OBS. Nó cho phép bạn hiển thị thông tin hoặc nhận dạng theo thời gian thực trong các chương trình phát sóng trực tiếp của bạn.
Phần kết luận
Phần ba thấp hơn là một công cụ hiệu quả trong sản xuất video. Chúng phục vụ mục đích tăng cường sự tham gia của người xem và cung cấp thông tin cần thiết. Bài đăng này đã dạy bạn cách tạo phần ba thấp hơn trong OBS, Premiere Pro và After Effects. Nếu bạn muốn một cách dễ dàng để tạo các phần ba thấp hơn, bạn có thể dựa vào Vidmore Video Converter. Nó có tính năng chỉnh sửa để thêm phần ba thấp hơn vào video của bạn một cách dễ dàng.


