Cách thêm khảm vào video để ẩn chi tiết không phù hợp hoặc riêng tư
Hiệu ứng khảm có thể làm mờ hoặc che các phần video của bạn, hiệu ứng này được sử dụng rộng rãi cho mục đích bảo mật. Nó có thể giúp bạn che đi những phần video không phù hợp hoặc không cần thiết để hiển thị công khai. Ngoài ra, bạn cũng có thể muốn làm mờ một số phần nhất định của video trước khi đăng chúng lên các tài khoản mạng xã hội của mình. Bạn hoàn toàn có thể làm điều đó bằng cách thêm hiệu ứng khảm vào video của mình. Vui lòng tiếp tục đọc nếu bạn muốn thành thạo cách thêm khảm vào video. Bài đăng này sẽ trình bày một số cách để thêm một khảm video hiệu ứng để giúp bạn sản xuất một. Hãy thử chúng ngay bây giờ!
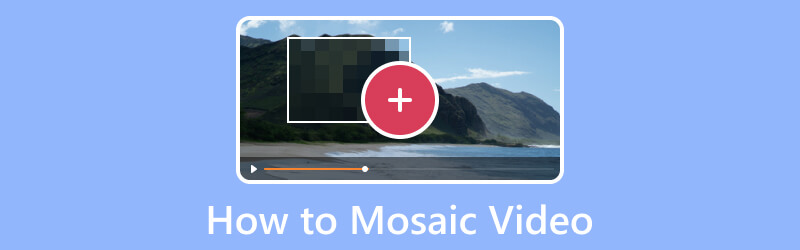
NỘI DUNG TRANG
Phần 1. Cách ghép video dễ dàng
Một chương trình có thể thực hiện nhiệm vụ của bạn một cách nhanh chóng và không rắc rối sẽ tốt hơn nếu quy trình diễn ra đơn giản và rõ ràng. bạn có biết rằng Vidmore Video Converter là một trong số họ?
Vidmore Video Converter có nhiều tính năng tích hợp, chẳng hạn như trình chuyển đổi, chủ đề tạo sẵn, trình tạo ảnh ghép và danh sách công cụ. Nói về công cụ, bạn có thể truy cập hơn 20 bộ công cụ, một trong số đó là Video Watermark Remover. Đây là công cụ chính để áp dụng hiệu ứng khảm video cho một số phần nhất định của video mà bạn định ẩn. Bạn có thể áp dụng hiệu ứng khảm bằng cách kéo hộp vùng đến một vị trí cụ thể trên video của mình. Bạn có toàn quyền kiểm soát việc rút ngắn hoặc phóng to hộp vùng theo ý thích của mình. Ngoài ra, bạn có thể thêm các hiệu ứng khảm bao nhiêu tùy ý. Bạn có muốn thử nó ngay bây giờ? Nếu có, hãy kiểm tra các bước được cung cấp.
Bước 1. Tải xuống và cài đặt Vidmore Video Converter
Tải xuống từ trang web chính thức để truy cập đầy đủ và sử dụng các ưu điểm của chương trình. Sau đó, tiếp tục cài đặt chương trình bằng cách làm theo quy trình cài đặt bằng cách đồng ý với các điều khoản và điều kiện khác nhau.
Bước 2. Chọn Video Watermark Remover
Khởi chạy ứng dụng để bắt đầu quá trình. Từ các tính năng tích hợp được trình bày trên thanh menu, chọn Hộp công cụ, và tìm Video Watermark Remover từ danh sách được trình bày. Khi bạn tìm thấy nó, hãy nhấn vào nó, sau đó bạn sẽ được chuyển đến một cửa sổ khác.
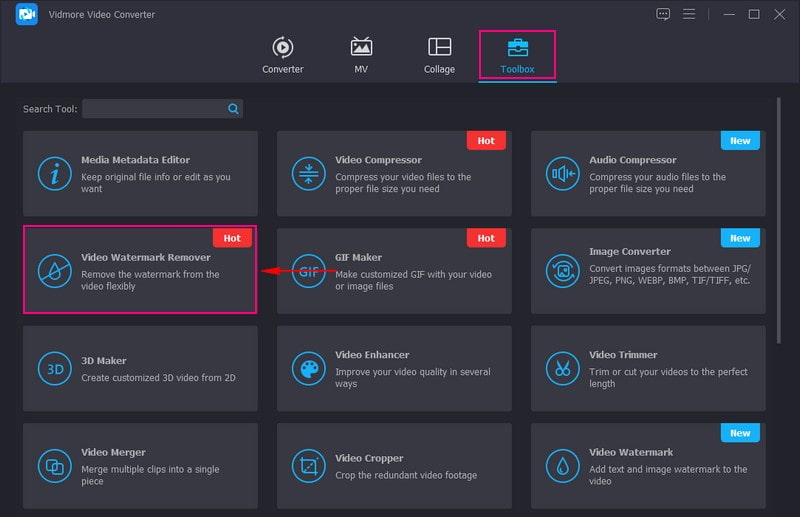
Bước 3. Thêm Video vào Video Watermark Remover
Nhấn nút (+) trên cửa sổ mới mở để thêm video vào tính năng. Nó sẽ tự động mở thư mục máy tính để bàn của bạn và chọn video bạn muốn áp dụng khảm để ẩn thông tin không phù hợp hoặc riêng tư.
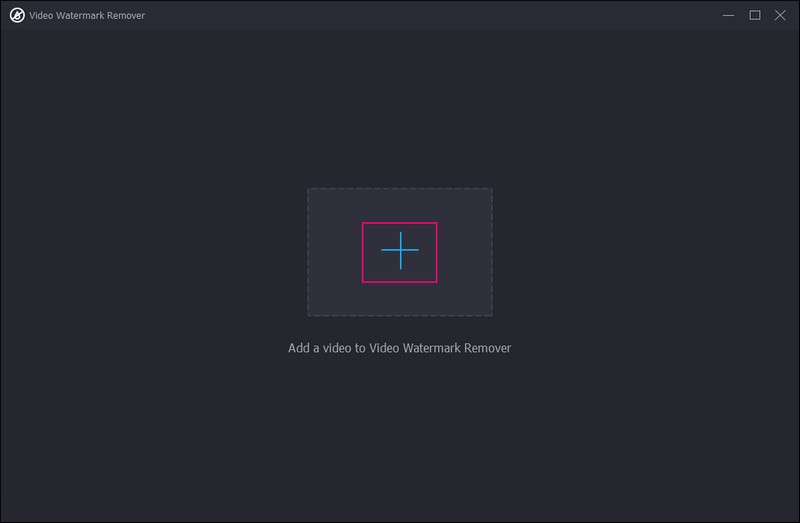
Bước 4. Áp dụng khảm cho video
Bây giờ bạn được chuyển hướng đến phần chính, nơi bạn có thể khảm hoặc làm mờ một số phần hoặc các phần từ video của mình. Nhấn vào + Thêm khu vực xóa hình mờ nút, có màu xanh lam, ở giữa phía dưới màn hình của bạn.
Đi tới màn hình xem trước và bạn sẽ thấy một hộp vùng có hiệu ứng khảm. Trên màn hình xem trước, hãy kéo hộp vùng từ thông tin hiển thị trên video mà bạn muốn ẩn. Phần ấn tượng về điều này là bạn có thể áp dụng hiệu ứng khảm cho bất kỳ phần video nào. Ngoài ra, bạn có thể sửa đổi hộp vùng dựa trên nhu cầu của mình; bạn có thể biến nó nhỏ hơn hoặc lớn hơn bằng cách kéo các con trỏ.
Nếu bạn muốn thêm nhiều hộp vùng, hãy nhấn vào + Thêm khu vực xóa hình mờ ở góc dưới bên trái màn hình của bạn. Bạn có thể áp dụng hiệu ứng khảm bao nhiêu tùy ý theo nhu cầu của mình.
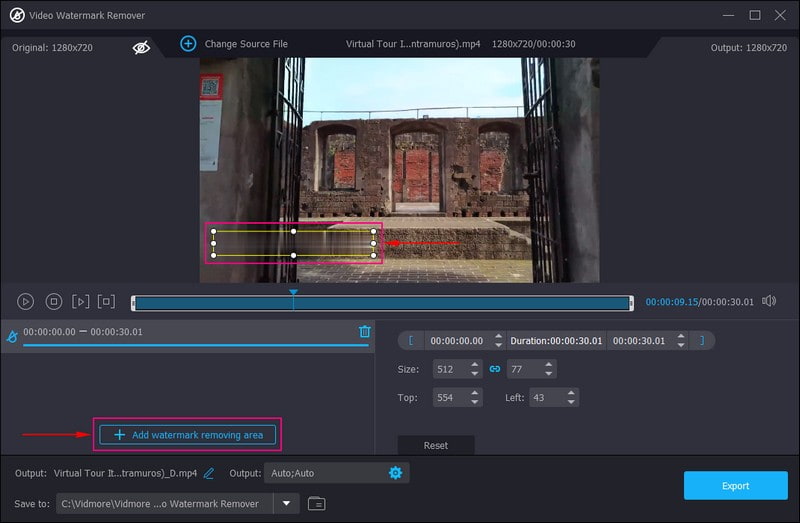
Bước 5. Xuất đầu ra video khảm
Khi hài lòng, hãy nhấp vào Xuất khẩu nút ở góc dưới bên phải màn hình của bạn. Sau đó, đầu ra video khảm của bạn sẽ được lưu tự động trên thư mục máy tính để bàn của bạn.
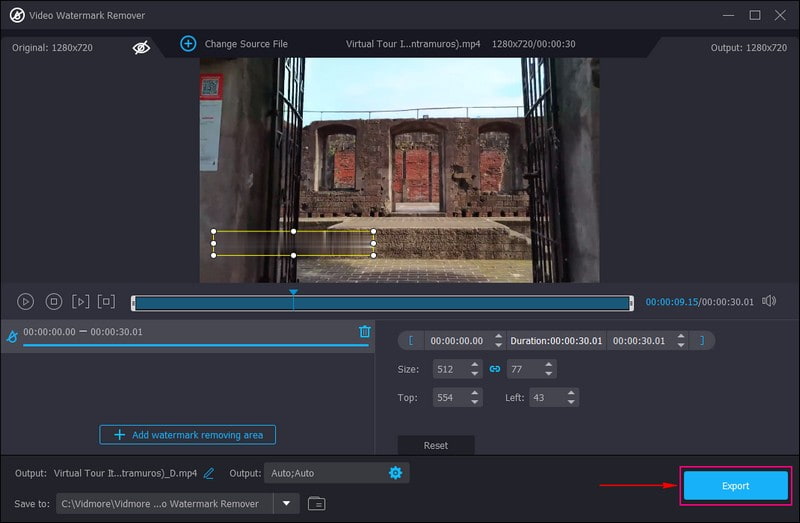
Phần 2. Cách thêm Khảm vào Video iMovie
Bạn có phải là người dùng Apple và muốn thêm khảm vào video bằng thiết bị của mình không? Với điều đó, chúng tôi đã trở lại của bạn. Bạn có thể sử dụng iMovie để hoàn thành mục tiêu áp dụng khảm cho đầu ra video của mình. Ngoài ra, nó còn cung cấp một loạt các công cụ và hiệu ứng video, chẳng hạn như hiệu chỉnh màu sắc, ổn định video, v.v. Thật vậy, nó được thiết kế cho người dùng có ít hoặc không có kinh nghiệm chỉnh sửa video. Dưới đây là cách thêm khảm vào video trên iMovie bằng iPhone và Mac.
1. Cách thêm khảm vào video trên iMovie bằng iPhone
Bước 1. Đầu tiên và quan trọng nhất, hãy tìm kiếm hình ảnh mờ hoặc khảm trên thiết bị di động của bạn. Sau đó, lưu nó vào cuộn camera của bạn để sử dụng sau.
Bước 2. Chạy ứng dụng trên thiết bị của bạn và sau khi mở, hãy nhấp vào Dự án mới từ giao diện chính. Sau đó, nhập video clip để thêm hiệu ứng khảm, hiệu ứng này sẽ xuất hiện trên dòng thời gian.
Bước 3. Nhấn vào Âm nhạc và Video biểu tượng trên góc bên phải của màn hình của bạn. Bây giờ hãy nhập hình ảnh khảm bằng cách nhấn Ba chấm cái nút; hình ảnh của bạn sẽ xuất hiện trên video clip sau đó.
Bước 4. Đã đến lúc bạn sửa đổi hiệu ứng khảm trong video của mình. Bạn phải nhấp vào clip hình ảnh, nhấp vào mũi tên và di chuyển hình ảnh khảm đến khu vực đích trên video.
Bước 5. Khi hoàn tất, hãy nhấn Làm xong ở phần trên bên phải màn hình của bạn để lưu nó.
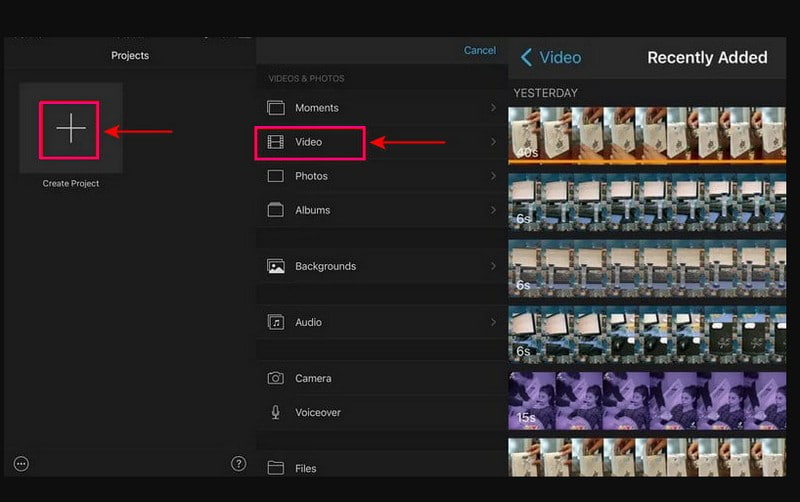
2. Cách thêm khảm vào video trên iMovie bằng máy Mac
Bước 1. Bắt đầu bằng cách chọn một hình ảnh để che phần video mà bạn muốn ẩn. Vui lòng kéo và thả hình ảnh bạn sẽ sử dụng trên Dòng thời gian, cụ thể là trên bản nhạc lớp phủ, trên bản nhạc video.
Bước 2. Chọn clip hình ảnh, đi đến trên cùng, chọn Cắt xén nút, và sau đó Phù hợp khỏi danh sách. Sau đó, nhấn Kiểm soát lớp phủ tùy chọn, chuyển đến danh sách trình đơn thả xuống và thay đổi nó thành Hình ảnh trong ảnh. Tiếp theo, sửa đổi thời gian hòa tan đến 0.0 như được đề nghị, vì vậy nó sẽ không phai hoặc hòa tan.
Bước 3. Đi tới Dòng thời gian một lần nữa và kéo đầu phát đến khung mà bạn muốn chèn hiệu ứng khảm. Sau đó, chọn điều khiển lớp phủ nút và sửa đổi nó thành Hình ảnh trong ảnh lại. Sau đó, kéo hình ảnh cho đến khi nó bao phủ phần bạn muốn ẩn và thay đổi kích thước vùng dựa trên nhu cầu của bạn.
Bước 4. Nhấn nút khung chính để chèn khung hình chính mới vào đầu phát. Sau đó, sử dụng các mũi tên trên bàn phím, nhấp vào mũi tên bên phải để di chuyển từng khung video. Cùng với đó, một phần video của bạn sẽ xuất hiện từ hiệu ứng khảm.
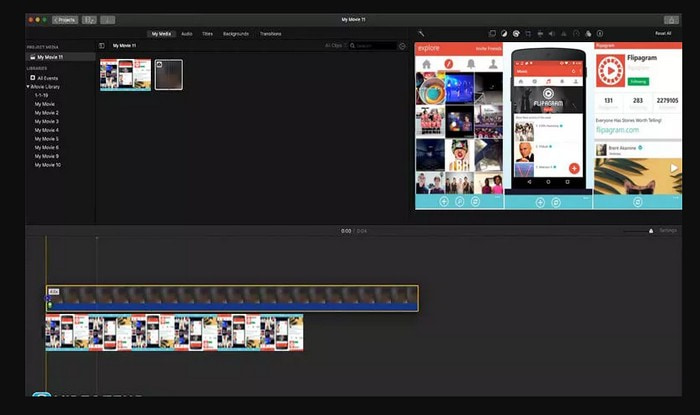
Phần 3. Cách ghép video trực tuyến
Nếu bạn muốn thêm video khảm trực tuyến mà không cần tải xuống bất kỳ thứ gì trên máy tính của mình, hãy tin tưởng vào Flixie. Nền tảng dựa trên web này có thể giúp bạn ẩn thông tin hoặc danh tính trên video của mình theo clip bằng cách áp dụng hiệu ứng pixel hoặc khảm. Ngoài ra, bạn có thể sử dụng các tùy chọn chỉnh sửa khác, chẳng hạn như xén, cắt và xén, để chỉnh sửa bản trình bày video của mình. Không cần giải thích thêm, hãy tiếp tục với các bước bên dưới để tìm hiểu cách ghép video trực tuyến.
Bước 1. Truy cập trang web chính thức của Flixier bằng thiết bị của bạn.
Bước 2. Nhấp vào Chọn video từ giao diện chính, hướng bạn đến phần chỉnh sửa chính. Đi đến phần Dòng thời gian và nhấp vào Nhập khẩu để thêm video bạn muốn nhúng hiệu ứng khảm.
Bước 3. Lựa chọn Các hiệu ứng từ thanh menu bên và sau đó điều chỉnh Độ mờ, họa tiết, Mơ hồ, Tiếng ồnvà điểm ảnh. Nếu bạn muốn nhấn mạnh hiệu ứng khảm trong video của mình, hãy tăng số trong điểm ảnh Lựa chọn.
Bước 4. Sau khi hoàn thành, hãy nhấn Xuất khẩu nút để lưu video của bạn với hiệu ứng khảm trên thiết bị của bạn.
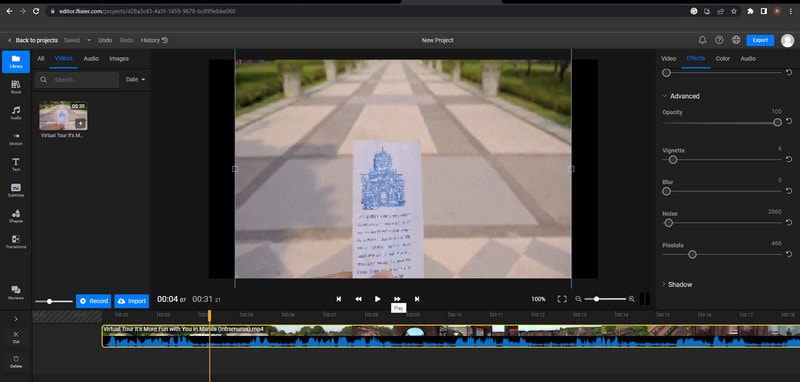
Phần 4. Câu hỏi thường gặp về Video khảm
Làm cách nào để tạo khảm video trong Adobe Premiere?
Trước tiên, hãy tải lên các video clip của bạn, sau đó sử dụng bảng Essential Graphics để chọn một mẫu phù hợp với tệp của bạn. Tiếp theo, tùy chỉnh bức tranh khảm của bạn bằng cách điền vào mẫu bằng cảnh quay video của bạn. Sau đó, lưu và xuất dự án của bạn.
Phần mềm tốt nhất để loại bỏ khảm là gì?
Phần mềm tốt nhất mà bạn có thể truy cập để loại bỏ ảnh khảm là Adobe Photoshop, vì phần mềm này có thể loại bỏ hiệu ứng khảm được nhúng trong video của bạn một cách dễ dàng.
Khảm trong chỉnh sửa video là gì?
Khảm là một trong những phương pháp để ẩn thông tin cá nhân hoặc không phù hợp bằng cách chồng lên các hình ảnh với các pixel khác nhau trong phạm vi.
Phần kết luận
Ở đó bạn có nó! Bạn đã học được cách thêm khảm vào video trực tuyến, ngoại tuyến và sử dụng các thiết bị Apple của bạn. Nó đơn giản như bạn nghĩ, vì những cách nêu trên rất nhanh chóng để hiểu và làm theo. Nhưng nếu bạn thích áp dụng khảm trên video của mình và chỉnh sửa thêm, bạn có thể tin tưởng vào Vidmore Video Converter. Nó có rất nhiều tùy chọn chỉnh sửa mà bạn có thể sử dụng và làm cho video của mình trở nên ấn tượng hơn.


