Cách tăng độ phân giải video mà không làm giảm chất lượng một cách dễ dàng
Độ phân giải video được biểu thị bằng chiều rộng x chiều cao của video tính bằng pixel. Độ phân giải chuẩn (SD), Độ phân giải cao (HD) và 4K (UHD) là 3 loại độ phân giải video phổ biến. Để phát video trên các thiết bị hoặc trình phát khác nhau, bạn cần thay đổi độ phân giải video để phát lại mượt mà.
Nếu bạn muốn nâng cao chất lượng video và tăng độ phân giải video đồng thời, bạn chỉ cần đến đúng nơi. Bài viết này sẽ hướng dẫn bạn các bước chi tiết để làm cho video có độ phân giải thấp trông đẹp hơn trên Windows, Mac, iOS và Android. Chỉ cần đọc và làm theo.
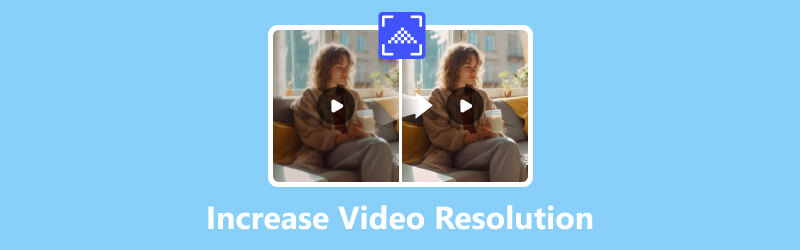

Phần 1: Hướng dẫn chi tiết để tăng độ phân giải video và nâng cao chất lượng video
Trên thực tế, hiệu ứng video trực quan sẽ không thay đổi rõ ràng sau khi tăng độ phân giải video. Mặc dù kích thước video sẽ tăng lên rất nhiều. Nếu bạn muốn cải thiện chất lượng video của các bộ phim cũ và độ phân giải video cao cấp, Vidmore Video Converter có thể là lựa chọn đầu tiên của bạn. Bạn có thể chuyển đổi các tệp video sang hơn 200 định dạng và thiết bị trong khi thay đổi độ phân giải của video. Thật dễ dàng để chuyển đổi video độ phân giải thấp sang độ phân giải cao.
Hơn nữa, bạn có thể lưu video có độ phân giải thấp bằng cách điều chỉnh độ tương phản, màu sắc, độ sáng của video và các hiệu ứng khác trong chương trình. Vidmore Video Converter cũng cung cấp một trình biên tập video mạnh mẽ. Bạn có thể xoay, cắt, clip, hợp nhất, thêm hình mờ và áp dụng các hiệu ứng video / âm thanh khác.
Đối với phiên bản Vidmore Video Converter dành cho Mac, bạn có thể nhận được một chất lượng video tăng cường. Có 4 tùy chọn có thể giúp bạn tăng chất lượng video. Bạn có thể nâng cấp độ phân giải video và làm sắc nét video một cách dễ dàng. Các video đầu ra có thể được xuất sang 4K, 1080p HD và 720p HD mà không làm giảm chất lượng. Chuyển mã không mất dữ liệu và tốc độ chuyển đổi video nhanh hơn 50 lần cũng rất hữu ích.
Bạn có thể nhận được gì từ Vidmore Video Converter để cải thiện chất lượng video trên PC và Mac? Đây là các tính năng chính.
- Tăng độ phân giải video từ video gốc lên 640x360, 640x480, 720x480, 1280x720, 1920x1080, 3840x2160, v.v.
- Điều chỉnh độ tương phản, độ bão hòa, độ sáng, màu sắc và các hiệu ứng video khác để làm cho video của bạn tràn đầy năng lượng hơn.
- Chuyển đổi video của bạn sang định dạng hơn 200 đồng thời tăng độ phân giải của video.
- Nhận bộ nâng cao chất lượng video lên độ phân giải cao cấp, tối ưu hóa độ sáng và độ tương phản, loại bỏ nhiễu video và giảm rung video trên máy Mac chỉ bằng một cú nhấp chuột.
Tăng độ phân giải video trên Windows
Bước 1: Tải xuống miễn phí, cài đặt và khởi chạy Vidmore Video Converter trên PC. Nhấp vào “Thêm tệp” để nhập tệp video của bạn.

Bước 2: Chọn video và nhấp vào biểu tượng “Chỉnh sửa” (hình ngôi sao bên dưới tệp video). Bạn có thể truy cập trình chỉnh sửa video Vidmore.

Giờ đây, bạn có thể sử dụng các hiệu ứng chỉnh sửa khác nhau, như xoay & cắt, Hiệu ứng & Bộ lọc, Hình mờ, Âm thanh và Phụ đề.

Bước 3: Chọn định dạng từ danh sách thả xuống ở phía bên phải của video. Ở đây, bạn nên chọn độ phân giải 4K MP4, MOV hoặc MKV. Ngoài ra, bạn có thể nhấp vào biểu tượng “Chỉnh sửa” để di chuyển các thanh trượt nhằm điều chỉnh độ tương phản, độ bão hòa, độ sáng và màu sắc của video này.

Bước 4: Đặt thư mục đầu ra từ danh sách “Lưu vào” ở gần cuối. Cuối cùng, nhấp vào “Chuyển đổi” để bắt đầu nâng cấp độ phân giải video.

Tăng chất lượng video trên Mac
Bước 1: Chạy Vidmore Video Converter trên máy tính Mac của bạn. Nhấp vào “Thêm tệp” để thêm video của bạn.
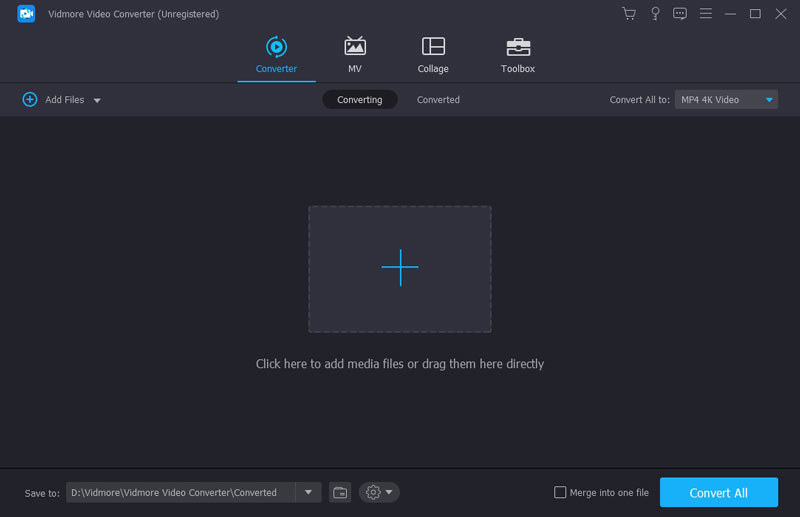
Bước 2: Nhấp vào "Nâng cao" ở trên cùng để nhận trình tăng cường video. Bạn có thể nhấp vào “Độ phân giải nâng cao” để tăng độ phân giải video thấp. Hơn nữa, bạn có thể làm cho video trông đẹp hơn với các tùy chọn nâng cao video khác. Nhấp vào “Áp dụng” hoặc “Áp dụng cho tất cả” để tiếp tục.
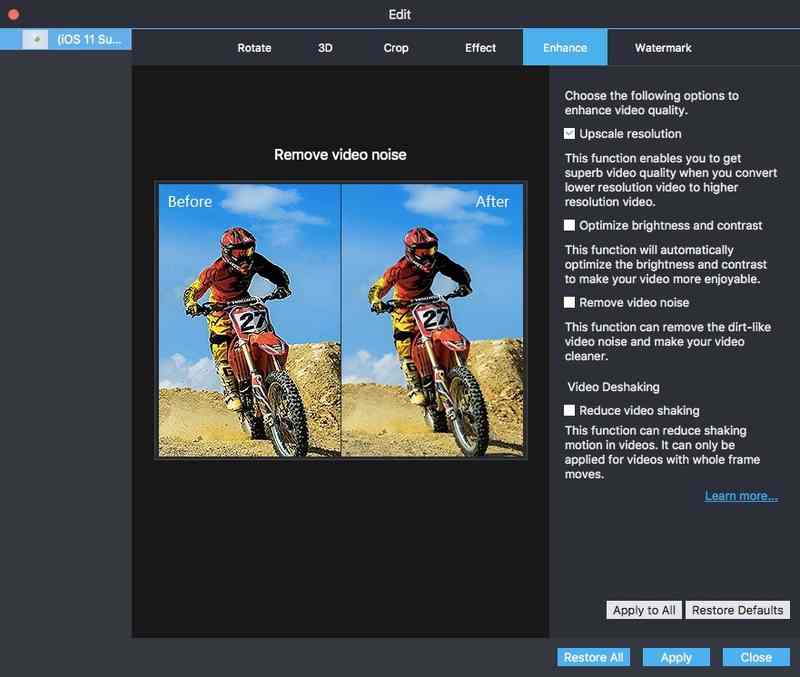
Bước 3: Đặt định dạng đầu ra từ danh sách "Hồ sơ". Hơn nữa, bạn có thể nhấp vào “Cài đặt” để tăng độ phân giải video. Chỉ cần mở danh sách "Độ phân giải" trong "Cài đặt video".
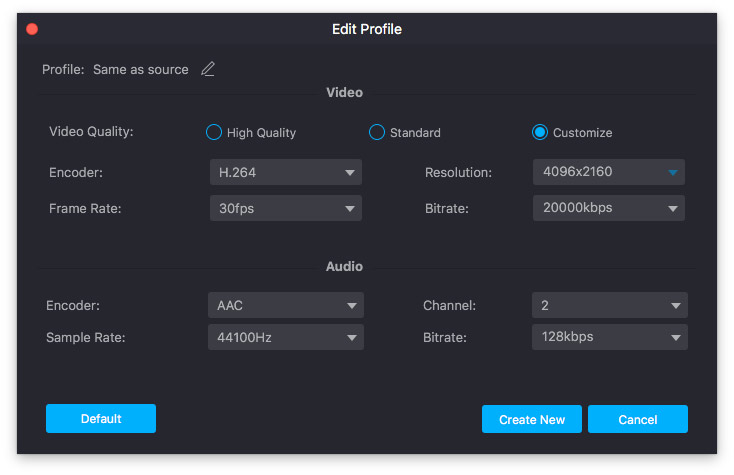
Bước 4: Cuối cùng, nhấp vào “Convert” để xuất tệp với chất lượng đầu ra tốt hơn.
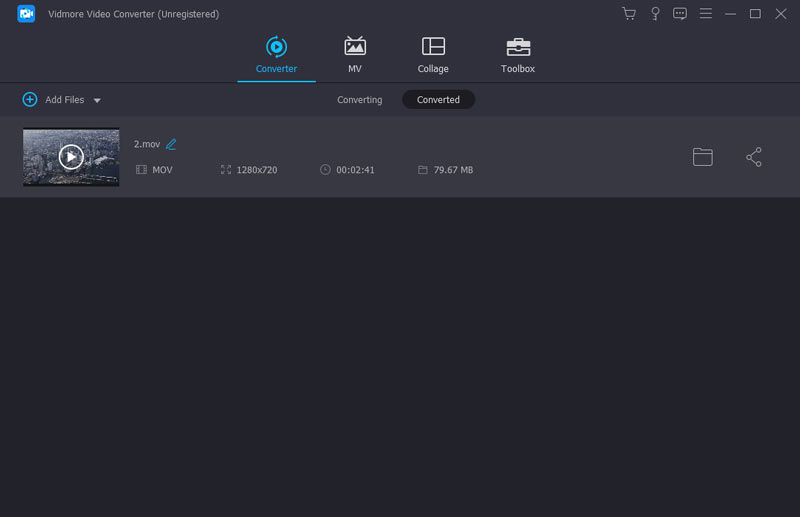
Phần 2: Làm thế nào để tăng độ phân giải video trực tuyến miễn phí
Nếu bạn muốn tăng độ phân giải của video trực tuyến, bạn không nên bỏ qua Vidmore Free Online Video Converter. Nó là một công cụ chuyển đổi độ phân giải video trực tuyến miễn phí 100%. Bạn có thể cải thiện độ phân giải video, codec, tốc độ bit, tốc độ khung hình, tỷ lệ mẫu và các cài đặt khác nhau trước khi chuyển đổi. Không có giới hạn kích thước tệp. Do đó, bạn có thể thoải mái cải thiện độ phân giải thấp của các bộ phim cũ của mình. Tất nhiên, tốc độ chuyển đổi video không nhanh bằng Vidmore Video Converter.
Bước 1: Ghé thăm cái này trang trực tuyến miễn phí. Nhấp vào “Thêm tệp để chuyển đổi” trên giao diện chính. Lần đầu tiên sử dụng công cụ trực tuyến, bạn cần nhấp vào “Tải xuống Trình khởi chạy” để tải xuống Trình khởi chạy Vidmore.
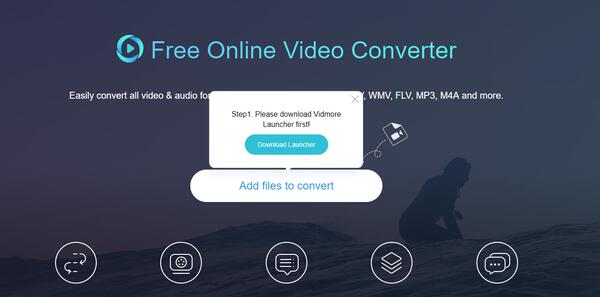
Bước 2: Nhấp vào “Thêm tệp” để thêm video của bạn. Sau đó chọn định dạng video đầu ra ở gần cuối.
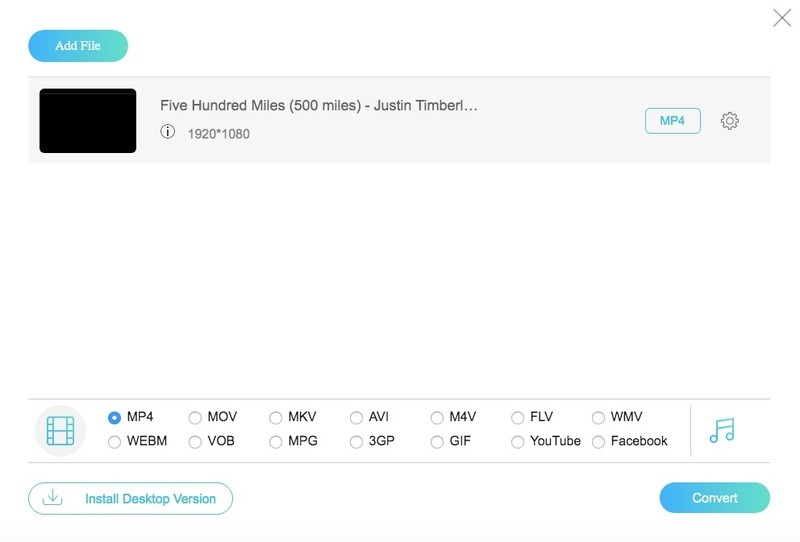
Bước 3: Nhấp vào biểu tượng bánh răng “Cài đặt” bên cạnh tệp video đã nhập của bạn. Tại đây, bạn có thể nhận được các tùy chọn khác nhau để thay đổi độ phân giải video. Nhấp vào “OK” để tiếp tục.
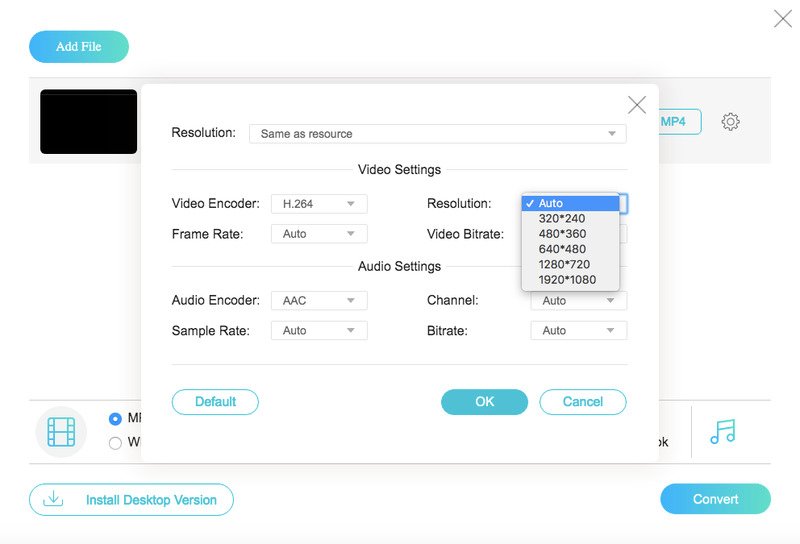
Bước 4: Bây giờ bạn có thể nhấp vào “Chuyển đổi” và đặt thư mục đích để tăng độ phân giải video trực tuyến miễn phí.
Phần 3: 3 ứng dụng hàng đầu để tăng độ phân giải video trên iPhone và Android
Bằng cách cài đặt ứng dụng nâng cao chất lượng video, bạn có thể nâng cao chất lượng video và cải thiện độ phân giải video trực tiếp trên điện thoại của mình. Nếu bạn không biết nên chọn ứng dụng nào, bạn có thể lấy cảm hứng từ các đề xuất sau.
Top 1: PowerDirector (Android)
Bạn có thể chỉnh sửa và xuất video ở độ phân giải lên đến 4K trên Android của mình trong CyberLink PowerDirector. Bộ ổn định video có thể sửa lỗi video bị rung. Nhờ đó, bạn có thể giảm rung video để cải thiện chất lượng video trên Android. PowerDirector không hoàn toàn miễn phí để sử dụng. Bạn cần thanh toán $0,99 đến $3.99 để mở khóa mỗi giao dịch mua trong ứng dụng, bao gồm cả xuất video ở độ phân giải 4K.
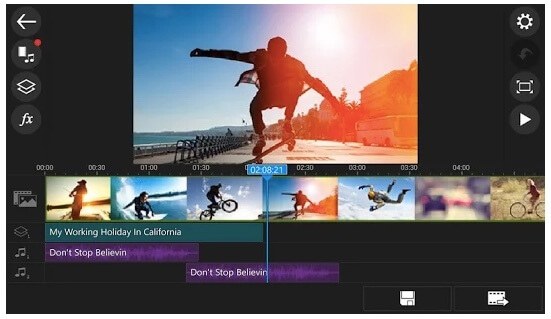
Top 2: Nén video (iOS)
Bản cập nhật iOS 13.2 mới cho phép người dùng thay đổi độ phân giải video trên iPhone trực tiếp trong ứng dụng Camera. Tuy nhiên, chỉ iPhone 11, iPhone 11 Pro và iPhone 11 Pro Max chạy iOS 13.2 mới có thể sử dụng ứng dụng Máy ảnh để tăng độ phân giải video và tốc độ khung hình. Đối với những người dùng iPhone khác, bạn có thể chạy Video Compress để tùy chỉnh độ phân giải video và tốc độ bit. Bạn có thể giữ nguyên chất lượng và thu nhỏ video tại đây.
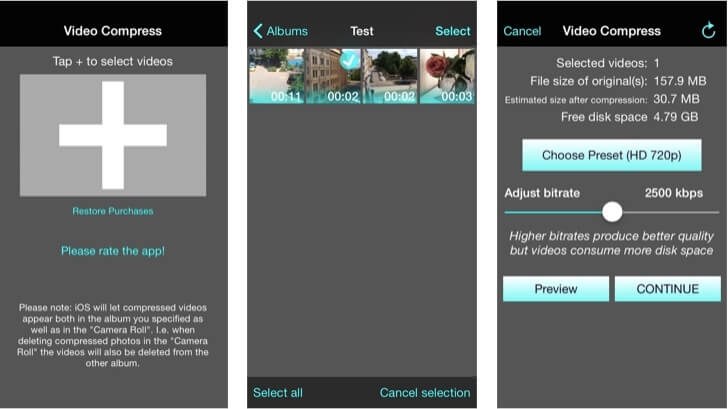
Top 3: Videoshop (Andorid & iOS)
Videoshop là một ứng dụng nâng cao chất lượng video đa nền tảng. Bạn có thể cải thiện chất lượng video trên Android và iPhone với nhiều hiệu ứng video và âm thanh. Hơn nữa, bạn có thể thay đổi độ sáng, độ tương phản, độ bão hòa của video và các cài đặt hiển thị khác để nâng cao chất lượng video. Videoshop cũng cung cấp nhiều tính năng mua hàng trong ứng dụng. Bạn có thể thêm chuyển động chậm, áp dụng bộ lọc, hợp nhất video và thêm nhiều tính năng hơn vào video của mình. Tăng độ phân giải video trên Android và iPhone không phải là vấn đề lớn.
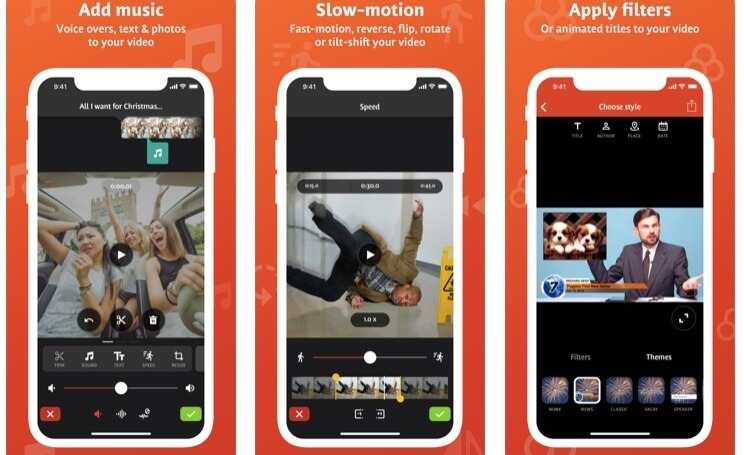
Bạn có thể sử dụng phần mềm để tăng độ phân giải video và nâng cao chất lượng video đã đề cập ở trên. Nhờ sự hỗ trợ rộng rãi của các cấu hình, bạn có thể thay đổi độ phân giải của hầu hết các video thông qua Vidmore Video Converter một cách dễ dàng. Nhân tiện, tốc độ nhanh hơn 50 lần cho phép người dùng cải thiện chất lượng video trong thời gian ngắn. Nếu bạn muốn cải thiện độ phân giải video của một hoặc hai tệp, bạn có thể sử dụng chương trình trực tuyến để chuyển đổi video có độ phân giải thấp thành tốt hơn. Người dùng iOS và Android cũng có thể tìm thấy những lựa chọn ưng ý tại đây. Đó là tất cả để tăng độ phân giải video mà không làm giảm chất lượng trên các nền tảng khác nhau. Nếu bạn có bất kỳ ứng dụng hoặc phần mềm tăng chất lượng video tốt nào khác, bạn có thể chia sẻ với chúng tôi.
Video & Hình ảnh
-
Cải thiện chất lượng video
-
Cắt video
-
Nâng cao hình ảnh


