Trình tạo trình chiếu có nhạc: Thêm bài hát phù hợp cho trình chiếu của bạn
Ngày nay, chúng ta thường ghi lại mọi dịp trọng đại mà mình trải qua, đặc biệt là với gia đình và bạn bè. Tạo trình chiếu có nhạc, ảnh và video là ý tưởng tốt hơn để lưu giữ những kỷ niệm ngọt ngào và khó quên này. Tất cả những gì bạn cần là trình tạo trình chiếu, hình ảnh và video cũng như âm nhạc để đi kèm với trình chiếu của bạn. Bài đăng này sẽ dạy cách làm slideshow có nhạc sử dụng các nhà sản xuất slideshow khác nhau. Cùng với đó, bạn sẽ có hướng dẫn để làm theo, vì vậy bạn không cần phải vật lộn để tạo trình chiếu có nhạc.
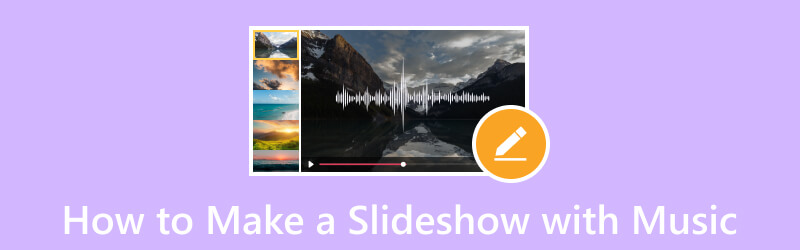
NỘI DUNG TRANG
- Phần 1. Cách tốt nhất để tạo trình chiếu bằng âm nhạc
- Phần 2. Cách Thêm Nhạc Vào Trình Chiếu Powerpoint
- Phần 3. Cách Tạo Slideshow có Nhạc trên Windows Media Player
- Phần 4. Cách Sử Dụng Google Photos Tạo Slideshow Có Nhạc
- Phần 5. Cách tạo Slideshow có nhạc trên iPhone
- Phần 6. Những câu hỏi thường gặp về Trình chiếu có nhạc
Phần 1. Cách tốt nhất để tạo trình chiếu bằng âm nhạc
Vidmore Video Converter có nhiều tính năng tích hợp, bao gồm tính năng MV cho phép bạn tạo trình chiếu. Đây là trình tạo trình chiếu tốt nhất, cho phép bạn sử dụng các tệp hình ảnh hoặc video của mình. Nó cung cấp hơn 40 chủ đề làm sẵn mà bạn có thể sử dụng và áp dụng cho dự án của mình. Bên cạnh đó, bạn có thể tùy chỉnh trình chiếu của mình bằng cách sử dụng các tùy chọn chỉnh sửa khác, như cắt và xoay, hiệu ứng và bộ lọc cũng như hình nền mờ. Nếu bạn muốn chèn nhạc vào trình chiếu của mình - điều đó có thể thực hiện được bằng chương trình này. Bạn có thể thêm lựa chọn âm nhạc của mình để làm cho bản trình chiếu của bạn sống động hơn so với một dự án không có âm thanh.
- Tạo trình chiếu bằng các tệp hình ảnh hoặc video có nhạc.
- Kết hợp văn bản, hiệu ứng và bộ lọc, hình mờ, v.v.
- Được đóng gói với nhiều chủ đề làm sẵn.
- Được trang bị một số tùy chọn chỉnh sửa hữu ích để tạo trình chiếu.

Thực hiện theo các bước để tìm hiểu cách tạo trình chiếu có nhạc bằng Vidmore Video Converter:
Bước 1. Để có toàn quyền truy cập, hãy tải xuống và cài đặt chương trình vào máy tính để bàn của bạn. Khi được cài đặt trên máy tính để bàn của bạn, hãy tiến hành mở chương trình.
Bước 2. Vui lòng điều hướng đến MV tab từ giao diện chính khi chương trình được mở. Nhấn phím (+) để mở thư mục máy tính của bạn và chọn hình ảnh hoặc video bạn muốn xuất hiện trên bản trình chiếu của mình. Nếu các tệp theo thứ tự khác, hãy sắp xếp chúng theo sở thích của bạn bằng cách áp dụng phương pháp kéo và thả.
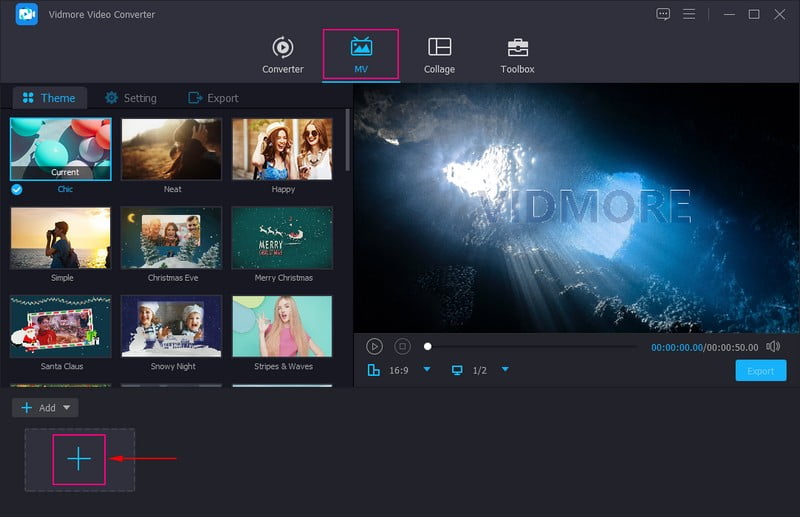
Bước 3. Nhấn nút Biên tập chứa các tùy chọn chỉnh sửa khác nhau mà bạn có thể sử dụng để tùy chỉnh bản trình chiếu của mình. trên Xoay & cắt tab, bạn có thể cắt một vùng cụ thể của tệp và xoay tệp theo chiều kim đồng hồ, ngược chiều kim đồng hồ, v.v. Ngoài ra, bạn có thể chọn tỷ lệ khung hình và chế độ thu phóng mong muốn từ danh sách. trên Hiệu ứng & Bộ lọc tab, bạn có thể sửa đổi các hiệu ứng cơ bản, chẳng hạn như màu sắc, độ bão hòa, độ sáng và độ tương phản. Ngoài ra, hãy chọn một bộ lọc cụ thể mà bạn muốn áp dụng cho các tệp của mình. Bạn có thể đặt hình mờ văn bản hoặc hình ảnh trên bản trình chiếu của mình trên Chữ ký ảnh chuyển hướng.
Ghi chú: Đánh vào đồng ý trên mọi thay đổi bạn thực hiện để áp dụng và lưu các thay đổi.
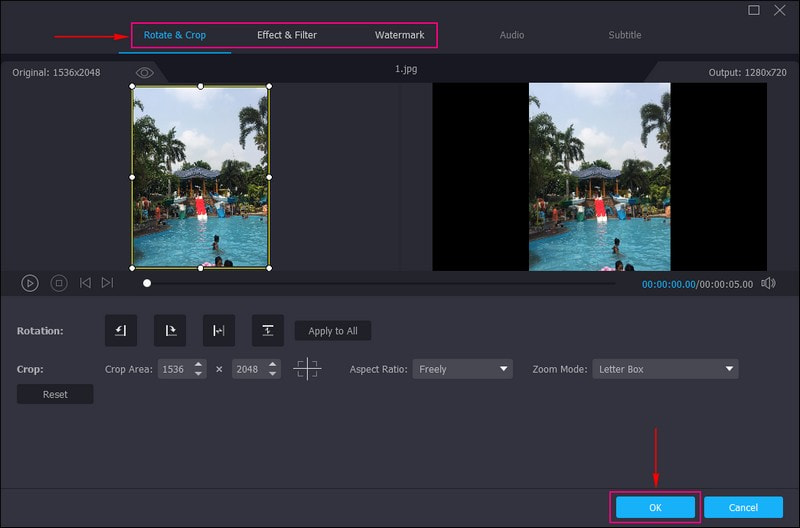
Bước 4. Đi đến Chủ đề tùy chọn và chọn chủ đề hoàn hảo cho trình chiếu của bạn. Khi chủ đề được áp dụng, bạn sẽ thấy các thay đổi từ màn hình xem trước.
di chuyển đến Cài đặt tùy chọn, và nhập một Khởi đầu và Tiêu đề kết thúc cho trình chiếu của bạn. Tiếp theo, di chuyển đến Track âm thanh lựa chọn; giữ bản âm thanh gốc hoặc thêm nhạc nền ưa thích của bạn tại đây. Để tạo trình chiếu có nhạc, hãy đánh dấu kiểm bên cạnh Nhạc nền để mở cài đặt bổ sung. Nhấn vào (+) để mở thư mục trên màn hình nền và chọn nhạc bạn muốn thêm vào bản trình chiếu của mình. Ngoài ra, bạn có thể điều chỉnh Âm lượng và Sự chậm trễ dựa trên sở thích của bạn đối với âm thanh nhỏ và lớn.
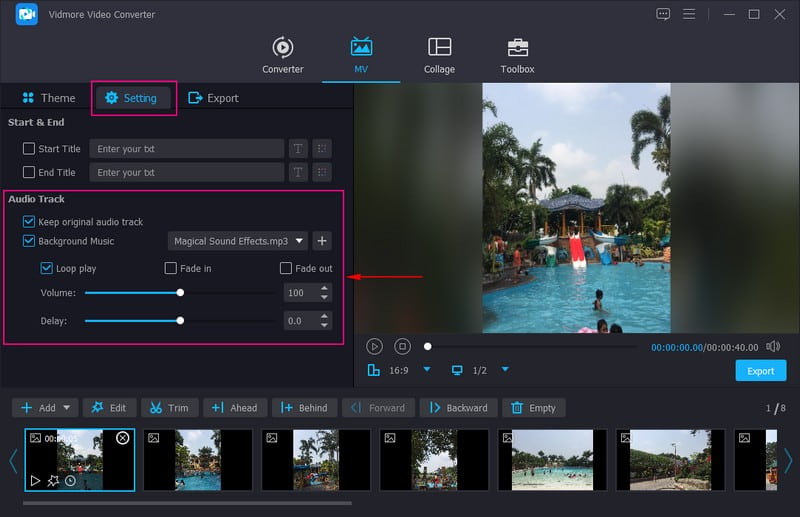
Bước 5. Chuyển đến tùy chọn Xuất và chọn Tốc độ khung hình, Độ phân giải, Định dạng và Chất lượng mong muốn của bạn. Sau khi thực hiện xong, hãy nhấp vào Bắt đầu xuất nút để tạo trình chiếu của bạn với âm nhạc.
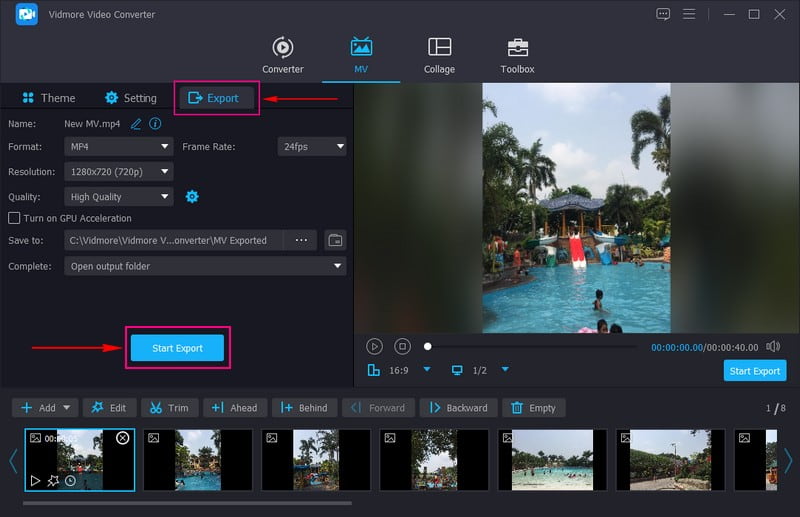
Phần 2. Cách Thêm Nhạc Vào Trình Chiếu Powerpoint
Powerpoint là một ứng dụng được sử dụng rộng rãi để trình chiếu cho các lĩnh vực giáo dục và kinh doanh. Bên cạnh đó, nó có thể giúp bạn tạo trình chiếu bằng cách thêm các tệp hình ảnh hoặc video của bạn vào mỗi trang chiếu. Bạn có thể sử dụng các tính năng chỉnh sửa khác như thiết kế, hoạt ảnh và chuyển tiếp để làm cho dự án của bạn nổi bật và hấp dẫn hơn. Chương trình này cho phép bạn tạo các bài thuyết trình ấn tượng thu hút người xem. Thật vậy, nó là một trình tạo trình chiếu tuyệt vời cung cấp một số tùy chọn chỉnh sửa cho dự án của bạn.
Thực hiện các bước để tìm hiểu cách thêm nhạc vào trình chiếu Powerpoint:
Bước 1. Mở chương trình và tạo một bản trình bày mới để mở một khung vẽ màu đen mới, nơi bạn có thể bắt đầu làm việc với bản trình chiếu của mình.
Bước 2. Bắt đầu thêm các trang chiếu khi bạn đã mở một bản trình bày trống mới. Nhấp chuột Chèn và sau đó Trang trình bày mới lựa chọn. Tiếp theo, nhấn Chèn và sau đó Những bức ảnh, và thêm ảnh bạn muốn xuất hiện trên bản trình chiếu của mình.
Bước 3. Khi hình ảnh ở đúng vị trí, hãy nhấn Chèn một lần nữa, và chọn Âm thanh và Âm thanh trên PC của tôi từ danh sách. Chọn tệp nhạc bạn muốn kết hợp vào trình chiếu của mình. Sau đó, một thanh công cụ nổi nơi nhạc của bạn được thêm vào sẽ xuất hiện trên màn hình của bạn và đặt nó ở một khu vực khác.
Bước 4. Khi hoàn thành, đi đến Tập tin tab và tải xuống bản trình chiếu có nhạc trên máy tính của bạn.
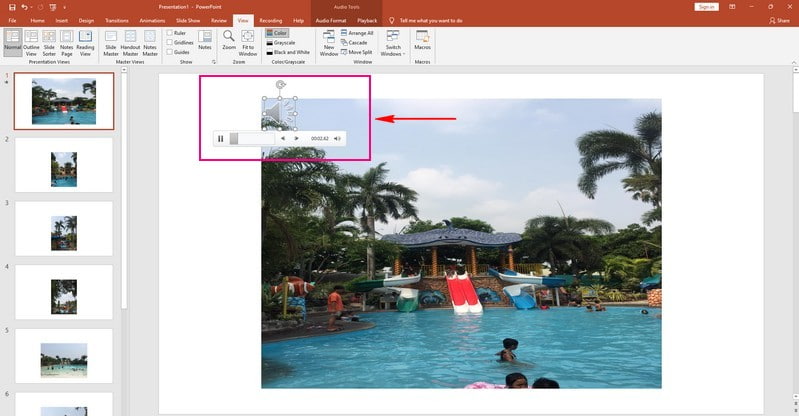
Phần 3. Cách Tạo Slideshow có Nhạc trên Windows Media Player
Windows Media Player là nền tảng thư viện phương tiện và trình phát phương tiện đầu tiên mà Microsoft đã phát triển để phát âm thanh và video trên máy tính để bàn. Nó hỗ trợ nhiều định dạng âm thanh và video phổ biến, đồng thời có thể đồng bộ hóa nhạc, ảnh, video và truyền phát phương tiện với thiết bị của bạn. Ngoài ra, nó cho phép bạn chuyển đổi hình ảnh và video của mình thành một dự án trình chiếu. Bạn cũng có thể thay đổi tốc độ hình ảnh và thêm nhạc vào trình chiếu của mình. Tuy nhiên, không giống như bất kỳ trình tạo slideshow nào khác, chương trình này cần được cải thiện về chức năng chỉnh sửa.
Thực hiện các bước để tìm hiểu cách tạo slideshow có nhạc trên Windows Media Player:
Bước 1. Để bắt đầu, hãy mở Windows Media Player bằng máy tính để bàn của bạn.
Bước 2. Chọn ảnh hoặc video bạn muốn đưa vào bản trình chiếu của mình. Tiếp theo, nhấn Đốt cháy tùy chọn, chọn CD âm thanh hoặc là CD dữ liệu, và chọn vị trí ghi đĩa. Bạn sẽ thấy một thông báo bật lên khi quá trình hoàn tất. Nhấn Mở tệp để xem trình chiếu đã hoàn thành của bạn. Giờ đây, bạn có thể kết hợp âm nhạc vào trình chiếu của mình. Bạn có thể thêm nhạc từ bộ sưu tập cài sẵn hoặc tạo danh sách phát mới với các bài hát của mình.
Bước 3. Sau khi chọn một tệp âm thanh, bạn có thể sửa đổi thời lượng của từng hình ảnh trên bản trình chiếu. Ngoài ra, bạn có thể nhập tiêu đề để slideshow hấp dẫn hơn.
Bước 4. Sau khi hoàn tất, hãy tiến hành lưu trình chiếu của bạn vào thư mục máy tính để bàn của bạn
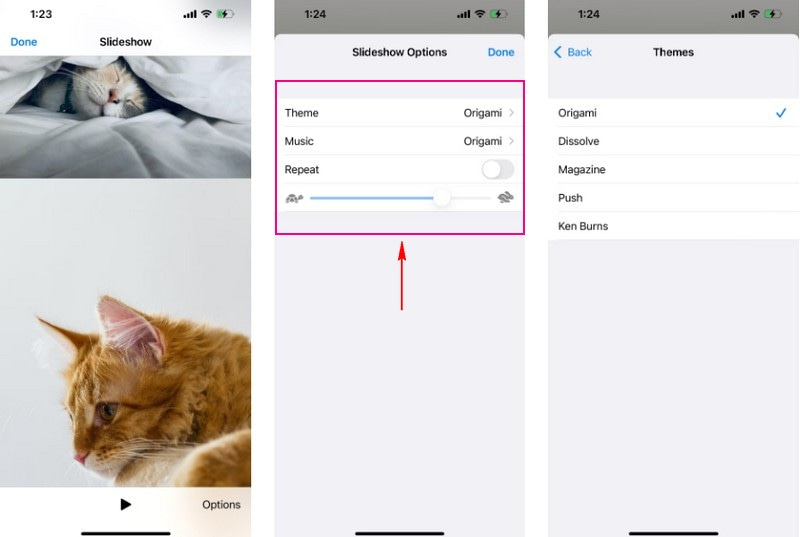
Phần 4. Cách Sử Dụng Google Photos Tạo Slideshow Có Nhạc
Google Photos là một nền tảng dịch vụ lưu trữ và đồng bộ hóa ảnh giúp ảnh có sẵn ngay lập tức trên các nền tảng. Nó cũng là một công cụ chia sẻ ảnh để chia sẻ hình ảnh với người khác một cách nhanh chóng. Bên cạnh đó, nó cho phép bạn tạo trình chiếu bằng cách chọn hình ảnh hoặc video từ một album cụ thể. Ngoài ra, bạn có thể thêm nhạc nền từ thiết bị của mình hoặc nhạc tích hợp sẵn trên thiết bị. Tuy nhiên, nó không cung cấp các tùy chọn chỉnh sửa hữu ích cho trình chiếu.
Thực hiện theo các bước để tìm hiểu cách thức hoạt động của trình chiếu Google Photos có nhạc:
Bước 1. Khởi chạy ứng dụng Google Photos bằng thiết bị di động của bạn.
Bước 2. Khi ứng dụng được mở, bạn sẽ có hình ảnh ở phía trước. Chọn những hình ảnh mà bạn muốn đưa vào trình chiếu.
Bước 3. Nhấn nút (+) ký ở phần trên bên phải màn hình của bạn. Bạn sẽ có nhiều tùy chọn khác nhau, nhưng hãy chọn Phim. Trong vòng vài giây, một trình chiếu sẽ được tạo. Bạn sẽ thấy tất cả các ảnh bạn đã chọn trong dòng thời gian. Nếu bạn muốn sửa đổi thời lượng, hãy di chuyển núm điều khiển đến cuối video. Nếu bạn muốn thêm nhiều ảnh hơn, hãy nhấp vào nút Thêm ảnh và video.
Bước 4. Google Photos tự động chọn nhạc nền. Nhưng nếu bạn muốn sửa đổi nó, hãy nhấp vào Âm nhạc biểu tượng ở phần bên phải màn hình của bạn. Bạn sẽ thấy ba tùy chọn: Nhạc của tôi, Chủ đềvà Không có âm nhạc. Nhấn vào Không có âm nhạc nếu bạn muốn tắt tiếng trình chiếu. Nhấn My Music nếu bạn muốn chọn nhạc từ thiết bị của mình. Cuối cùng, bấm vào Chủ đề âm nhạc để thêm nhạc từ thư viện của Google.
Bước 5. Khi hoàn thành, nhấn Tiết kiệm nút để lưu trình chiếu vào thiết bị của bạn.
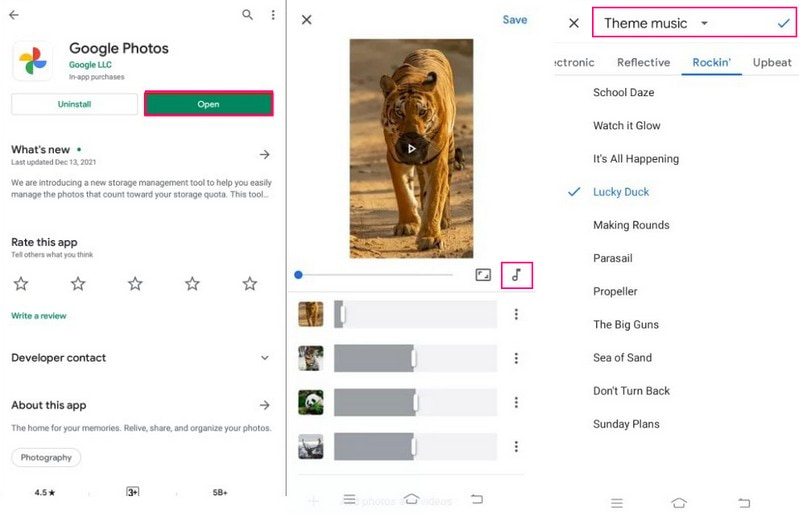
Phần 5. Cách tạo Slideshow có nhạc trên iPhone
Ứng dụng Ảnh sáng tạo và mang tính cá nhân, với các tính năng thông minh giúp bạn tìm và chia sẻ những bức ảnh đẹp nhất của mình. Nó có một trình tạo trình chiếu tích hợp, cho phép bạn nhập hình ảnh hoặc video và biến chúng thành trình chiếu. Ngoài ra, nó cho phép bạn thêm chủ đề và thay đổi tốc độ của từng hình ảnh và nhạc nền.
Tiến hành các bước học cách làm slideshow có nhạc trên iphone bằng ứng dụng Photos:
Bước 1. Mở của bạn Thư viện, nhấp chuột Tất cả ảnh, và chọn ảnh bạn muốn chèn vào bản trình chiếu của mình.
Bước 2. Đánh vào Chia sẻ ký và chọn trình chiếu từ danh sách các tùy chọn được trình bày. Sau đó, ảnh đã chọn của bạn sẽ chuyển thành trình chiếu. Sau đó nhấn vào Tùy chọn, và tiến hành thay đổi Chủ đề. Bên cạnh đó, chạm vào Âm nhạc để thay đổi bài hát, cho dù là Giai điệu hay từ Thư viện âm nhạc. Ngoài ra, sử dụng thanh trượt để thay đổi tốc độ chuyển tiếp.
Bước 3. Khi hoàn thành, nhấn Làm xong ở góc trên bên phải màn hình của bạn. Sau đó, trình chiếu đã tạo của bạn sẽ được lưu trong thư viện của bạn.
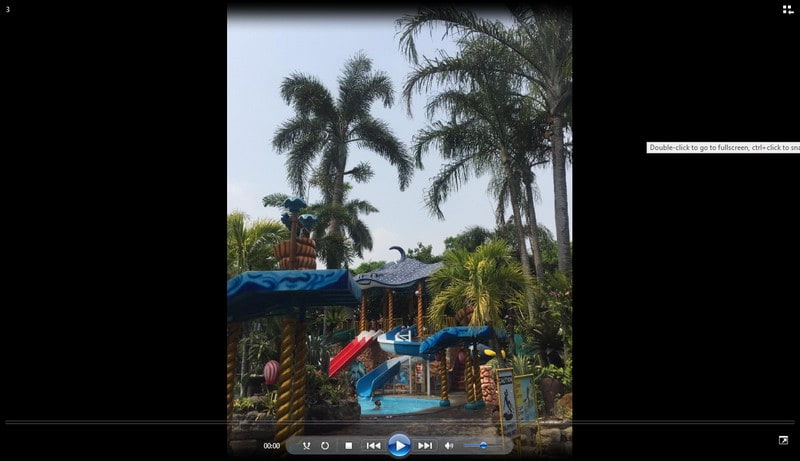
Phần 6. Những câu hỏi thường gặp về Trình chiếu có nhạc
Mục đích của âm thanh trong video là gì?
Nếu bạn muốn khơi gợi cảm xúc, không gì quan trọng hơn việc thêm âm thanh hoặc hiệu ứng âm thanh vào video của bạn.
Lợi ích của nhạc nền trong video là gì?
Nhạc nền có thể giúp bạn thêm hoặc kể một câu chuyện và để khán giả cảm nhận được cảm xúc mà bạn muốn được cảm nhận. Chẳng hạn, thêm nhạc để làm cho nó sống động hơn sẽ tốt hơn khi tạo trình chiếu.
Tôi có thể sử dụng một bài hát Spotify trong trình chiếu không?
Các bài hát Spotify được mã hóa, nghĩa là bạn không thể trực tiếp sử dụng chúng trên dịch vụ không được cấp phép. Sẽ rất hữu ích nếu bạn chuyển đổi các bài hát Spotify của mình sang MP3, AAC, FLAC, WAV, AIFF, v.v.
Phần kết luận
Bài đăng này trình bày khác nhau trình tạo slideshow với âm nhạc có thể giúp bạn hoàn thành mục tiêu của mình. Tất cả họ đều có thể thêm nhạc vào trình chiếu của bạn; tuy nhiên, một số cần nhiều tùy chọn chỉnh sửa hơn. Cùng với đó, hãy sử dụng Vidmore Video Converter, cung cấp nhiều tùy chọn chỉnh sửa để tạo trình chiếu.



