5 cách khả thi để tạo trình chiếu trên Windows và Mac
Bạn có thể biến hình ảnh từ kỳ nghỉ, đám cưới, tiệc kỷ niệm và các dịp khác trước đây của mình thành trình chiếu không?
Cần phải tạo một trình chiếu vì cả lý do cá nhân và nghề nghiệp. Về mặt cá nhân, học cách tạo trình chiếu ảnh có thể giúp bạn khoe ảnh với bạn bè và gia đình. Về mặt chuyên môn, học cách tạo bản trình chiếu có thể mang lại lợi ích cho mọi người trong nhiều lĩnh vực công việc khác nhau. Bài đăng này sẽ hướng dẫn bạn về làm thế nào để thực hiện một trình chiếu trên Windows và Mac bằng các trình tạo khác nhau. Nếu không có thêm rắc rối, hãy tiếp tục đọc và tìm hiểu thêm.
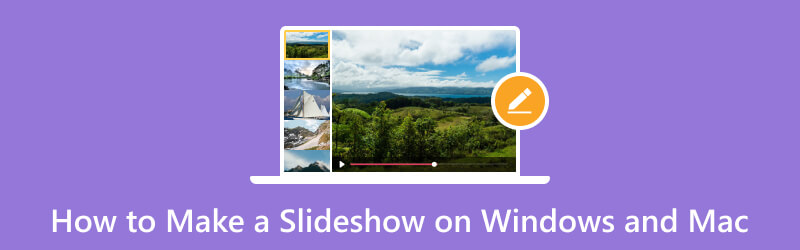
Phần 1. Cách tạo Trình chiếu trên Windows và Mac
1. Vidmore Video Converter
Khi tìm kiếm một chương trình, bạn phải cân nhắc xem nó có hoạt động hoàn hảo không. Nó sẽ cung cấp các nhu cầu chính của bạn và đáp ứng mong đợi hoặc tiêu chuẩn của bạn. Bên cạnh đó, nó phải có giao diện dễ sử dụng và dễ hiểu giúp người dùng dễ dàng điều hướng. Từ tất cả các bằng cấp đã đề cập, Vidmore Video Converter kiểm tra tất cả các hộp. Chương trình này có giao diện thân thiện với người mới bắt đầu nên dễ sử dụng hơn. Cùng với đó, bạn không cần phải là một biên tập viên chuyên nghiệp để hoàn thành nhiệm vụ của mình.
Vidmore Video Converter có tính năng MV tích hợp cho phép bạn tạo trình chiếu. Đây là trình tạo trình chiếu tốt nhất, cho phép bạn sử dụng các tệp hình ảnh hoặc video của mình. Nó cung cấp hơn 40 chủ đề được tạo sẵn mà bạn có thể sử dụng và áp dụng cho trình chiếu của mình. Các chủ đề tạo sẵn này sẽ bổ sung thêm các hiệu ứng hình ảnh, giúp trình chiếu hình ảnh và video của bạn trông hấp dẫn hơn. Ngoài ra, bạn có thể thêm một đoạn âm thanh để làm cho bản trình chiếu của mình sinh động hơn. Bên cạnh đó, sử dụng các tùy chọn chỉnh sửa khác sẽ giải phóng khả năng sáng tạo của bạn.
- Tạo trình chiếu bằng các tệp hình ảnh và video có nhạc.
- Được trang bị nhiều chủ đề làm sẵn.
- Được đóng gói với các tùy chọn chỉnh sửa khác nhau có lợi cho việc tạo trình chiếu.
- Văn bản có thể được thêm vào phần đầu và phần kết thúc.

Dưới đây là hướng dẫn cách tạo slideshow bằng Vidmore Video Converter:
Bước 1. Tải xuống và cài đặt Vidmore Video Converter
Tải xuống chương trình từ trang web chính thức. Sau đó, tiến hành cài đặt chương trình bằng cách làm theo các thiết lập cài đặt của chương trình. Sau khi cài đặt trên máy tính của bạn, hãy khởi chạy chương trình để bắt đầu.
Bước 2. Chọn tab MV
Khi chương trình được mở, vui lòng điều hướng MV tab từ giao diện chính.
Đi đến (+), biểu tượng này sẽ mở thư mục trên màn hình nền của bạn và chọn hình ảnh hoặc video bạn muốn tạo bản trình chiếu. Sau đó, kéo và thả các tệp hình ảnh hoặc video để sắp xếp chúng theo trình tự ưa thích của bạn.
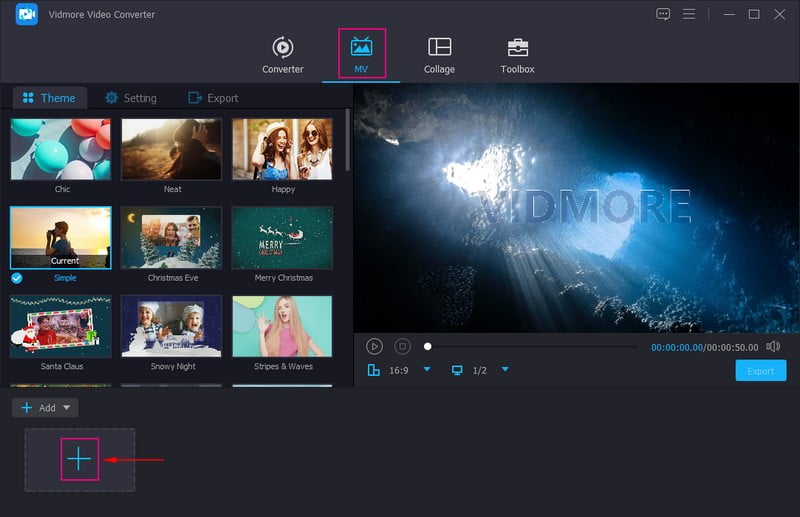
Bước 3. Sử dụng Tùy chọn Chỉnh sửa
Đánh vào Đũa phép biểu tượng đại diện cho chỉnh sửa, chứa các tùy chọn chỉnh sửa khác nhau mà bạn có thể áp dụng cho bản trình chiếu của mình. trên Xoay & cắt tab, bạn có thể xoay các tệp hình ảnh hoặc video của mình theo chiều kim đồng hồ, ngược chiều kim đồng hồ, v.v. Ngoài ra, bạn có thể đặt một số cho vùng cắt để cắt một khung cụ thể khỏi các tệp của mình. Ngoài ra, bạn có thể chọn tỷ lệ khung hình mong muốn từ danh sách được trình bày. Ngoài ra, ở chế độ thu phóng, bạn có thể chọn từ hộp thư, xoay & quét và toàn màn hình. trên Hiệu ứng & Bộ lọc tab, bạn có thể sửa đổi các hiệu ứng cơ bản, chẳng hạn như độ tương phản, độ sáng, độ bão hòa, độ sáng và màu sắc. Ngoài ra, hãy chọn một bộ lọc mà bạn muốn áp dụng cho các tệp của mình. trên Chữ ký ảnh tab, bạn có thể kết hợp hình mờ văn bản hoặc hình ảnh.
Ghi chú: Nhấn vào đồng ý trên mọi thay đổi bạn thực hiện để áp dụng và lưu các thay đổi.
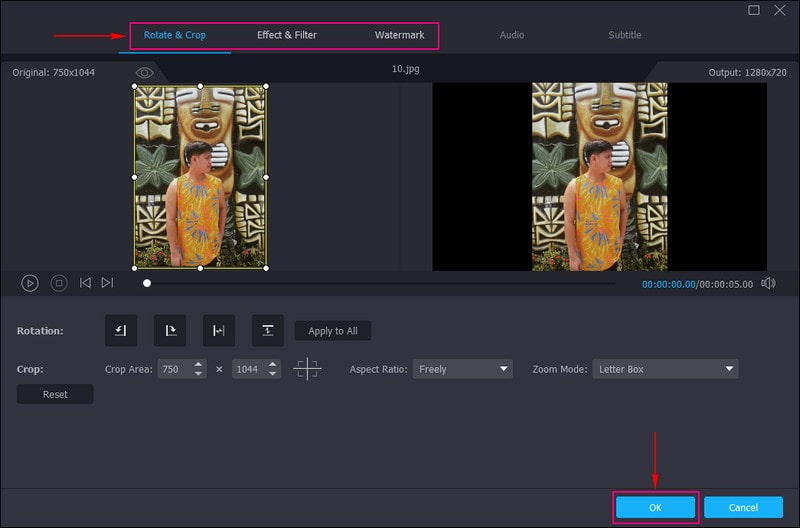
Bước 4. Chọn Chủ đề
Bạn đã trở lại phần MV. Lần này, hướng đến Chủ đề tùy chọn và chọn tốt nhất và hoàn hảo cho slideshow của bạn. Sau khi nhấp vào một chủ đề cụ thể, bạn sẽ thấy các thay đổi trực tiếp từ màn hình xem trước khi chủ đề được áp dụng.
Sau khi hài lòng, di chuyển đến Cài đặt tùy chọn, và nhập một Khởi đầu và Kết thúc tiêu đề trên slideshow của bạn. Ngoài ra, chọn một cụ thể Kiểu phông chữ và Màu sắc theo sở thích của bạn. Bên cạnh đó, dưới sự Track âm thanh tùy chọn, bạn có thể giữ bản âm thanh gốc của tệp video hoặc nhạc nền. Ngoài ra, chọn xem có nên Chơi vòng lặp, Mờ dầnvà Mờ dần nhạc nền. Tại đây, bạn có thể sửa đổi Âm lượng và Sự chậm trễ dựa trên âm thanh lớn và nhỏ ưa thích của bạn.
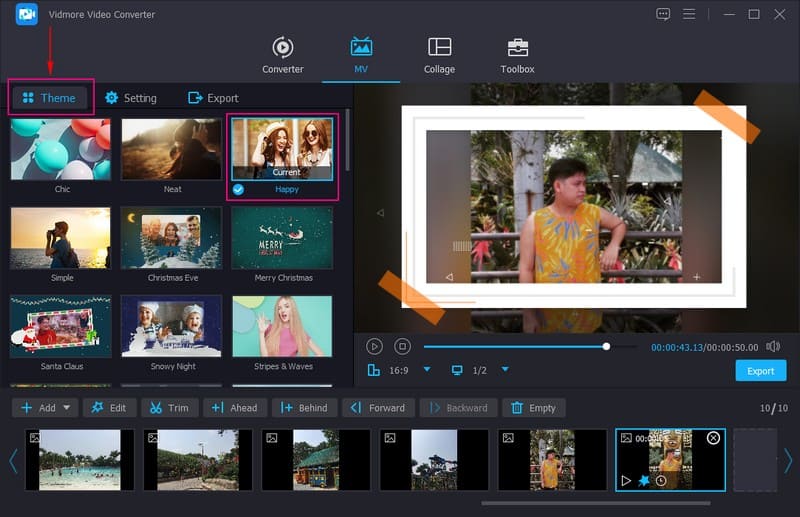
Bước 5. Xuất trình chiếu hình ảnh/video
tiến tới Xuất khẩu tùy chọn, và chọn ưa thích của bạn định dạng, Tỷ lệ khung hình, Độ phân giảivà Chất lượng. Khi hoàn tất, nhấn nút Bắt đầu xuất để trình chiếu thành công. Bạn có thể truy cập đầu ra trình chiếu của mình trên thư mục máy tính để bàn. Sau đó, bạn có thể chia sẻ trình chiếu đã tạo của mình với gia đình, bạn bè và các nền tảng truyền thông xã hội.
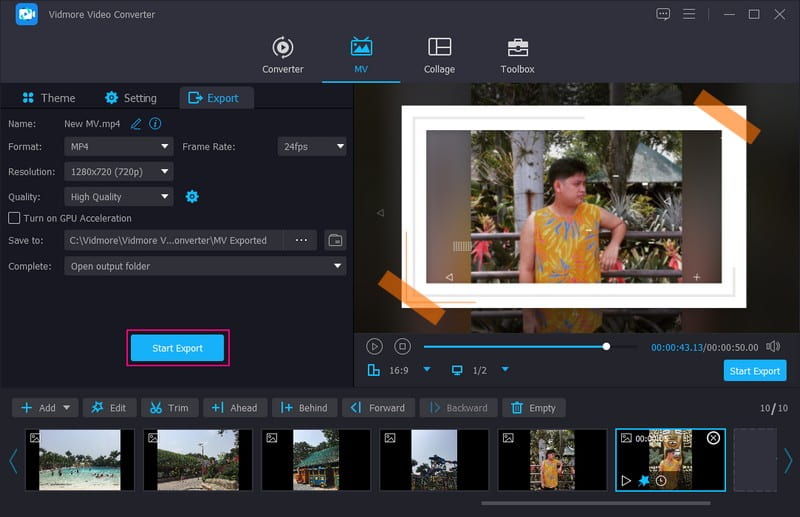
Ưu điểm
◆ Nó có một trình chuyển đổi, trình tạo ảnh ghép và một số công cụ trong một phần.
◆ Nó có các tùy chọn xoay, cắt, hiệu ứng, bộ lọc và hình mờ.
◆ Các tệp hình ảnh hoặc video có thể được kéo và thả theo trình tự ưa thích của người dùng.
◆ Nó cho phép người dùng thêm nhạc vào đầu ra.
◆ Nó tương thích với hệ thống Mac và Windows.
◆ Có thể truy cập mà không cần kết nối internet.
Nhược điểm
◆ Đăng ký phiên bản trả phí để truy cập các tính năng và công cụ bổ sung và tốt nhất của chương trình.
2. Trình tạo trình chiếu Movavi
Movavi Slideshow Maker là một trong những chương trình được đề xuất tốt nhất để tạo trình chiếu, tự động hoặc thủ công. Bạn có toàn quyền kiểm soát việc có để chương trình thực hiện công việc cho bạn hay không và sau đó điều chỉnh kết quả. Nhưng bạn có thể tự chỉnh sửa nếu muốn kiểm soát nhiều hơn quy trình sáng tạo.
Chương trình này cho phép bạn thêm văn bản vào ảnh của bạn theo các phong cách khác nhau. Ngoài ra, nó còn cung cấp một thư viện phong phú gồm các mẫu, hiệu ứng và bộ lọc để giúp bạn làm cho dự án trình chiếu của mình trở nên hấp dẫn hơn. Bên cạnh đó, nó cung cấp kho nhạc miễn phí sử dụng hoặc bạn có thể tải lên bản nhạc mong muốn cho trình chiếu của mình. Nếu bạn quyết định chia sẻ trình chiếu của mình trên phương tiện truyền thông xã hội, sẽ không có vấn đề về bản quyền. Nhìn chung, đây là một ứng dụng tạo trình chiếu tuyệt vời cần có trên máy tính để bàn của bạn.
Các tính năng chính:
◆ Chế độ tự động và thủ công.
◆ Đi kèm với các hiệu ứng hình ảnh, bao gồm các chủ đề, chuyển tiếp, tiêu đề, nhãn dán, bộ lọc và hiệu ứng được tạo sẵn.
◆ Nó có thể thêm cả tập tin hình ảnh và video.
◆ Thêm tối đa 500 hình ảnh và video cho mỗi bản trình chiếu.
Dưới đây là các bước về cách tạo trình chiếu bằng Movavi Slideshow Maker:
Bước 1. Để bắt đầu, hãy tải xuống và cài đặt chương trình từ trang web chính thức. Sau quá trình cài đặt, hãy mở chương trình để bắt đầu.
Bước 2. Khi bạn mở chương trình, sẽ có hai tùy chọn để tạo trình chiếu, cho phép bạn chọn một tùy chọn. Các tùy chọn này là Trình hướng dẫn trình chiếu và Tạo phim ở chế độ thủ công. Nhưng nếu bạn muốn tiết kiệm nhiều thời gian, tốt hơn bạn nên chọn Trình hướng dẫn trình chiếu cách thức. Đây là phương pháp dễ nhất để tạo một trình chiếu hấp dẫn.
Bước 3. bên trong Các tập tin tab, nhấn vào (+) để mở thư mục trên màn hình nền của bạn và chọn ảnh bạn muốn sử dụng. Sau khi tải ảnh lên, bạn có thể kéo từng ảnh và đặt chúng theo thứ tự mong muốn.
Bước 4. Đi đến Mẫu và chọn một chủ đề cụ thể từ danh sách các chủ đề được tạo sẵn có sẵn cho bản trình bày trình chiếu của bạn. Nếu bạn muốn kết hợp lựa chọn âm nhạc và phong cách chuyển tiếp của mình, hãy bỏ qua bước này bằng cách nhấn không có chủ đề và Kế tiếp. di chuyển đến Âm nhạc chuyển hướng; tại đây, bạn sẽ thấy danh sách các tệp nhạc mà bạn có thể thêm vào bản trình chiếu của mình. Nhưng nếu lựa chọn nhạc của bạn được lưu trên màn hình nền, hãy nhấn nút (+) và nhập tệp nhạc bạn muốn.
Sau đó, đi đến Xem trước tab và kiểm tra xem mọi thứ có ổn không. Trong Tiêu đề, bạn có thể thêm Tiêu đề mở đầu và Tiêu đề kết thúc cho bản trình chiếu slideshow của bạn. Bạn có thể nói bất cứ điều gì về bản trình chiếu trước khi nó bắt đầu phát. Dưới Thời lượng trượt, bạn có thể sửa đổi thời lượng trình chiếu theo tốc độ ưa thích của mình. Bên cạnh đó, bạn có thể chọn một trong hai Không có, Phù hợp với khung, hoặc là Thêm nền Bên dưới Điền vào các thanh màu đen Lựa chọn.
Bước 5. Sau khi hài lòng, đi đến Xuất khẩu nút và nhấn Lưu video để lưu dự án trình chiếu của bạn. Để lưu trình chiếu, hãy đặt tên cho dự án của bạn, chọn định dạng ưa thích của bạn và chọn đích mà bạn muốn lưu đầu ra của mình. Sau đó, nhấn Khởi đầu, và vui lòng đợi trong giây lát cho đến khi bản trình chiếu của bạn sẵn sàng.
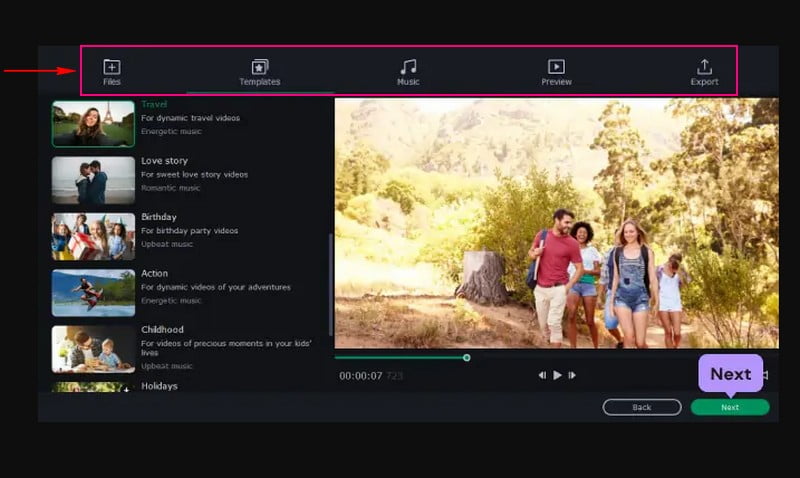
Ưu điểm
◆ Giao diện dễ sử dụng và dễ hiểu, khuyến nghị cho người dùng lần đầu.
◆ Có hai tùy chọn để tạo trình chiếu: chế độ tự động và thủ công.
◆ Nó cung cấp một số tệp nhạc tích hợp và cho phép người dùng thêm nhạc mong muốn của họ.
◆ Nó cung cấp nhiều hiệu ứng hình ảnh hữu ích cho các dự án trình chiếu.
Nhược điểm
◆ Phiên bản miễn phí chỉ tồn tại trong bảy ngày; sau đó, nó sẽ yêu cầu bạn đăng ký phiên bản trả phí của chương trình.
◆ Chương trình này không ổn định đối với người dùng đang sử dụng Apple Silicon M1.
◆ Nó gây ra kết xuất chậm khi làm việc trên một dự án phức tạp.
3. Trình chiếu
Powerpoint là một chương trình tuyệt vời để thuyết trình được sử dụng rộng rãi trong lĩnh vực giáo dục và kinh doanh. Bên cạnh đó, nó giúp tạo trình chiếu. Với Powerpoint, bạn có thể truy cập tất cả các tính năng được trình bày để làm cho dự án trình chiếu của bạn nổi bật và hấp dẫn hơn. Các tính năng phổ biến nhất của chương trình này là thiết kế, hoạt ảnh và chuyển tiếp mà bạn có thể áp dụng cho dự án của mình. Chương trình này cho phép bạn thực hiện các bài thuyết trình ấn tượng thu hút và thu hút khán giả một cách hiệu quả. Thật vậy, nó là một công cụ tạo trình chiếu mạnh mẽ cung cấp nhiều tùy chọn chỉnh sửa cho dự án của bạn.
Các tính năng chính:
◆ Được trang bị một số thiết kế, hiệu ứng chuyển tiếp và hoạt ảnh.
◆ Nó chứa nhiều tùy chọn chỉnh sửa để tạo các dự án trình chiếu.
◆ Cho phép người dùng thêm các tệp hình ảnh và video vào bản trình chiếu.
Dưới đây là các bước để tìm hiểu cách trình chiếu Powerpoint hoạt động:
Bước 1. Trước hết, hãy khởi chạy ứng dụng Powerpoint bằng thiết bị máy tính để bàn của bạn và bắt đầu một bản trình bày mới.
Bước 2. Đi tới thanh menu trên cùng, chọn Chèn tab và nhấp vào Album ảnh từ các tùy chọn bên dưới nó. Sau khi nhấp vào, một cửa sổ sẽ xuất hiện trên màn hình của bạn, trình bày tất cả các cài đặt để sửa đổi Album ảnh của bạn.
Để chèn ảnh của bạn, nhấn nút ở góc trên bên trái của nhãn Tệp/Đĩa. Chọn ảnh bạn muốn sử dụng từ máy tính để bàn của mình. Sau khi được chọn, tất cả các hình ảnh sẽ được hiển thị trên Ảnh trong Album. Sau đó, tất cả các hình ảnh được đánh số dựa trên thứ tự trong bản trình bày. Chúng cũng có các hộp được đặt trước chúng, bạn có thể sửa đổi hộp này bằng cách sử dụng các cài đặt cụ thể. Các cài đặt này thay đổi độ sáng và độ bão hòa, di chuyển lên xuống và xoay hình ảnh.
Bước 3. Đi đến Cách trình bày tùy chọn bên dưới Hình ảnh và thay đổi Hình dạng khung. nhấp vào nhỏ hình chữ V nút hiển thị danh sách menu các khung mà bạn có thể chọn để định hình lại hình ảnh của mình. Bên cạnh đó, bạn cũng có thể chọn chủ đề mong muốn cho trình chiếu của mình. Sau khi nhấp vào, một cửa sổ sẽ xuất hiện trên màn hình của bạn, hiển thị một thư mục chứa tất cả các chủ đề mà bạn có thể chọn.
Bước 4. Đi đến Hình ảnh tùy chọn, và bấm vào Chú thích bên dưới tất cả các hình ảnh cái nút. Tại đây, bạn có thể chú thích tất cả các hình ảnh bằng tên hình ảnh mặc định của chúng. Một tùy chọn khác bao gồm ở đây là Chèn văn bản, nơi bạn có thể nhập văn bản từ mỗi hình ảnh. Cũng từ Tất Cả Ảnh Đen Trắng, tại đây bạn có thể chuyển ảnh sang đen trắng nếu muốn.
Ngoài ra, đi đến chuyển tiếp tab và chọn chuyển đổi bạn muốn kết hợp vào dự án trình chiếu của mình. Tiếp theo, di chuyển đến Slide Show, bấm vào nút Thiết lập trình chiếu, rồi chọn Vòng lặp liên tục cho đến khi ESC để bật trình chiếu vòng lặp Powerpoint.
Bước 5. Sau khi hài lòng, hãy chuyển đến tab Tệp và chọn Lưu. Trình chiếu đã tạo của bạn sẽ được lưu trong thư mục máy tính để bàn của bạn.
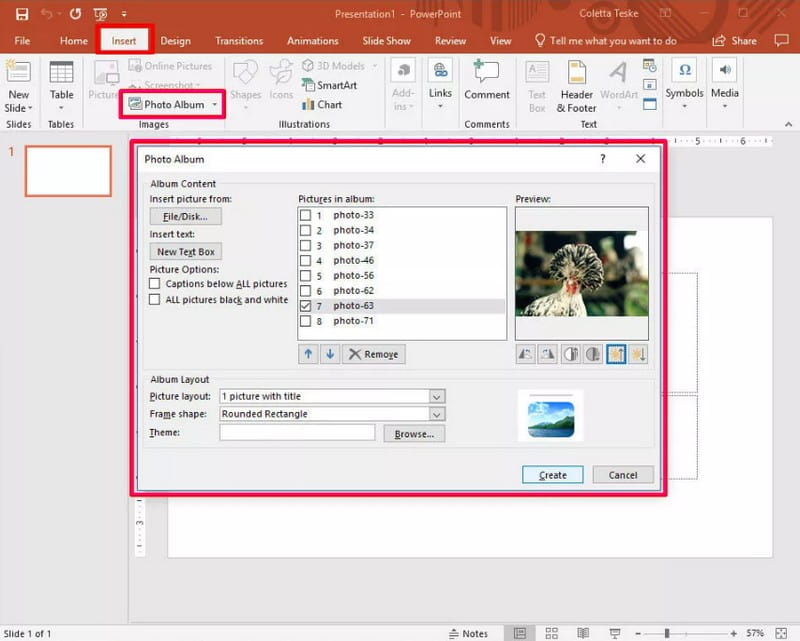
Ưu điểm
◆ Nó có thể biến các bài thuyết trình hình ảnh của bạn thành một bản trình chiếu.
◆ Nó có các phần hiệu ứng và bộ lọc có thể giúp bạn cải thiện các dự án trình chiếu của mình.
◆ Nó rất phong phú về hiệu ứng chuyển tiếp, hoạt ảnh, kiểu phông chữ văn bản và thiết kế, đồng thời cho phép người dùng kiểm soát tốc độ trình chiếu.
Nhược điểm
◆ Nó sử dụng rất nhiều dung lượng lưu trữ trên thiết bị máy tính để bàn của bạn.
◆ Phương pháp tạo bản trình chiếu nên hẹp hơn đối với người dùng lần đầu.
◆ Các mẫu dựng sẵn lặp đi lặp lại và có cùng phong cách.
4. Buổi ra mắt After Effects
After Effects được sử dụng trong giai đoạn hậu sản xuất và có nhiều hiệu ứng có thể được sử dụng để thao tác hình ảnh. Nó cung cấp các tiêu đề thiết kế, tạo nhân vật hoạt hình và áp dụng hoạt hình. Thật vậy, chương trình này được biết đến với khả năng kể chuyện, tạo đồ họa chuyển động trực quan hấp dẫn, v.v. Bên cạnh đó, sử dụng chương trình này, bạn được phép tạo trình chiếu. Bạn có thể tạo trình chiếu bằng hình ảnh của mình nhanh nhất có thể. Đó là bởi vì chương trình sẽ tự động tạo trình chiếu hình ảnh của bạn sau khi bạn nhập chúng.
Các tính năng chính:
◆ Một số hiệu ứng hình ảnh.
◆ hình ảnh động văn bản khác nhau.
◆ Đóng gói với một số hiệu ứng chuyển tiếp.
◆ Cho phép người dùng thêm hình ảnh để tạo trình chiếu.
Dưới đây là các bước để tìm hiểu cách Adobe Slideshow hoạt động:
Bước 1. Để có toàn quyền truy cập, hãy tải xuống và cài đặt chương trình trên máy tính để bàn của bạn. Khi quá trình cài đặt kết thúc, hãy chạy chương trình để bắt đầu.
Bước 2. Từ Dự án bảng điều khiển, nhấp và giữ hình ảnh bạn muốn tạo bản trình chiếu. Sau đó, kéo những hình ảnh này vào Bảng thành phần mới nằm ở phần dưới của bảng Project.
Sau đó, Thành phần mới từ Lựa chọn hộp sẽ xuất hiện trên màn hình của bạn và bạn có thể sửa đổi từng cài đặt được hiển thị. Nhớ đánh dấu vào bên cạnh Lớp trình tự tùy chọn, loại bỏ người kiểm tra bên cạnh chồng chéo tùy chọn và nhập thời lượng ưa thích của bạn. Tiếp theo, di chuyển đến Chuyển tiếp và chọn mong muốn chuyển tiếp bạn muốn áp dụng cho bản trình chiếu của mình từ danh sách có sẵn.
Bước 3. Nhấn vào đồng ý để áp dụng các thay đổi, sau đó bạn sẽ thấy trình chiếu của mình phát trên màn hình xem trước. Như bạn có thể thấy, trước khi hình ảnh chuyển sang hình ảnh khác, nó có hiệu ứng mờ trước khi kết thúc.
Bước 4. Sau khi hài lòng với đầu ra, hãy lưu đầu ra đã tạo vào thư mục máy tính của bạn.
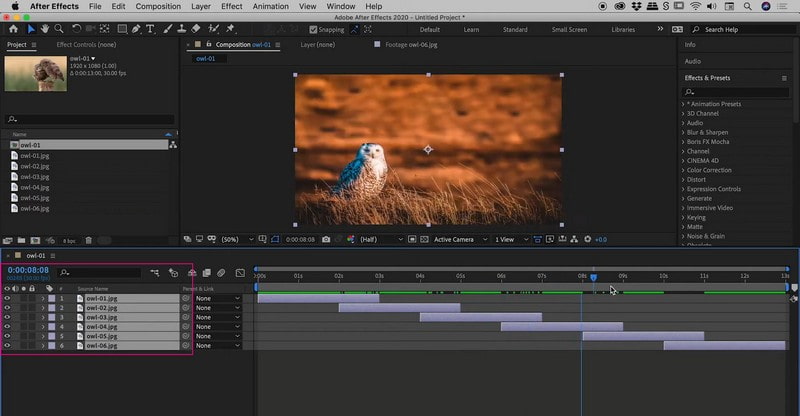
Ưu điểm
◆ Nó có một giao diện đơn giản.
◆ Nó cho phép người dùng thêm các hiệu ứng hình ảnh vào các dự án trình chiếu của họ.
◆ Các hiệu ứng chuyển tiếp có thể được áp dụng để tạo trình chiếu.
Nhược điểm
◆ Nó sử dụng rất nhiều sức mạnh xử lý của máy tính và ram.
◆ Đôi khi chương trình gặp sự cố khi đang hiển thị video.
◆ Xem trước video đầu ra mất nhiều thời gian.
5. Bản cắt cuối cùng
Final Cut Pro là một chương trình chỉnh sửa video nâng cao dành cho các trình chỉnh sửa video chuyên nghiệp và các nhà làm phim sử dụng để tạo các hoạt ảnh và video ấn tượng. Do các tính năng công nghệ cao của nó, người dùng có thể kết hợp một số hiệu ứng vào video của họ để làm cho chúng trông đáng xem. Bên cạnh đó, bạn có thể tạo trình chiếu video bằng chương trình này và nó có thể giúp bạn mang lại cho hình ảnh tĩnh của mình một diện mạo mới. Khi sử dụng Final Cut Pro, bạn không cần sử dụng bất kỳ mẫu nào; thay vào đó, bạn có thể sắp xếp các bức ảnh trên dòng thời gian. Bên cạnh đó, bạn có thể thêm hiệu ứng chuyển tiếp và âm thanh để trình chiếu hấp dẫn hơn.
Các tính năng chính:
◆ Nó sử dụng dòng thời gian từ tính, cho phép chỉnh sửa clip không phá hủy.
◆ Được đóng gói với nhiều hiệu ứng và chuyển tiếp video.
◆ Cho phép người dùng thêm âm thanh vào các dự án trình chiếu.
◆ Hình ảnh có thể được di chuyển, cắt và sắp xếp lại.
Dưới đây là các bước để tìm hiểu cách hoạt động của Final Cut Pro Slideshow:
Bước 1. Tải xuống và cài đặt chương trình trên máy tính để bàn của bạn. Sau đó, mở nó, đi đến Tập tin tab và nhấp vào Dự án mới.
Bước 2. Đi đến Tập tin tab một lần nữa, chọn Nhập, sau đó nhấp vào Các tập tin và tải lên tất cả các hình ảnh bạn muốn làm slideshow. Tiếp theo, đi đến trình duyệt ngăn và kéo hình ảnh của bạn vào Dòng thời gian. Đảm bảo rằng bạn tuân theo thứ tự mà bạn muốn những ảnh này xuất hiện trong bản trình chiếu. Ngoài ra, bạn có thể kéo từng ảnh riêng lẻ và thả nó vào vị trí ưa thích trước hoặc sau các ảnh khác. Trình chiếu sẽ hiển thị ảnh theo vị trí của chúng trong bản trình chiếu.
Bước 3. Đi đến Thực đơn và hãy nhấn Các hiệu ứng và chuyển tiếp video để thêm một số hiệu ứng chuyển tiếp giữa các hình ảnh của bạn. Bây giờ hãy chọn loại chuyển đổi bạn muốn kết hợp, chẳng hạn như Lau đi hoặc là Phai màu. Hiệu ứng ưa thích của bạn sẽ xuất hiện tại vị trí bạn đã chọn trong Dòng thời gian. Ngoài ra, bạn có thể thêm hiệu ứng âm thanh vào trình chiếu của mình. Để làm điều đó, nhấn Tập tin, lựa chọn Nhập khẩu, và sau đó Các tập tin. Tại đây, hãy chọn tập tin âm thanh mà bạn muốn sử dụng.
Bước 4. Đánh Các hiệu ứng và chọn Trình tạo video để thêm tín dụng mở hoặc đóng. Nhấn vào Kiểm soát từ cửa sổ mới mở và nhập văn bản bạn muốn hiển thị trong video của mình. Sau đó nhấn Video và kéo hộp vào Dòng thời gian đến vị trí ưa thích của bạn, nơi nó sẽ xuất hiện.
Bước 5. Sau khi hài lòng với dự án của bạn, nhấn nút Tập tin tab, chọn Xuất khẩu, và sau đó phim thời gian nhanh. Sau đó, chọn chất lượng video ưa thích của bạn và nhấp vào đồng ý để lưu trình chiếu của bạn.
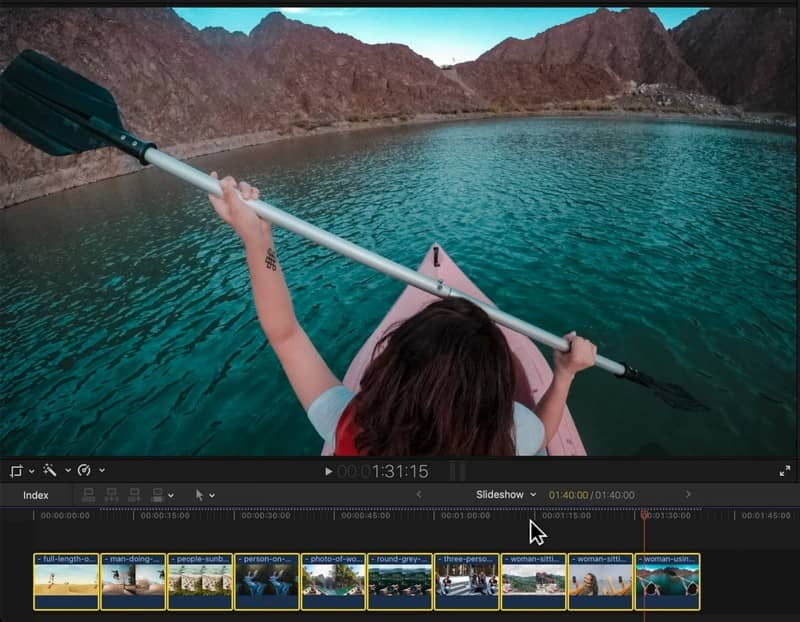
Ưu điểm
◆ Nó có các hiệu ứng miễn phí và cung cấp các hiệu ứng chuyển tiếp xuất sắc.
◆ Nó có kết xuất nhanh.
Nhược điểm
◆ Các tham chiếu tệp phải liên quan đến tệp dự án để người dùng tiết kiệm thời gian xem các tệp hình ảnh hoặc video mà họ sẽ sử dụng.
◆ Nó sử dụng nhiều không gian lưu trữ trên thiết bị máy tính để bàn.
◆ Giao diện cần thu hẹp hơn cho những người lần đầu chỉnh sửa.
◆ Nó không khả dụng trên hệ thống Windows.
Phần 2. Hỏi đáp về Slideshow
Một slideshow chụp 120 bức ảnh mất bao lâu?
Trình chiếu gồm 120 ảnh sẽ dài khoảng sáu phút nếu mỗi ảnh kéo dài 3 giây.
Nên có bao nhiêu ảnh trong một slideshow?
Số lượng hình ảnh được khuyến nghị trong một bản trình chiếu là 25-35 hình ảnh cho mỗi bài hát có độ dài trung bình, khoảng 3-4 phút.
Tôi cần bao nhiêu hình ảnh cho một slideshow dài 20 phút?
Mỗi hình ảnh thường sẽ có thời gian hiển thị là 7 giây, bao gồm cả thời gian chuyển tiếp giữa các hình ảnh, vì vậy 8-9 hình ảnh mỗi phút là ổn.
Phần kết luận
Ở đó bạn có nó! Bạn đã học cách tạo trình chiếu sử dụng trình tạo slideshow tốt nhất. Cùng với đó, bạn có thể bắt đầu tạo trình chiếu bao gồm ảnh của mình, cho dù là ảnh tự chụp, ảnh nhóm hay bất kỳ ảnh nào bạn có. Nhưng nếu bạn muốn có một trình tạo trình chiếu xuất sắc, hãy sử dụng Vidmore Video Converter. Đây là chương trình và thời gian hoàn hảo để biến hình ảnh hoặc video của bạn thành một bản trình chiếu tuyệt vời!



