Đặt nhiều video trong một màn hình: Hướng dẫn cho người mới bắt đầu
Bạn có phải là một trong những người không thích các ứng dụng chỉnh sửa video mà bạn muốn đặt nhiều video vào một màn hình? Chà, bạn không đơn độc vì chúng tôi cũng đã từng trải qua điều đó. Bạn không cần phải lo lắng vì bạn không cần phải là một biên tập viên ưu tú để kết hợp các video của mình, chúng tôi sẽ giúp bạn cách ghép nhiều video lại với nhau bằng cách sử dụng các ứng dụng này cho Mac, Windows và các thiết bị di động.
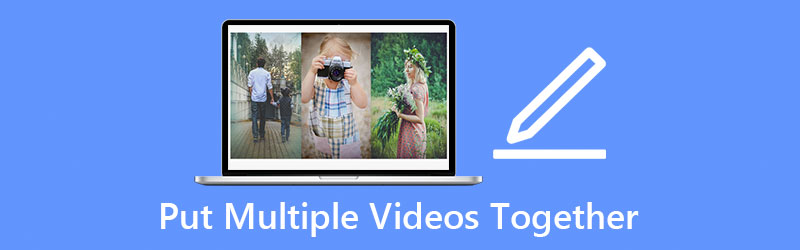
- Phần 1. Cách ghép các Video lại với nhau trên Windows / Mac
- Phần 2. Cách ghép các video lại với nhau trên iPhone và Android
- Phần 3. Các câu hỏi thường gặp về Cách đặt các Video lại với nhau
Phần 1. Cách ghép các Video lại với nhau trên Windows / Mac
Ngày càng có nhiều người quen với việc ghi lại dù chỉ một ngày đơn giản mà họ có. Họ thậm chí còn thực hiện một số chỉnh sửa cho video của mình chỉ để làm cho video trông hấp dẫn hơn đối với những người sẽ xem. Trong khi một số người đưa nhiều video vào một màn hình vì đăng một video không đủ để kể toàn bộ câu chuyện. Bạn có đồng ý không? Đó là lý do tại sao trong bài đăng này, chúng tôi sẽ chia sẻ phần mềm cho Mac và Windows. Bạn có thể thử quy trình sau để có thể tạo ra những video kết hợp đẹp mắt.
1. Vidmore Video Converter
Nói về một trình chỉnh sửa video chuyên nghiệp nhưng thân thiện với người dùng, Vidmore Video Converter là một sự phù hợp tuyệt vời. Nó được coi là một công cụ chuyên nghiệp do khả năng chỉnh sửa và chuyển đổi âm thanh và video mà không gặp bất kỳ rắc rối nào. Nó được xây dựng cho cả Windows và Mac. Với Vidmore, bạn không cần phải là một người am hiểu công nghệ vì nó đã được lập trình ngay cả với những người mới bắt đầu. Và nếu bạn muốn đặt 2 video trên một màn hình, bạn có thể dựa vào Vidmore. Nó cũng cung cấp các mẫu và bộ lọc khác nhau giúp video của bạn hấp dẫn hơn.
Và bạn không phải mất cả đời để chờ chuyển đổi các video kết hợp của mình vì Vidmore có tốc độ chuyển đổi nhanh hơn gấp 50 lần. Âm thanh thật tiện lợi phải không? Hãy đến và kiểm tra cách ứng dụng này hoạt động.
Bước 1: Tải xuống Trình chỉnh sửa video
Tìm Vidmore Video Converter trên trình duyệt của bạn để tải ứng dụng hoặc bạn có thể chỉ cần nhấp vào một trong các Tải xuống các nút được cung cấp để cài đặt nó. Sau khi cài đặt ứng dụng, hãy để ứng dụng chạy trên hệ thống.
Bước 2: Thêm video của bạn
Khi chương trình đang chạy, hãy mở nó và nhấp vào Ảnh ghép ở phần dưới cùng của màn hình chính của công cụ. Một bạn đang ở trong Ảnh ghép , chọn một bố cục phù hợp với video mà bạn muốn kết hợp, sau đó thêm các clip từ thư viện của bạn.
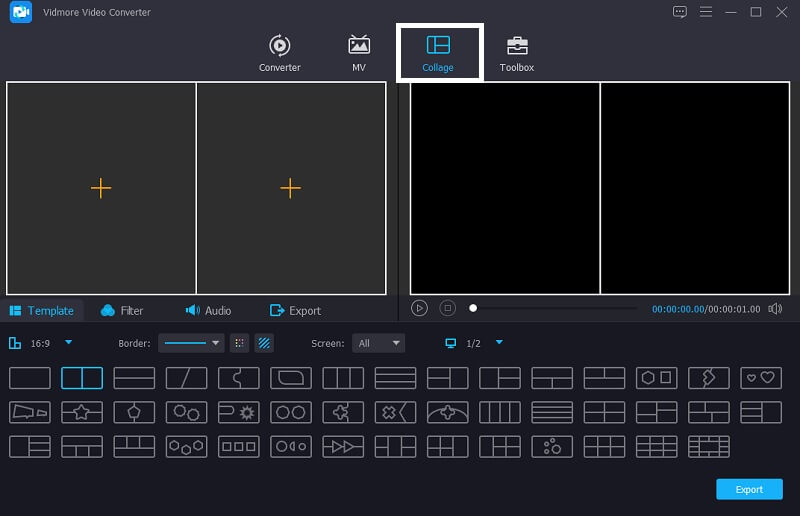
Bước 3: Chỉnh sửa video của bạn
Sau khi chọn mẫu bạn muốn và thêm các video bạn muốn để ghép nhiều video lại với nhau, bạn có thể thêm các hiệu ứng để làm cho video của mình hấp dẫn hơn. Chỉ cần nhấp vào Bộ lọc tab gần Mẫu sau đó nhấp vào một trong các bộ lọc mà bạn yêu cầu.
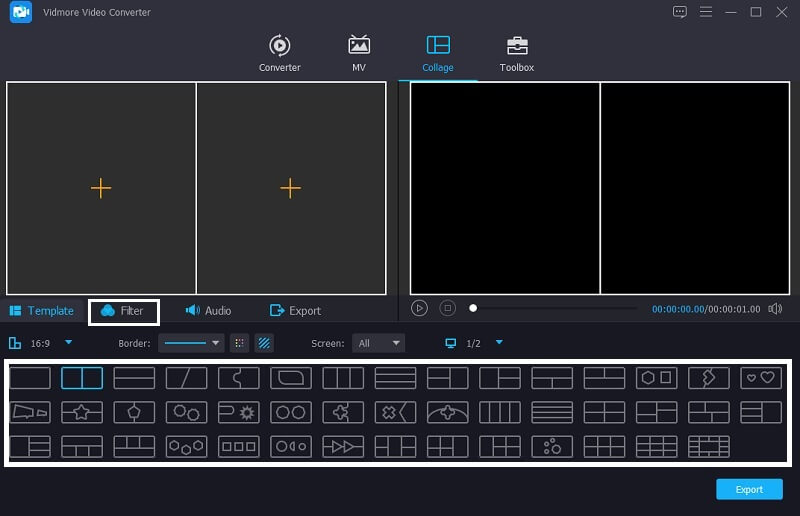
Bước 4: Lưu các Video Kết hợp
Nếu bạn không muốn thực hiện bất kỳ điều chỉnh nào trong video của mình, bây giờ bạn có thể nhấp vào Xuất khẩu và bạn sẽ được dẫn đến một trang khác, sau đó nhấp vào Bắt đầu xuất để tải các video kết hợp của bạn lên thư viện của bạn.
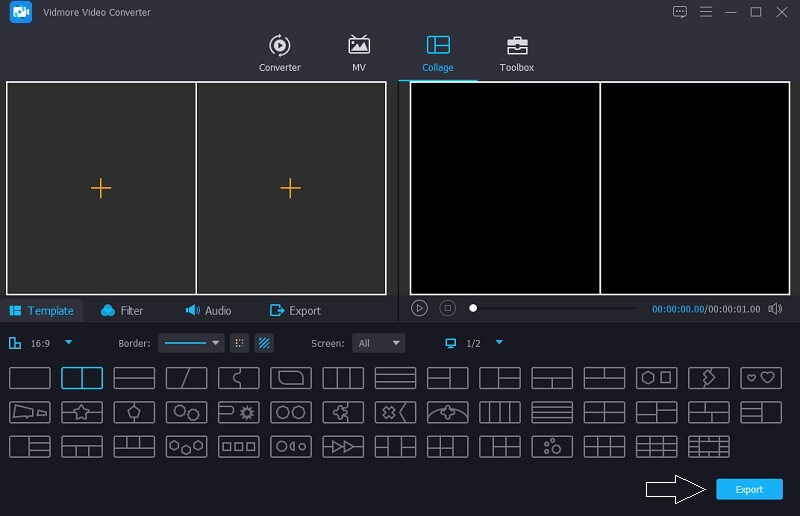
2. iMovie
Nếu bạn đang tìm kiếm một phần mềm sẽ tương thích trên Mac, hãy cân nhắc sử dụng ứng dụng iMovie vì nó chỉ được xây dựng cho Mac và iOS và không tương thích trên Mac. Ứng dụng này là một lựa chọn tốt để ghép nhiều video lại với nhau và nó cung cấp các công cụ chỉnh sửa khác nhau. Nó cũng có thể giúp bạn ghép nhiều video lại với nhau. Hãy xem các bước dưới đây để biết cách kết hợp video bằng ứng dụng này.
Bước 1: Đi tới ứng dụng iMovie của bạn và nhấp vào Sở thích và bạn cần đảm bảo nếu Hiển thị các công cụ nâng cao có Kiểm tra dấu. Sau đó, thả các video mà bạn muốn kết hợp vào Mốc thời gian sau đó đặt các video theo vị trí mà bạn yêu cầu.
Bước 2: Sau khi bạn hoàn tất việc thêm video trên Mốc thời gian, nhấn Cài đặt lớp phủ video sau đó Cạnh bên nhau tab tiếp theo. Sau đó, nhấn Màn hình chia nhỏ trên menu sẽ xuất hiện.
Bước 3: Sau đó bấm đúp vào video clip rồi bấm vào Chức vụ để chọn thứ tự các video của bạn. Chọn một vị trí cho mỗi video, trái, phải, dưới cùng hoặc trên cùng. Sau khi bạn hoàn thành, hãy nhấn Xuất khẩu biểu tượng ở phần trên bên phải của màn hình. Và đó là nó!
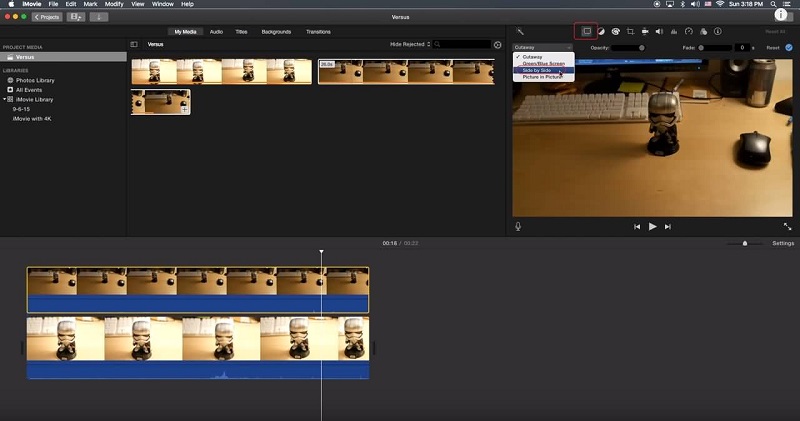
Phần 2. Cách ghép các video lại với nhau trên iPhone và Android
Khi công nghệ cải tiến, cũng có những ứng dụng hữu ích khi bạn có thể cài đặt chúng trên thiết bị di động của mình. Và nếu bạn đang tìm kiếm cách tạo video nhiều màn hình chỉ bằng thiết bị iPhone hoặc Android của mình, hãy xem các công cụ mà chúng tôi dành riêng cho bạn.
1. iMovie
Ứng dụng iMovie là một ứng dụng thực sự dành cho các thiết bị iPhone. Đó là lý do tại sao một số người dùng đã quen với nó vì nó tương thích trên thiết bị của họ. Nó có thể cắt, xoay, lật và cũng có thể chia đôi màn hình. Và bây giờ, chúng tôi sẽ cung cấp cho bạn cái nhìn sơ lược về cách đặt nhiều video trên một màn hình bằng ứng dụng này.
Bước 1: Mở ứng dụng iMovie và nhấp vào Dự án mới sau đó chọn video đầu tiên mà bạn muốn đưa vào một màn hình.
Bước 2: Bật clip trên Mốc thời gian sau đó nhấn Thêm ở bên trái clip và thêm video tiếp theo mà bạn yêu cầu, sau đó nhấp vào Màn hình chia nhỏ Kế tiếp.
Bước 3: Khi bạn hoàn tất việc ghép nhiều video lại với nhau trên ứng dụng iMovie, hãy nhấn vào Làm xong và nhấp vào Gửi ở phần dưới cùng của màn hình. Sau đó, nhấp vào Lưu video để tải tệp của bạn lên.
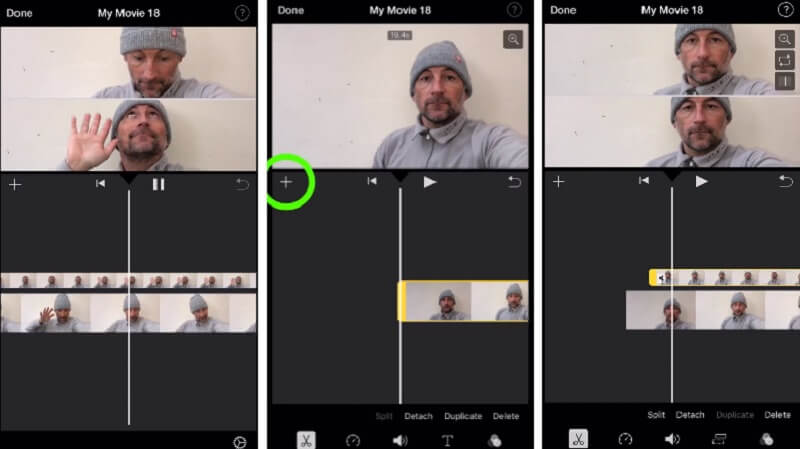
2. Vidstitch Miễn phí - Video Ghép ảnh
Bạn có thể nhanh chóng đưa video lên một màn hình bằng Vidstitch trên thiết bị Android của mình. Hơn nữa, bạn có thể tùy chọn khung hình theo ý muốn. Bạn có thể tạo video tuyệt đẹp chỉ trong nháy mắt nhờ thiết kế thân thiện với người dùng của nó! Bạn có muốn tìm hiểu cách sử dụng chương trình này để ghép nhiều video vào một màn hình và chia sẻ nó với bạn bè của bạn trên phương tiện truyền thông xã hội không? Hãy xem các bước được đề cập bên dưới.
Bước 1: Tải xuống và cài đặt Vidstitch Miễn phí từ Google Play trên thiết bị của bạn. Sau đó, mở công cụ.
Bước 2: Tiếp theo, chọn bố cục bạn muốn bằng cách chạm vào Bản mẫu và sau đó nhấp vào Chọn Video để chèn video bạn muốn cắt dán.
Bước 3: Sau khi thực hiện các điều chỉnh trên các video clip của bạn, bây giờ bạn có thể nhấp vào Tiết kiệm để tải video cắt dán lên Thư viện ảnh.
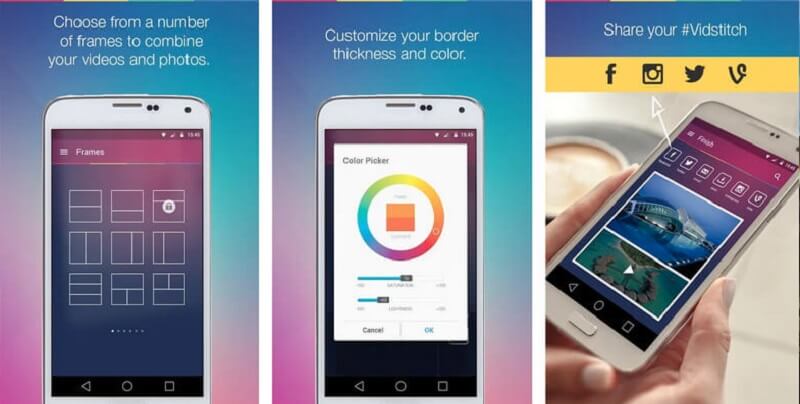
3. KineMaster
KineMaster là một trình chỉnh sửa ảnh và video nổi tiếng. Đây là một công cụ có thể tải xuống miễn phí cho phép bạn dễ dàng đưa video vào một màn hình dựa trên sở thích của mình. Ứng dụng này có tính năng chỉnh sửa mạnh mẽ cho phép bạn áp dụng các hiệu ứng, bộ lọc và văn bản cho clip của mình.
Bước 1: Trên thiết bị của bạn, tải xuống và cài đặt ứng dụng KineMaster. Để bắt đầu, hãy nhấn Khởi đầu cái nút. Sau đó, chọn Tạo mới tab và Tỷ lệ khung hình mà bạn muốn.
Bước 2: Tiếp theo, nhấp vào video clip trên Mốc thời gian, sau đó Lớp, sau đó Phương tiện truyền thông để chọn video mà bạn muốn ghép lại và bố cục sẽ được cung cấp.
Bước 3: Khi bạn hoàn thành việc tạo ảnh ghép video, hãy nhấp vào Tiết kiệm ở góc trên bên phải và sau đó Lưu video trên trang tiếp theo xuất hiện.
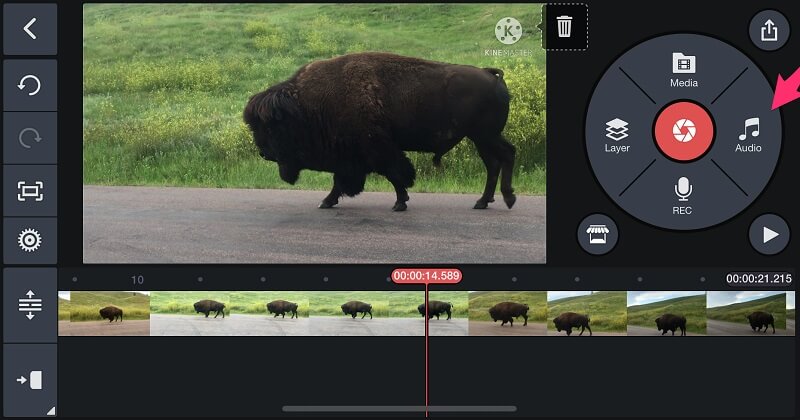
Phần 3. Các câu hỏi thường gặp về Cách đặt các Video lại với nhau
1. Tại sao video của tôi trong ứng dụng KineMaster bị mờ?
Với điều này, bạn có thể thay đổi độ phân giải của video. Khi bạn định lưu nó, hãy chọn độ phân giải cao nhất là 1080p.
2. Vidmore Video Converter có giới hạn kích thước tệp không?
Điều tốt là, nó chuyển đổi không có giới hạn. Không quan trọng nếu bạn có kích thước tệp lớn, thực sự nó chuyển đổi nhanh hơn 50 lần.
3. iMovie có bao nhiêu màn hình chia nhỏ?
Bạn chỉ có thể thêm hai đoạn video, bạn chỉ có thể hiển thị hai đoạn video cạnh nhau trong iMovie.
Phần kết luận
Với tất cả các ứng dụng được cung cấp ở trên, bạn có thể dễ dàng đặt nhiều video vào một màn hình và làm cho video của bạn hấp dẫn. Bạn còn chờ gì nữa? Hãy đến và thử một trong số chúng.


