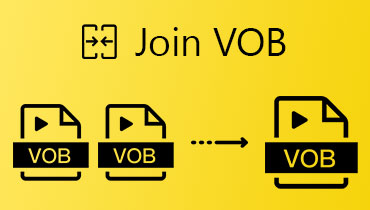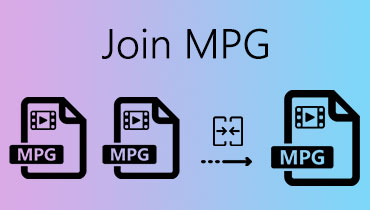Cách tốt nhất để kết hợp các video YouTube khác nhau thành một trên Windows / Mac
Khi xem các video hài hước trên YouTube, bạn có thể muốn tạo một bộ sưu tập kết hợp các phần hay nhất của các video khác nhau thành một. Bạn cũng có thể muốn tạo ảnh ghép video có chứa video YouTube gốc và phản ứng của bạn trên một màn hình. Và với tư cách là một Youtuber, bạn có thể cần chỉnh sửa và hợp nhất các video clip trước khi tải tệp lên. Để đạt được những mục tiêu đó, bạn có thể muốn biết cách tham gia video YouTube cùng nhau thành một tệp.
Trong bài đăng này, chúng tôi sẽ chỉ cho bạn giải pháp tốt nhất để kết hợp các video YouTube. Bạn cũng sẽ học một cách đơn giản để tải xuống video bạn thích từ YouTube.
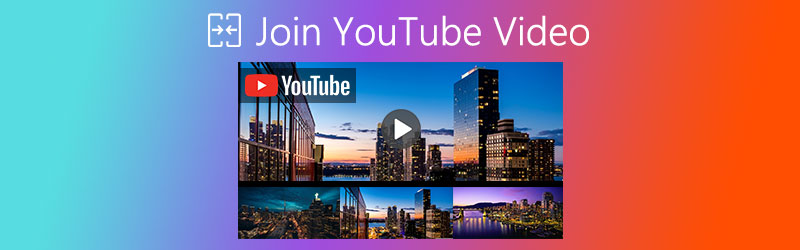

Phần 1. Cách kết hợp tất cả các đoạn video trên YouTube thành một tệp
Những gì bạn cần là một công cụ mạnh mẽ giúp bạn chỉnh sửa và kết hợp chúng lại với nhau. Và ở đây chúng tôi khuyên bạn nên thử Vidmore Video Converter. Nó cho phép bạn hợp nhất nhiều video clip chỉ bằng một cú nhấp chuột. Và ngay cả khi bạn muốn kết hợp các video này thành một màn hình, trình chuyển đổi này có thể làm cho nó hoạt động cho bạn.
- Nối nhiều video clip thành một tệp mà không làm giảm chất lượng.
- Cắt ghép video để hiển thị tất cả các phân đoạn video cùng một lúc.
- Chuyển đổi, nâng cao, nén video của bạn theo nhu cầu của bạn.
- Cắt, xoay, cắt, điều chỉnh hiệu ứng, thêm hình mờ vào video một cách dễ dàng.

Tình huống 1: Nối các đoạn video trên YouTube thành một tệp
Bước 1. Tải xuống và cài đặt miễn phí Vidmore Video Converter. Sau đó mở nó sau khi cài đặt. Nhấp vào lớn Thêm ở giữa màn hình để thêm tất cả các video bạn đã tải xuống từ YouTube.
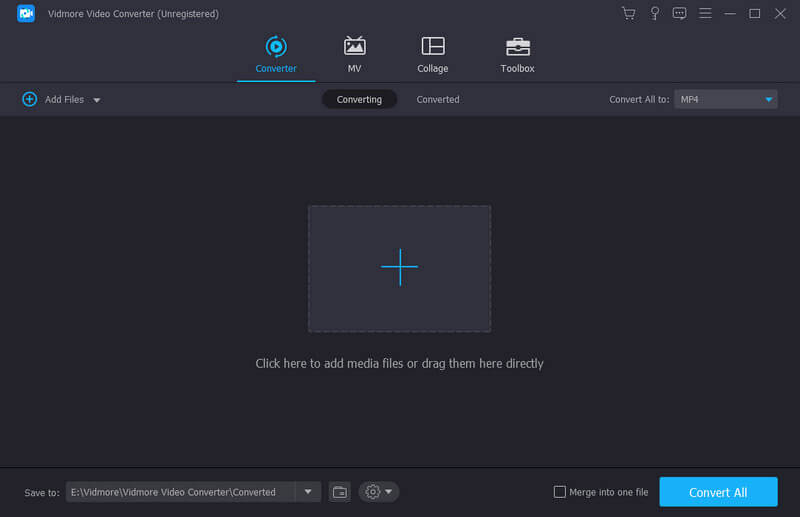
Bước 2. Sau khi nhập video của bạn, vui lòng điều chỉnh thứ tự bằng các mũi tên ở bên phải. Bạn chỉ cần hợp nhất tất cả các video clip bằng cách chọn Nhập vào một tệp bên dưới và nhấp vào Chuyển đổi tất cả nút bên cạnh nó.
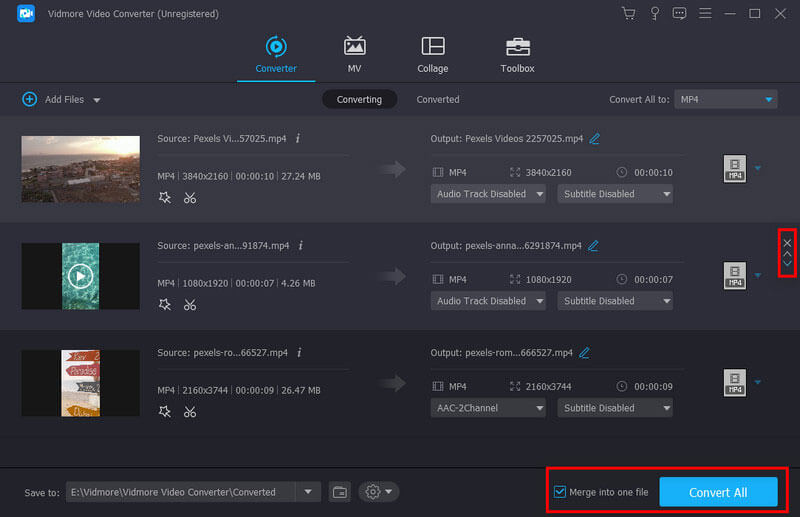
Bên cạnh việc hợp nhất tất cả các phân đoạn video, bạn thậm chí có thể chỉnh sửa hoặc cắt video nếu cần. Công cụ chuyển đổi này cho phép bạn cắt video như một người chuyên nghiệp. Bạn cũng có thể xoay video, cắt hình ảnh, thay đổi hiệu ứng hình ảnh, thêm bộ lọc, đặt hình mờ cá nhân và điều chỉnh phụ đề / bản âm thanh. Bạn thậm chí có thể nén video, tạo ảnh GIF, thêm hiệu ứng 3D và nâng cao chất lượng video nếu cần.
Tình huống 2: Kết hợp các phần video trên YouTube thành một màn hình
Bước 1. Nếu bạn muốn phát đồng thời tất cả các video bạn đã tải xuống từ YouTube trên một màn hình, thì bạn có thể sử dụng Ảnh ghép tính năng Vidmore cung cấp. Chỉ cần đi đến Ảnh ghép khi bạn vào giao diện chính của Video Converter.
Bước 2. Vui lòng chọn một mẫu và chia màn hình theo ý muốn. Nếu bạn muốn tạo video dọc, bạn có thể nhấp vào 16:9 để thay đổi biểu mẫu. Bạn cũng có thể thay đổi kích thước và màu sắc của đường viền. Sau đó, nhấp vào Thêm trong mỗi khung để thêm video YouTube mà bạn muốn cắt dán. Ví dụ: chúng ta có thể kết hợp hai video YouTube khác nhau tại đây.
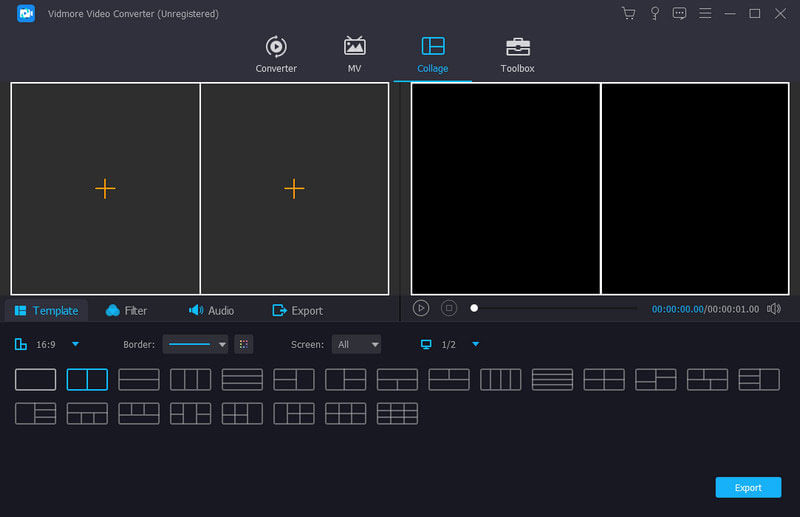
Bước 3. Bạn có thể kéo và di chuyển video đến cảnh bạn muốn. Bạn cũng có thể chỉnh sửa các phần video một cách riêng biệt. Bạn thậm chí còn được phép thêm các bộ lọc tuyệt đẹp vào video của mình với Bộ lọc chức năng. Nếu bạn muốn thêm nhạc nền, chỉ cần điều hướng đến Âm thanh và chọn nhạc mà bạn yêu thích.
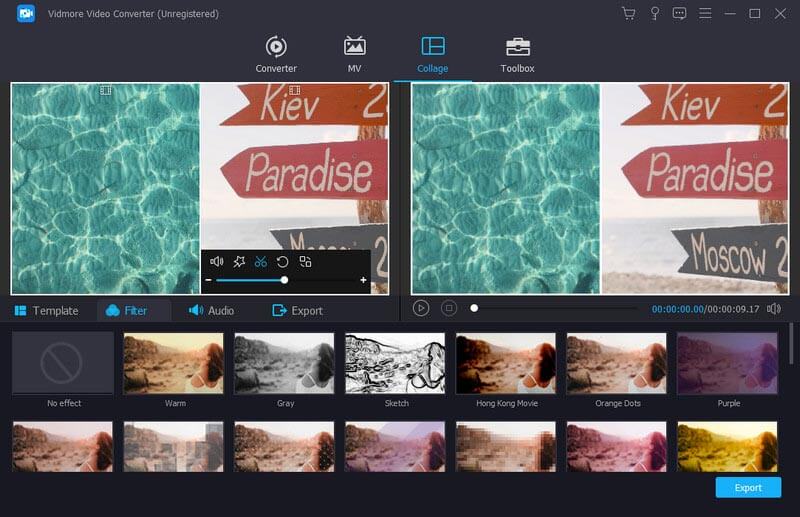
Bước 4. Khi bạn hoàn tất chỉnh sửa, chỉ cần đi tới Xuất khẩu. Thay đổi tên, định dạng, tốc độ khung hình, độ phân giải, chất lượng và điểm đến dựa trên nhu cầu của bạn. Nhấp vào nút Bắt đầu xuất để lưu ảnh ghép video YouTube trên máy tính của bạn.
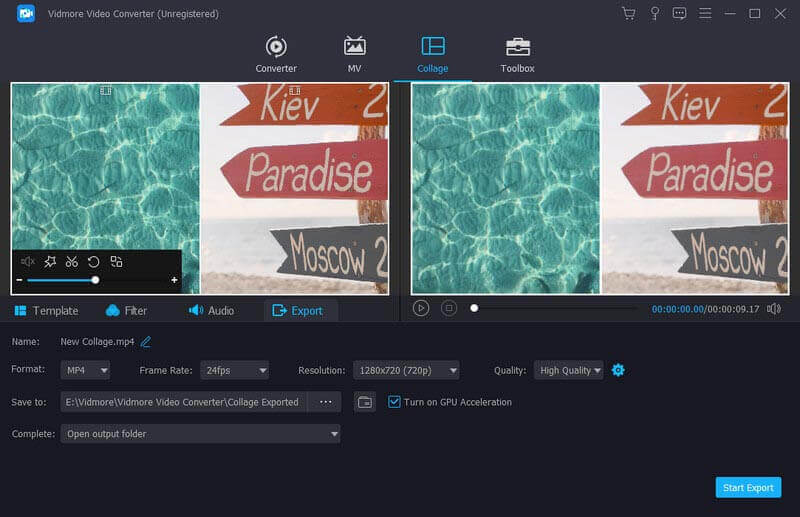
Phần 2. Câu hỏi thường gặp khi tham gia video YouTube
1. Người dùng YouTube sử dụng phần mềm chỉnh sửa nào?
Hầu hết người dùng YouTube có thể sử dụng Adobe Premiere Pro, Final Cut Pro X, Adobe After Effects, iMovie, hoặc một cái gì đó tương tự như thế này. Nhưng những công cụ này có thể hơi khó đối với người mới bắt đầu. Vì vậy, nếu bạn đang chỉnh sửa video lần đầu tiên, bạn có thể thử Vidmore Video Converter, dễ sử dụng hơn nhiều.
2. Tôi có thể tham gia các video YouTube trực tuyến không?
Nếu bạn muốn kết hợp các video YouTube đã tải xuống với một công cụ trực tuyến, thì Vidmore Free Video Joiner Online là chính xác những gì bạn cần. Bạn có thể hợp nhất nhiều video thành một video trực tuyến một cách hiệu quả.
3. Làm thế nào để bạn kết hợp hình ảnh và video với nhau?
Nó là khá dễ dàng. Chỉ cần sử dụng Ảnh ghép tính năng trong Vidmore Video Converter. Bạn có thể thêm hình ảnh và video vào một màn hình mà không gặp bất kỳ rắc rối nào. Các thao tác về cơ bản giống như những gì chúng tôi đã nói ở trên.
Phần kết luận
Hy vọng rằng bạn đã tìm thấy giải pháp mà bạn cần kết hợp các video trên YouTube sau khi đọc bài đăng này. Nếu bạn thích bài viết, đừng ngại chia sẻ nó với bạn bè của bạn. Nếu còn thắc mắc, bạn có thể liên hệ với chúng tôi để được trợ giúp thêm.
Chỉnh sửa video
-
Hợp nhất video
-
Nén video vào
-
Làm sáng video