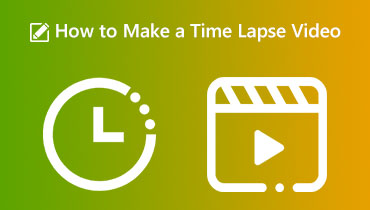Cách làm chậm video bằng các ứng dụng cơ bản này
Chuyển động chậm là điều bắt buộc phải có trong chỉnh sửa video, cho dù bạn đang làm một bộ phim có thời lượng đầy đủ hay muốn khiến bạn bè và những người theo dõi của bạn phải thán phục trên mạng xã hội. Nhiều người muốn biết cách làm chậm video bằng tiện ích hiện có để họ không phải là người đầu tiên. Khi một video được chiếu ở tốc độ chuyển động chậm, người xem sẽ dễ dàng chọn ra các đặc điểm nhỏ hơn nhiều. Ngoài ra, giả sử bạn biết cách làm chậm video. Trong trường hợp đó, bạn có khả năng thêm sức nặng cảm xúc vào bố cục của mình ngoài ánh sáng sân khấu không thể tạo ra bằng bất kỳ hiệu ứng nào khác. Đó là vì làm chậm video được thực hiện bằng cách tăng tốc độ khung hình của video. Cùng với đó, đây là những cách cách làm chậm video.
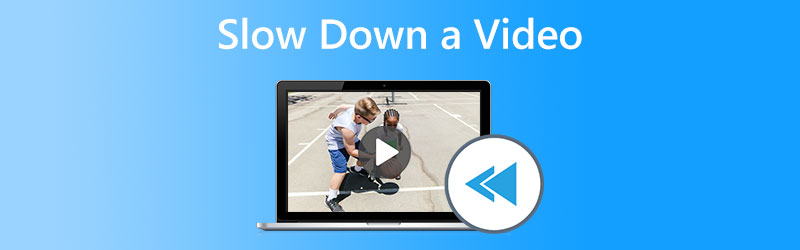

Phần 1. Tại sao bạn cần làm chậm video?
Bạn có thể hỏi tại sao cần làm chậm video tải lên. Để giải quyết câu hỏi có lẽ trong đầu bạn, đây là một số lý do tại sao bạn nên làm như vậy.
1. Nó thêm một yếu tố hồi hộp.
Khi khán giả dự đoán khoảnh khắc cao trào của hành động, việc sử dụng phim chuyển động chậm có thể giúp nâng cao cảm giác mong đợi của họ. Nếu các sự kiện diễn ra với tốc độ bình thường, khán giả sẽ không có động lực để chú ý đến bộ phim như họ sẽ có nếu nó tạo nên sự căng thẳng. Nó góp phần tạo ra nhiều hiệu ứng mà việc xem video chuyển động chậm có thể có đối với người xem.
2. Nó thu hút sự chú ý của mọi người.
Sự mong đợi bắt đầu tăng lên khi bộ phim chậm lại vào thời điểm thích hợp và tăng tốc ở những nơi khác. Giả sử bạn biết cách chọn nhịp độ phim quay chậm của mình một cách hiệu quả. Trong trường hợp đó, bạn có thể thu hút sự chú ý của khán giả và duy trì sự chú ý đó trong thời gian dài hơn khi họ xem video.
3. Tiêu điểm của video được đánh dấu.
Bạn có thể thay đổi tốc độ phát video, cho phép bạn nhấn mạnh các khu vực cụ thể của bản trình bày nhiều hơn. Bạn có thể làm cho video tập trung vào các khía cạnh của video mà bạn muốn người xem chú ý đầu tiên và quan trọng nhất bằng cách giảm số lượng khung hình được hiển thị mỗi phút. Nó giúp làm nổi bật những khoảnh khắc quan trọng mà bạn muốn khán giả xem khi xem phim.
Phần 2. Cách làm chậm video trên các thiết bị khác nhau
1. Vidmore Video Converter
Vidmore Video Converter là một chương trình có thể làm giảm vĩnh viễn tốc độ phát lại video. Khả năng tăng tốc hoặc làm chậm video của phần mềm này theo những cách đơn giản là khá hữu ích. Chương trình này không chỉ cho phép bạn thay đổi tốc độ phát video mà còn cho phép bạn cắt, đảo ngược, kết hợp, chỉnh sửa và tạo ảnh ghép từ video. Những điều này có thể giúp bạn sản xuất phiên bản phim tốt hơn mà bạn muốn. Ngoài ra, bất kỳ người dùng nào cũng có thể sử dụng bất kỳ công cụ nào trong gói phần mềm này một cách đơn giản. Sau đây là danh sách các hành động bạn cần để thực hiện thay đổi bạn muốn.
Bước 1: Để bắt đầu tải tệp xuống máy tính của bạn, hãy nhấp vào biểu tượng cho biết Tải xuống miễn phí. Sau đó, bạn sẽ có khả năng cá nhân hóa hệ thống của mình bằng cách thêm các ứng dụng và thiết lập nó.
Bước 2: Sau khi cài đặt chương trình, bạn có thể bắt đầu sử dụng nó bằng cách chọn Hộp công cụ từ thanh menu. Và sau đó, đánh dấu vào Bộ điều khiển tốc độ video tùy chọn từ danh sách hiển thị. Bạn có thể thay đổi video clip và thêm hoặc xóa các tệp bằng cách nhấp vào Thêm cái nút.
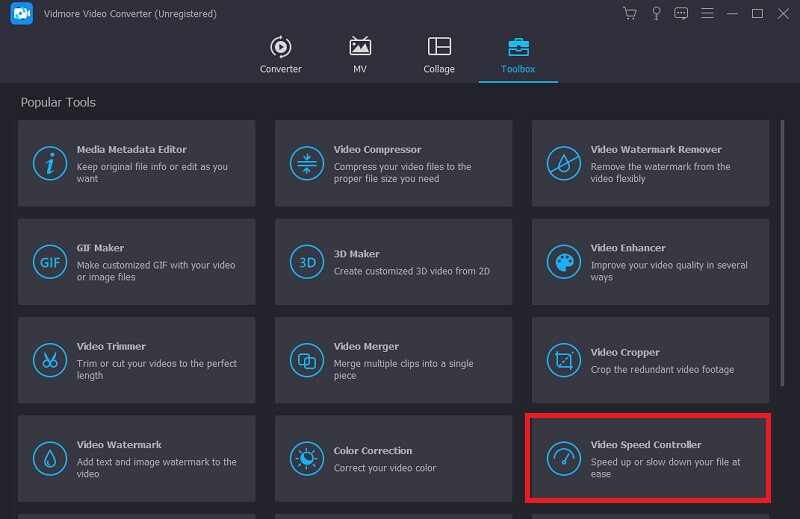
Bạn có thể thay đổi tốc độ phát bằng cách chọn một tốc độ khác cho video.
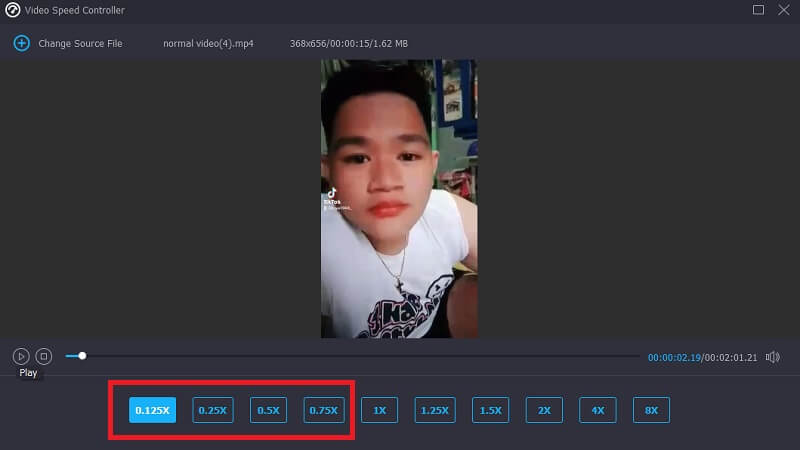
Bước 3: Sau khi điều chỉnh tốc độ phát video clip của bạn, bạn sẽ có tùy chọn để chọn định dạng xuất, độ phân giải và chất lượng. Sau đó, chọn nơi mong muốn để lưu trữ tệp của bạn bằng cách nhấp vào Xuất khẩu cái nút.
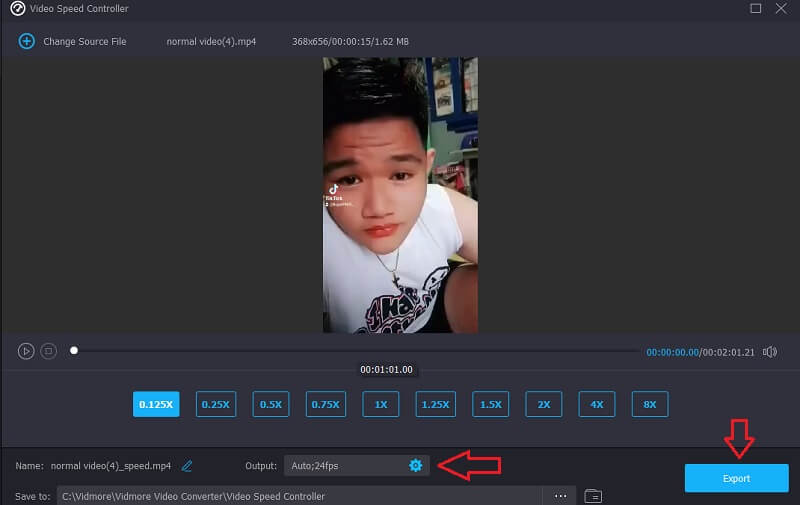
2. Trong Video
InVideo là một công cụ chỉnh sửa video trên trình duyệt phù hợp với mọi loại hình công ty. Nó cho phép người dùng tạo và chia sẻ phim trên các trang web và nền tảng truyền thông xã hội. Trái ngược với công cụ trực tuyến trước đó được giải thích trong bài đăng này, việc sử dụng InVideo yêu cầu bạn cung cấp địa chỉ email của mình trước khi tiếp tục. Ứng dụng trực tuyến này cung cấp nhiều bố cục có thể tùy chỉnh khác nhau cho video của bạn để bạn lựa chọn. Khả năng mạnh mẽ của chương trình trực tuyến này có khả năng nâng cao kỹ năng chỉnh sửa của bạn lên cấp độ của một chuyên gia được đào tạo. Một trong những lợi thế của nó là khả năng làm chậm video một cách dễ dàng truy cập.
Bước 1: Để nhận được quyền truy cập, bạn phải đăng ký tài khoản trên công cụ trực tuyến. Bước tiếp theo là chọn mẫu mà bạn sẽ làm việc với dự án này. Để bắt đầu quá trình tải lên, hãy nhấp vào Tải lên ở góc dưới cùng bên trái của màn hình.
Bước 2: Nhấn vào Tốc độ nằm ở góc trên bên phải của giao diện, sau đó kéo xuống theo dõi để sửa đổi tốc độ phát video clip của bạn. Ngoài ra, bạn có thể điều chỉnh tốc độ phát của video clip bằng cách kéo Thanh trượt theo một trong hai hướng.
Bước 3: Khi bạn chỉnh sửa xong, hãy chuyển đến Tập tin menu và chọn Tải xuống và chia sẻ.
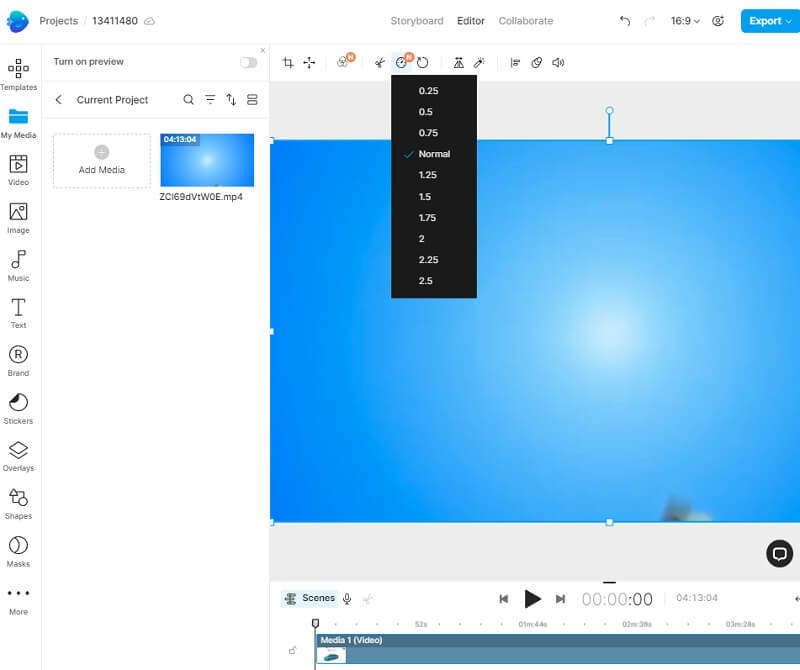
3. PowerDirector
PowerDirector có mọi công cụ cần thiết để một nhà làm phim tua nhanh thời gian chuyên nghiệp thực hiện công việc của họ một cách hiệu quả. Bởi vì nó dễ dàng như thế nào, ngay cả những người không có kinh nghiệm trước đó cũng có thể làm tốt. Bằng cách cung cấp cho người học quyền truy cập vào nhiều mẫu được tạo sẵn, nó có khả năng làm cho quá trình chỉnh sửa dễ quản lý hơn cho người mới. Để làm mượt quá trình chuyển đổi đột ngột giữa tốc độ tăng tốc và tốc độ tiêu chuẩn của video, bạn có một số tùy chọn để chọn.
Bước 1: Để bắt đầu dự án của bạn, hãy mua PowerDirector. Bước tiếp theo là nhấp vào Dự án mới , sau đó đặt tên cho dự án của bạn. Nhập tên mong muốn của bạn vào trường được chỉ định và tên đó sẽ có hiệu lực ngay lập tức. Bạn cũng có thể chọn tỷ lệ khung hình ưa thích của mình. Sau khi thực hiện những điều chỉnh này, bạn có thể truy cập thư viện phương tiện trên iPhone hoặc Android của mình và chọn clip bạn muốn làm chậm.
Bước 2: Sau đó chọn tab Phương tiện. Nếu bạn nhấn Phương tiện truyền thông nút, một menu con sẽ xuất hiện; các Tốc độ tùy chọn sẽ ở ngoài cùng bên trái. Khi bạn nhấp vào nó, một thanh trượt sẽ xuất hiện để bạn có thể thay đổi tốc độ tùy thuộc vào một số thứ. Việc trượt thanh sang trái sẽ làm chậm hành động. Sau đó, sau khi bạn hài lòng với các chỉnh sửa của mình, hãy chọn Chơi để xem video. Tiếp tục chơi với tốc độ và quan sát kết quả cho đến khi bạn tìm thấy cài đặt lý tưởng.
Bước 3: Sau khi áp dụng hiệu ứng chuyển động chậm cho phim, bạn có thể xuất và chia sẻ phim theo nhiều cách khác nhau. Bạn có tùy chọn tạo video và lưu trữ trên điện thoại của mình, điều này sẽ cung cấp cho bạn khả năng chia sẻ video sau đó.
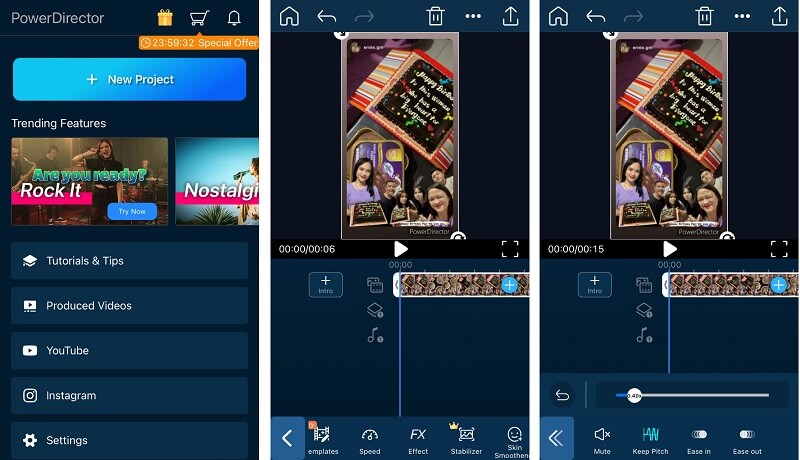
Phần 3. Câu hỏi thường gặp về làm chậm video
Tôi có bị giảm chất lượng video nếu làm chậm video không?
Không, chất lượng phim của bạn sẽ không bị ảnh hưởng nếu bạn phát ở tốc độ chậm hơn. Một số phim, vì một số lý do, cảm ứng bị trục trặc sau khi giảm tốc độ phát của video. Đó là vì chất lượng hình ảnh của những bộ phim này đã quá tệ và kém trước khi bạn thực hiện thay đổi này. Ngoài ra, giả sử bạn tăng tốc độ phát lại của video clip để làm chậm nó. Trong trường hợp đó, tốc độ khung hình sẽ bị cắt giảm một nửa, dẫn đến độ trễ và giảm chất lượng tổng thể của bộ phim.
PowerDirector có cho phép phát lại nhanh không?
Câu trả lời là có, và quy trình tăng tốc hoặc làm chậm phim trên iPhone bằng PowerDirector hoàn toàn tương tự như làm ngược lại. Để tăng tốc video, bạn chỉ phải kéo thanh này sang phải thay vì bên trái. Đó là sự thay đổi duy nhất.
Tôi có thể làm chậm video mà không cần sử dụng Internet không?
Câu trả lời là có; có phần mềm có thể hoạt động ngoại tuyến. Ví dụ: bạn có thể sử dụng Vidmore Video Converter làm một trong những công cụ ngoại tuyến này. Đó là một phần mềm được thiết kế để sửa và nâng cao video theo nhiều cách. Nó phục vụ chức năng dự định của nó, có thể được tải xuống mà không cần làm gì, và có thể được nhiều người sử dụng.
Kết luận
Làm chậm video trở nên dễ dàng hơn nhiều với các công cụ và ứng dụng được trình bày trong bài viết này. Tải xuống Vidmore Video Converter để phát huy tối đa tiềm năng của video của bạn. Chương trình này có khả năng nâng video của bạn lên một cấp độ hoàn toàn mới và nó thực hiện theo nhiều cách. Khi bạn sử dụng nó, bạn gần như có thể tự gọi mình là một biên tập viên chuyên nghiệp do có tất cả các khả năng theo ý của bạn.