Tăng tốc nhanh chóng video của bạn bằng Windows Movie Maker
Giả sử bạn có một thiết bị chạy Windows. Trong trường hợp đó, bạn nên tự làm quen với công cụ Windows Movie Maker. Trên PC chạy Windows, đây là trình chỉnh sửa video đã được cài đặt sẵn. Windows Movie Maker là một ứng dụng chỉnh sửa video đơn giản để sử dụng và được trang bị tất cả các tính năng cần thiết để một trình biên tập phim nghiệp dư hoạt động hiệu quả. Bạn muốn tăng tốc bộ phim của mình, hay bạn muốn làm chậm bộ phim để cho nó trông như trôi qua thời gian? Windows Movie Maker có một chức năng cho phép bạn thay đổi tốc độ của video. Bài đăng trên blog này sẽ hướng dẫn bạn về cách tăng tốc video trong Windows Movie Maker.
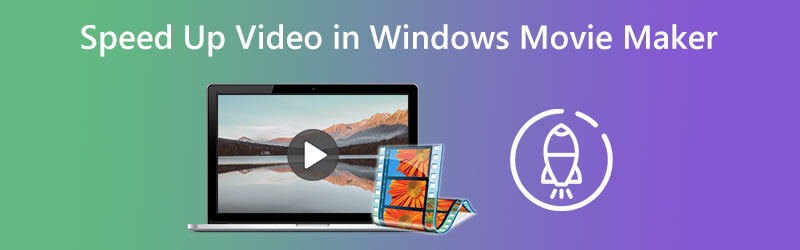
- Phần 1. Cách tăng tốc độ video trong Windows Movie Maker
- Phần 2. Chương trình thay thế để tăng tốc độ video
- Phần 3. Câu hỏi thường gặp về Tăng tốc độ video trong Windows Movie Maker
Phần 1. Cách tăng tốc độ video trong Windows Movie Maker
Hiệu ứng tốc độ đã nhanh chóng trở thành một trong những hiệu ứng video được sử dụng thường xuyên nhất. Trong phần đầu tiên của blog này, chúng tôi sẽ minh họa cách tăng nhanh tốc độ phát lại phim được tạo bằng Windows Movie Maker.
Bước 1: Khởi chạy Windows Movie Maker, sau đó chọn Thêm video và ảnh từ menu xuất hiện sau khi chương trình tải xong. Ngoài ra, bạn có thể chuyển video ngay vào bảng phân cảnh bằng cách kéo và thả chúng.
Bước 2: Chọn phần video bạn muốn tăng tốc, sau đó chuyển đến menu Công cụ video và chọn Biên tập quyền mua. Trên trang này, có một mục trình đơn thả xuống mà bạn có thể chọn được gắn nhãn Tốc độ. Bạn cần biết rằng giá trị tốc độ thấp hơn sẽ dẫn đến việc phát video chậm hơn. Ngược lại, các con số tốc độ cao hơn sẽ khiến phim của bạn phát lại nhanh hơn.
Bước 3: Sau khi hoàn tất việc chọn tốc độ phát phim bạn muốn, bạn có thể lưu chúng bằng cách chuyển đến tab Tệp và chọn Lưu dưới dạng từ tùy chọn thả xuống.
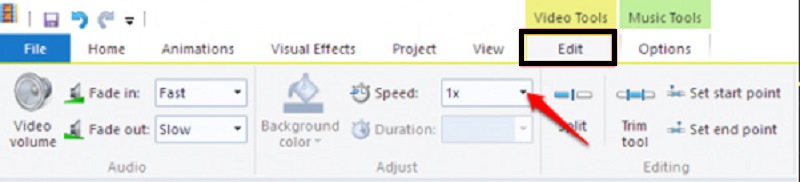
Phần 2. Chương trình thay thế để tăng tốc độ video
Vì không thể tải xuống ứng dụng này được nữa, bạn không thể mua Windows Movie Maker tại bất kỳ trang web nào. Sau khi bị đưa ra khỏi lưu thông, hiện nó đang được sản xuất bởi một doanh nghiệp khác. Do đó, bạn nên điều tra nhiều ứng dụng chỉnh sửa video khác trong trường hợp Windows Movie Maker không thể chạy trên thiết bị của bạn. Nó sẽ cho phép bạn tăng tốc các video clip mà bạn đang làm việc. Do đó, bạn đã được giới thiệu với Vidmore Video Converter. Ngoài việc có thể truy cập được đối với máy tính Windows, bạn cũng có thể sử dụng tính năng này trên máy Mac.
Vidmore Video Converter là một trình chỉnh sửa tốc độ video với giao diện người dùng đơn giản. Nó làm cho việc sử dụng chương trình dễ dàng hơn nhiều so với các tùy chọn khác hiện có trên thị trường. Người dùng trình chỉnh sửa video này có thể cài đặt ứng dụng trên máy tính dựa trên hệ điều hành Windows hoặc hệ điều hành Mac, tùy thuộc vào hệ điều hành họ muốn. Bạn có thể có được tính năng Bộ điều khiển tốc độ video nếu bạn sử dụng Hộp công cụ. Nó sẽ có thể cho bạn. Chức năng này cho phép một bộ phim được phát nhanh hơn tới tám lần so với nhịp độ thông thường của nó. Nó bao gồm nhiều cài đặt tốc độ đặt trước. Sau đúng một giây, sẽ có sự chuyển đổi sang nhịp độ nhanh hơn, nhịp độ này sẽ duy trì nhất quán trong toàn bộ cụm từ. Nó sẽ tiếp tục cho đến khi kết thúc. Vidmore Video Converter có nhiều khả năng hơn, bao gồm thay đổi các thông số của video, chẳng hạn như tốc độ khung hình và độ phân giải. Nó là một chức năng hữu ích hơn có trong ứng dụng này.
Bước 1: Cài đặt Vidmore Video Converter trên thiết bị của bạn sau khi bạn đã cho phép nó hoạt động. Sau đó, chạy ứng dụng khi nó đã được cài đặt thành công.
Bạn có thể điều chỉnh mức tốc độ phát video bằng cách chuyển đến Hộp công cụ menu và chọn tùy chọn được gắn nhãn Bộ điều khiển tốc độ video từ đó. Nó cho phép bạn điều chỉnh tốc độ diễn ra hành động trong bộ phim bạn đang đạo diễn, dù nhanh hay chậm.
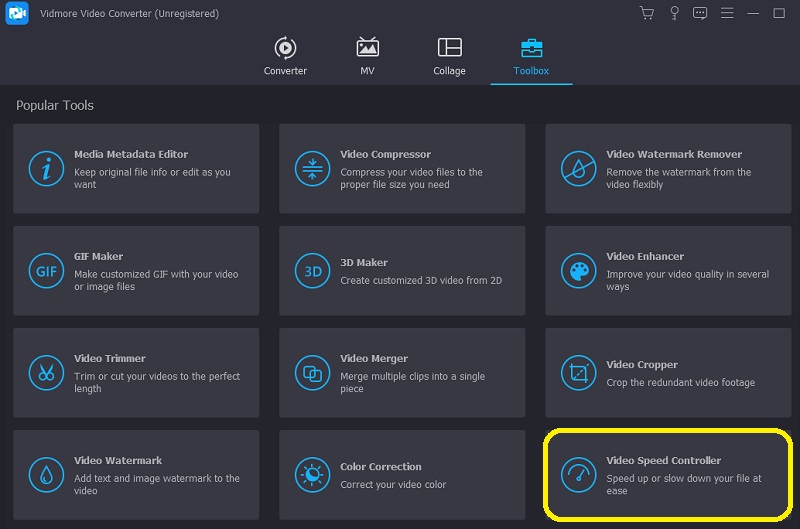
Bạn sẽ cần phải đánh + dấu hiệu xuất hiện ở giữa màn hình sau khi bạn đã chọn Bộ điều khiển tốc độ video từ thanh menu ở bên cạnh màn hình. Menu nằm ở bên phải màn hình.
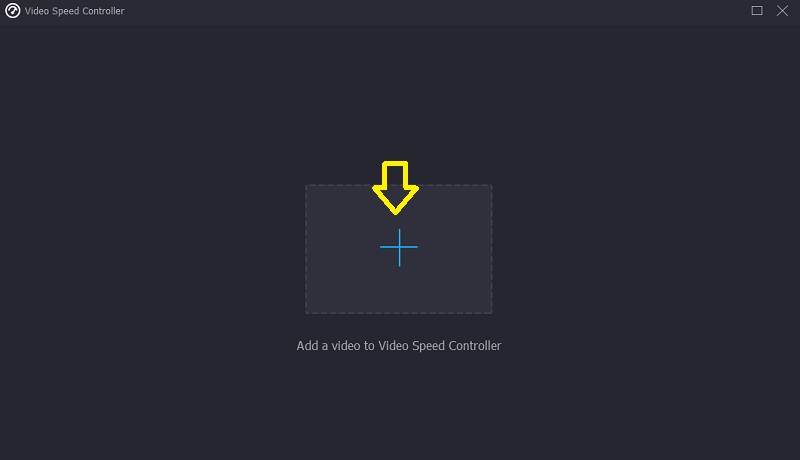
Bước 2: Sau khi phim phát xong, một menu sẽ xuất hiện cho phép bạn thay đổi tốc độ phát lại video. Chỉ cần nhấn một nút, bạn có thể thay đổi độ khó và tốc độ chơi của người chơi.

Bạn có thể điều chỉnh cài đặt cho chất lượng tệp của mình trong khu vực được gắn nhãn Cài đặt. Nhấp vào phím tab trên bàn phím sẽ cho phép bạn thực hiện tác vụ này. Bạn có thể điều chỉnh tốc độ khung hình, độ phân giải và bất kỳ cài đặt nào khác mà bạn muốn. Nếu không có kế hoạch khẩn cấp nào để thay đổi các giá trị đang được đặt câu hỏi, bạn có thể tiếp tục quá trình chuyển đổi.
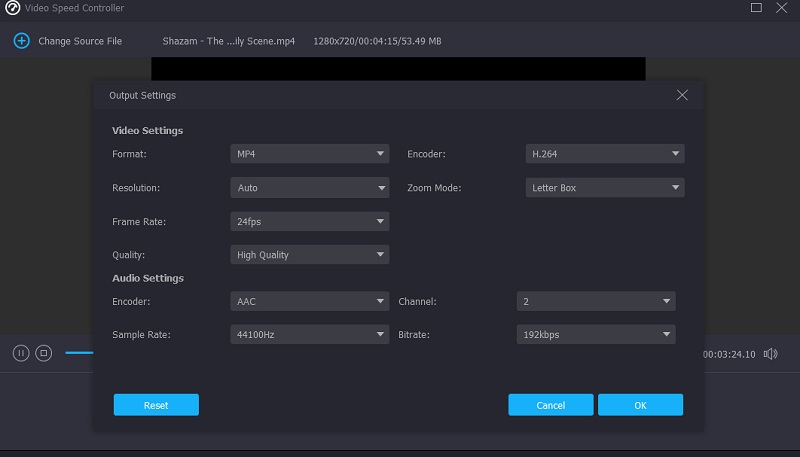
Bước 3: Để bắt đầu quá trình xuất, hãy chọn Xuất khẩu từ menu thả xuống xuất hiện. Nó sẽ làm cho thủ tục bắt đầu. Sau thời điểm đó, bạn phải đợi cho đến khi quy trình kết thúc trước khi chuyển sang giai đoạn tiếp theo trong trình tự.

Phần 3. Câu hỏi thường gặp về Tăng tốc độ video trong Windows Movie Maker
Tại sao Windows Movie Maker không hoạt động nữa?
Do các bộ lọc video không tương thích với nhau, Windows Movie Maker hiện không hoạt động được. Nó đã bị vượt qua bởi Trình chỉnh sửa video đi kèm với Microsoft Photos trên Windows 10 và Clipchamp, một công cụ chỉnh sửa video mà Microsoft đã mua lại. Cả hai chương trình mới hơn này đều có sẵn trên Windows 10.
Windows Movie Maker có hình mờ sau khi chỉnh sửa không?
Phần mềm được gọi là Windows Movie Maker không chỉ đơn giản để sử dụng mà còn miễn phí để tải xuống. Sử dụng công cụ này sẽ giúp bạn không phải lo lắng về việc có nên đưa hình mờ vào kết quả cuối cùng hay không. Nó cung cấp các giao diện người dùng dễ hiểu và dễ sử dụng cho các mục đích chỉnh sửa.
Các loại tệp được hỗ trợ của Windows Movie Maker là gì?
Windows Movie Maker tương thích với nhiều loại tệp video khác nhau, bao gồm AVI, ASF, MP2, MPEG và WMV.
Kết luận
Thật vậy, Windows Movie Maker là một trong những trình chỉnh sửa phim thân thiện với người dùng nhất tương thích với Windows khi nó được cung cấp cho công chúng. Ngoài ra, nếu bạn vẫn đang sử dụng chương trình này trên thiết bị di động của mình, bạn sẽ tìm thấy thông tin vừa được hiển thị cho bạn một cách đầy đủ và hữu ích. Nó giúp tăng tốc video trong Windows Movie Maker. Vì bạn không thể tải xuống Windows Movie Maker tại thời điểm này, bạn sẽ phải dựa vào một công cụ thay thế được gọi là Vidmore Video Converter.



