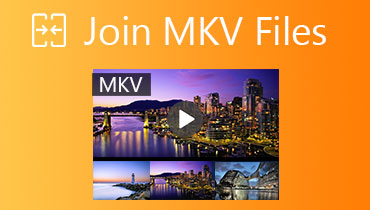Cách tách tệp MKV trên Mac và Windows: Cách trực tuyến và ngoại tuyến
MKV không được giữ bởi bất kỳ bằng sáng chế hoặc giấy phép nào, làm cho nó được sử dụng miễn phí và mở cho tất cả mọi người. Điều đó có nghĩa là bạn có thể tải chúng lên tài khoản xã hội của mình hoặc bất kỳ nền tảng chia sẻ video nào mà không cần lo lắng về vấn đề bản quyền. Trên thực tế, MKV có khả năng phục hồi lỗi. Vì vậy, ngay cả khi tập tin bị hỏng, nó có thể khôi phục phát lại và xem video giống như bạn xem thông thường.
Mặt khác, sẽ có lúc bạn cần cắt video MKV để xem không bị gián đoạn. Những trường hợp này thường xảy ra khi có một đoạn giới thiệu dài ở đầu video. Ngoài ra, bạn có thể bị cản trở trong việc đăng video yêu thích của mình lên mạng, đặc biệt là khi video có kích thước tệp lớn. Trong trường hợp này, bạn có thể cắt tệp MKV. Bài đăng này sẽ có một bản tóm tắt các giải pháp tốt nhất và thiết thực để cắt MKV video một cách dễ dàng.

- Phần 1. Cách cắt MKV trên Mac / Windows
- Phần 2. Làm thế nào để cắt MKV trực tuyến
- Phần 3. Câu hỏi thường gặp về Trimming MKV
Phần 1. Cách cắt MKV trên Mac / Windows
1. Vidmore Video Converter
Một trong những phần mềm cắt tỉa máy tính để bàn tốt nhất mà bạn nên xem xét là Vidmore Video Converter. Công cụ vượt trội này cho phép bạn xem trước và cắt video cùng một lúc. Chương trình này cũng cung cấp sự linh hoạt trong việc cắt video. Bạn có thể đặt điểm bắt đầu và điểm kết thúc theo giây để cắt tỉa chính xác.
Ngoài ra, bạn có thể sử dụng bút đánh dấu để chỉ giữ lại những phần thiết yếu. Hoặc, sử dụng tính năng Tách để cắt phần đầu trong video. Hơn nữa, điều này cho phép bạn cắt, xoay, điều chỉnh hiệu ứng, áp dụng bộ lọc, thêm phụ đề và hơn thế nữa. Mặt khác, đây là cách cắt các tệp MKV bằng chương trình này.
Bước 1. Chạy MKV Trimmer
Trước hết, hãy tải ứng dụng xuống máy tính của bạn. Bạn có thể tải xuống bằng cách sử dụng Tải xuống miễn phí các nút được cung cấp bên dưới. Cài đặt và chạy ứng dụng sau đó.
Bước 2. Nhập video MKV để cắt
Khi ứng dụng đang chạy, hãy nhấp vào Thêm biểu tượng hiển thị trong giao diện của công cụ. Điều này sẽ mở ra Chương trình quản lý dữ liệu trên máy tính của bạn. Xác định vị trí và chọn video bạn muốn cắt. Bạn cũng có thể kéo và thả tệp vào phần mềm để nhập video.
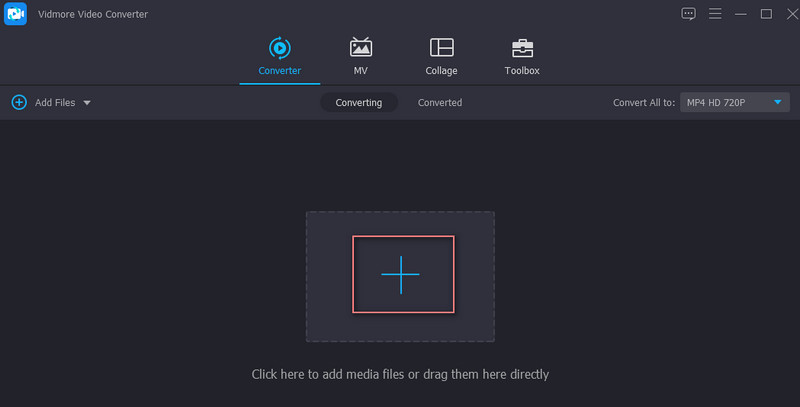
Bước 3. Cắt video MKV
Clip MKV video bằng cách nhấp vào Cắt cái nút. Sau đó Cắt cửa sổ sẽ xuất hiện. Từ đây, bạn có thể sử dụng ghi đông hoặc đặt điểm bắt đầu và điểm kết thúc theo giây. Kéo thanh điều khiển bên trái đến điểm bạn muốn bắt đầu cắt và kéo thanh điều khiển bên phải đến điểm bạn muốn kết thúc việc cắt clip. Nhấn Lưu khi bạn hài lòng với kết quả.
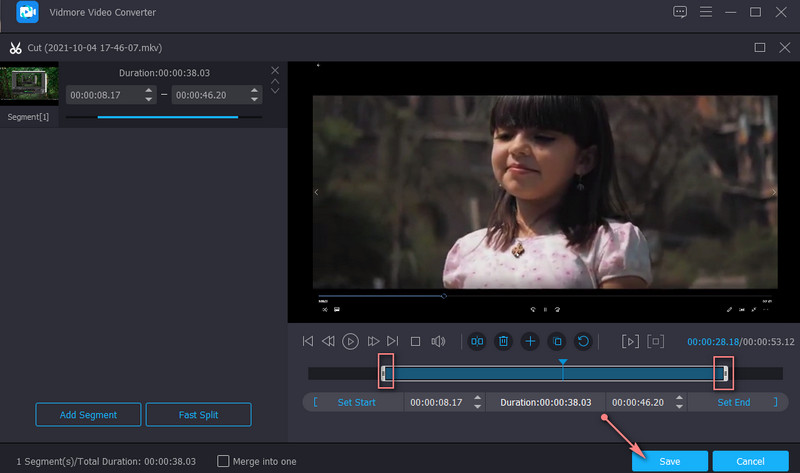
Bước 4. Lưu MKV đã cắt
Để lưu phiên bản đã cắt bớt của video MKV, hãy chọn định dạng phù hợp từ Hồ sơ dưới tab Video. Sau đó nhấn Chuyển đổi tất cả để xử lý video.
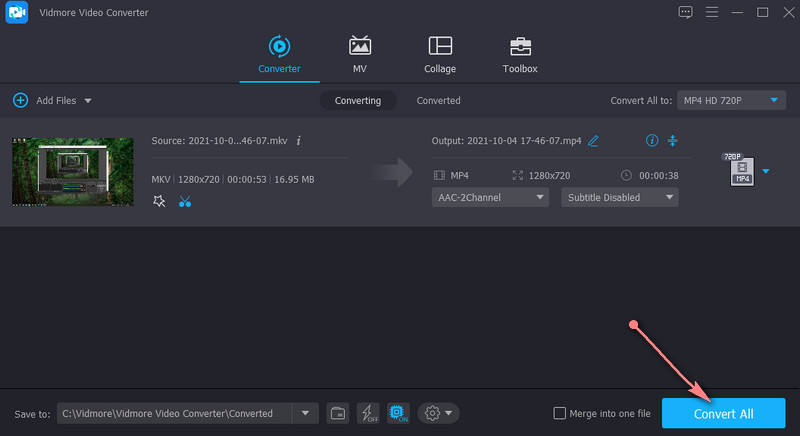
2. FFmpeg
FFmpeg được coi là một trong những công cụ mạnh mẽ nhất để xử lý video. Nó cho phép bạn cắt mọi định dạng video nhanh chóng. Sử dụng chương trình này, bạn có thể cắt các tệp MKV mà không cần mã hóa lại, giúp tiết kiệm thời gian khi hiển thị tệp. Nhưng như người ta đã nói, với quyền lực lớn thì trách nhiệm cũng lớn lao. Nếu bạn đang sử dụng FFmpeg, bạn cần phải rất quen thuộc với cú pháp của nó. Nó sử dụng CLI, có thể gây nhầm lẫn cho người mới bắt đầu. Hãy đến để biết cách cắt MKV mà không cần quá trình mã hóa lại được thực hiện.
Bước 1. Trước tiên, tải trình cài đặt của FFmpeg và cài đặt nó.
Bước 2. Mở CMD và điều hướng đến thư mục chứa video MKV.
Bước 3. Làm theo cú pháp này để cắt video: ffmpeg -ss time -i inputvideo. Đến lúc đó, bạn sẽ nhận ra cách FFmpeg cắt MKV.
Bước 4. Sau đó, bạn có thể gõ như lệnh này ffmpeg -ss 00:00:25 -i inputvideo.mkv -to -00: 00: 53 -c: v copy -c: a copy outputvideo.mkv. Tham số này hướng dẫn FFmpeg cắt video bắt đầu từ giây thứ 25 và kết thúc ở giây thứ 53. Cuối cùng, nhấn Enter để thực hiện lệnh.
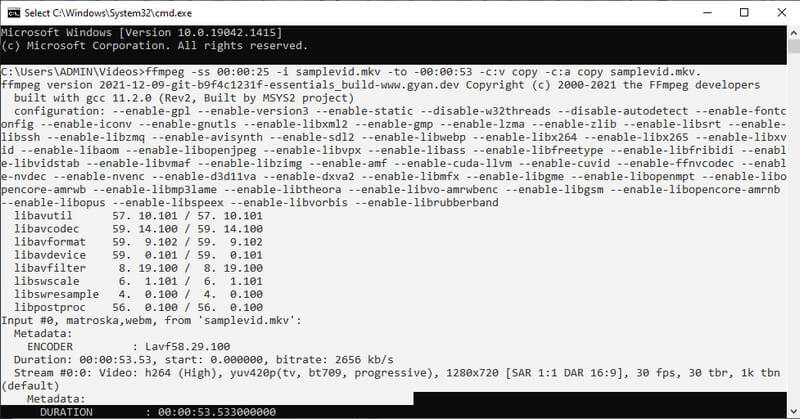
3. VLC
VLC là một trình phát đa phương tiện mã nguồn mở miễn phí được thiết kế để xem video ở hầu hết các định dạng. Bên cạnh đó, nó đi kèm với các chức năng chỉnh sửa video. Điều đó bao gồm cắt hoặc cắt video ở bất kỳ định dạng nào. Nếu bạn muốn tìm hiểu cách cắt tệp MKV trong VLC, hãy xem các bước bên dưới.
Bước 1. Trước hết, bạn sẽ cần cài đặt phần mềm trên máy tính của mình.
Bước 2. Kéo và thả tệp MKV trực tiếp vào cửa sổ VLC để nhập video.
Bước 3. Nhấn vào Lượt xem để mở các điều khiển chỉnh sửa. Sau đó, chọn Kiểm soát nâng cao. Bạn sẽ thấy một menu chức năng khác ở cửa sổ dưới cùng.
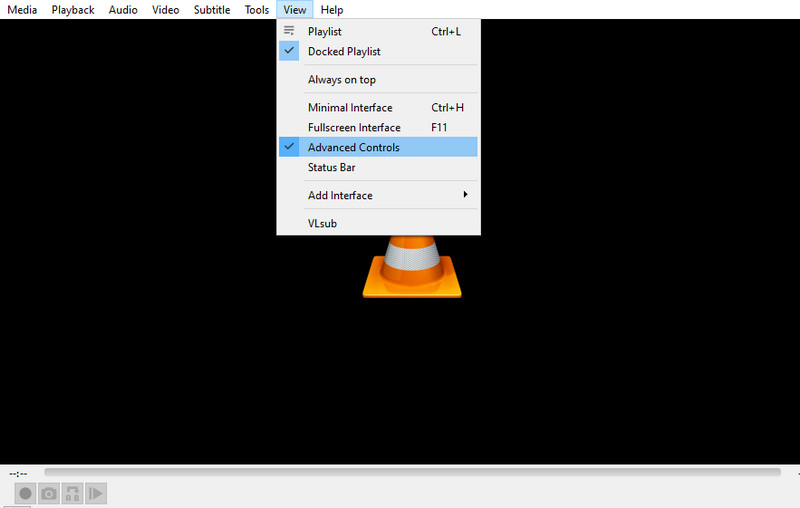
Bước 4. Tìm điểm trong video mà bạn muốn bắt đầu cắt. Nhấn vào Chơi tiếp theo là nút Ghi lại cái nút. Khi bạn muốn dừng việc cắt tỉa, hãy nhấn vào Tạm ngừng cái nút.
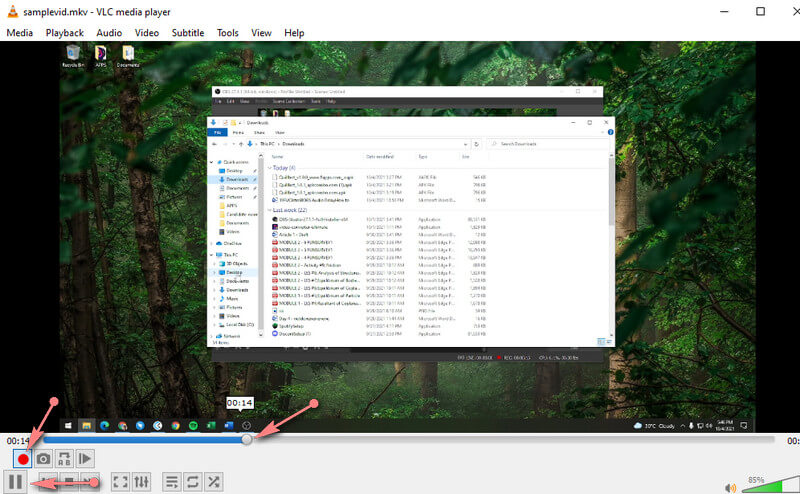
Phần 2. Làm thế nào để cắt MKV trực tuyến
1. Hộp công cụ Video
Nếu bạn không thích tải xuống ứng dụng trên thiết bị của mình để tiết kiệm dung lượng ổ đĩa, các công cụ trực tuyến có thể phù hợp với nhu cầu của bạn. VideoToolbox là một công cụ dịch vụ miễn phí để chỉnh sửa video trực tuyến. Bạn có thể cắt hoặc chia nhỏ video. Ngoài ra, bạn có thể hợp nhất nhiều video thành một. Để cắt các tệp MKV trực tuyến, hãy làm theo các bước dưới đây.
Bước 1. Truy cập trang web VideoToolbox và đăng nhập bằng tài khoản Gmail của bạn.
Bước 2. Bây giờ, hãy nhấp vào Quản lý tập tin trên menu bên trái và bắt đầu tải lên video MKV bằng cách nhấp vào Chọn tập tin cái nút. Sau khi hoàn tất, hãy nhấp vào Tải lên cái nút.
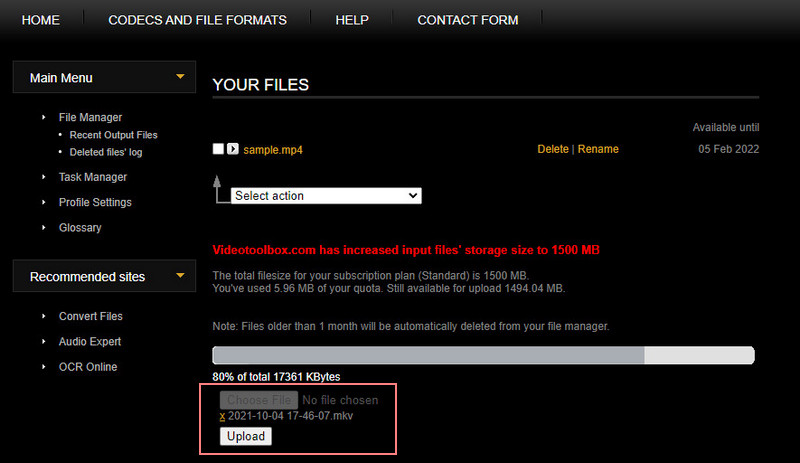
Bước 3. Sau đó, đánh dấu chọn vào hộp kiểm của video mà bạn đang cố gắng cắt. Sau đó nhấp vào Chọn hành động thả xuống và bạn sẽ thấy một danh sách các tùy chọn. Lựa chọn Cắt / Tách tệp.
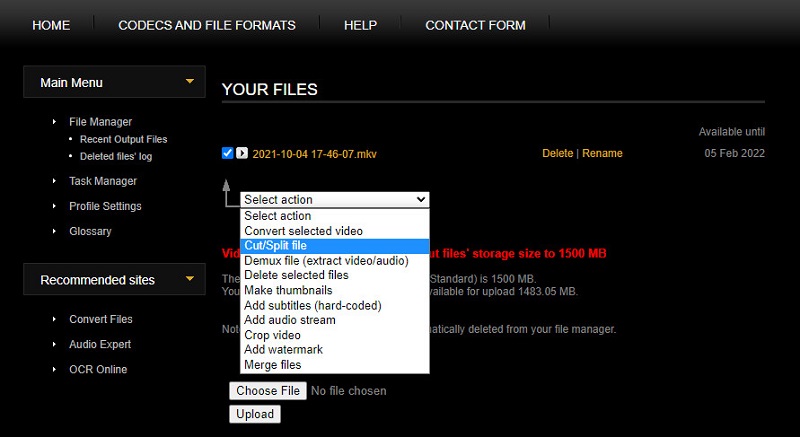
Bước 4. Cuối cùng, thiết lập thời gian bắt đầu và thời gian kết thúc. Sau đó nhấp vào Cắt lát (cùng một định dạng) để cắt tệp MKV mà không cần mã hóa lại. Sau một vài giây, bạn có thể tải xuống phiên bản cuối cùng của tệp.
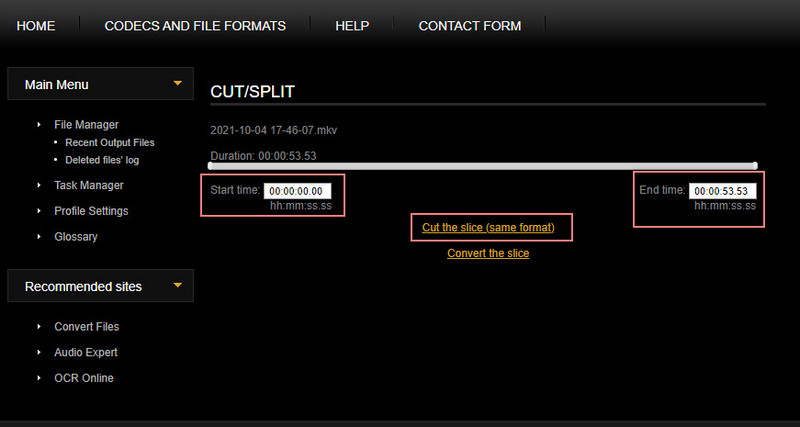
2. Máy cắt video trực tuyến
Trình cắt video trực tuyến là một chương trình trực tuyến và hữu ích khác để thao tác với video. Chiếc tông đơ này hỗ trợ gần như mọi định dạng video, bao gồm MKV, MOV, MP4, v.v. Hơn hết, nó đi kèm với một tính năng cho phép bạn tắt mã hóa lại trong quá trình này. Điều này sẽ giúp bạn tiết kiệm thời gian khi lưu tệp. Là một người cắt tỉa trực tuyến, chúng tôi có thể nói rằng bạn có thể cắt các tệp MKV trên Mac hoặc Windows vì nó chạy trên bất kỳ trình duyệt web nào. Sau đây là quy trình từng bước về cách sử dụng nó.
Bước 1. Sử dụng trình duyệt trên máy tính của bạn, truy cập trang web của Trình cắt Video Trực tuyến.
Bước 2. Bấm vào Mở tệp từ trang chính và tải lên tệp MKV mà bạn muốn cắt.
Bước 3. Bạn kéo tay cầm bên trái và bên phải để cắt hoặc xác định thời gian bắt đầu và kết thúc.
Bước 4. Sau khi làm theo các bước trên, hãy nhấp vào nút Lưu để áp dụng các thay đổi.
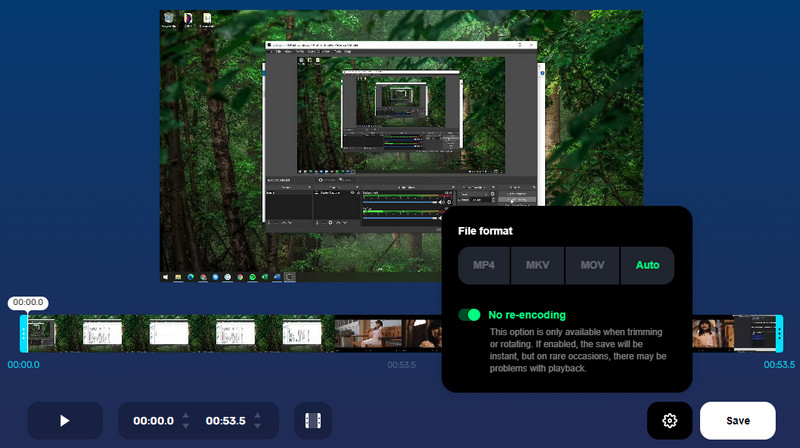
Phần 3. Câu hỏi thường gặp về Trimming MKV
Làm thế nào để cắt MKV trên Windows 10?
Nếu bạn muốn cắt các tệp MKV trên Windows 10, bạn có thể sử dụng bất kỳ công cụ cắt video nào hỗ trợ hệ điều hành Windows 10. Tất cả các chương trình trên đều có thể giúp bạn giải quyết vấn đề này.
Làm thế nào để cắt MKV mà không giảm chất lượng?
Bảo toàn chất lượng ban đầu của tệp MKV của bạn có thể là một yếu tố khi cắt nó. Sử dụng Vidmore Video Converter, bạn có thể mong đợi chất lượng không giảm khi cắt, chia nhỏ và hợp nhất video.
Tôi có thể cắt các tệp MKV trên Mac không?
Đúng. Bạn có thể tìm kiếm các công cụ trực tuyến hỗ trợ cắt video trên Mac. Chúng tôi sẽ lấy VLC làm ví dụ. Chương trình đa nền tảng này hỗ trợ các thiết bị Windows, Mac, Android và iPhone.
Phần kết luận
Lần tiếp theo bạn cần cắt MKV các tệp video, bạn có thể dựa vào các chương trình được đề cập trong bài đăng này. Đơn giản chỉ cần chọn công cụ nào phù hợp với sở thích của bạn. Tuy nhiên, tốt nhất bạn nên trải nghiệm từng cái một để xác định chương trình tốt nhất theo sở thích của bạn.
Mẹo MKV
-
Chỉnh sửa MKV
-
Cắt video
-
Chuyển đổi MKV