Cách cắt video trong Premiere Pro và đánh giá các giải pháp thay thế đáng tin cậy của nó
Bạn cũng có thể là một trong những người đam mê video tìm cách tạo ra một video độc đáo và hấp dẫn mà nhiều người sẽ đánh giá cao. Bất kể bạn là người dùng chuyên nghiệp hay nghiệp dư, một chương trình chỉnh sửa video đáng tin cậy và tuyệt vời như Premiere Pro sẽ rất hữu ích. Như chúng ta đã biết, chỉnh sửa video là một trong những lĩnh vực mà hầu hết các học viên truyền thông tham gia.
Trước khi đánh bóng, như áp dụng hiệu ứng, bộ lọc, chuyển tiếp, kỹ năng chỉnh sửa video quan trọng nhất bạn phải học khi chỉnh sửa là cắt video. Điều này xảy ra trước tiên vì bạn cần phải tách những cảnh cần thiết khỏi những cảnh không liên quan và cắt bỏ chúng. Premiere Pro là một công cụ có khả năng thực hiện nhiệm vụ này. Với điều đó đã nói, bài đăng này sẽ chứng minh cách cắt một phần video trong Premiere Pro. Đi sâu hơn nữa và thu thập thông tin cần thiết.
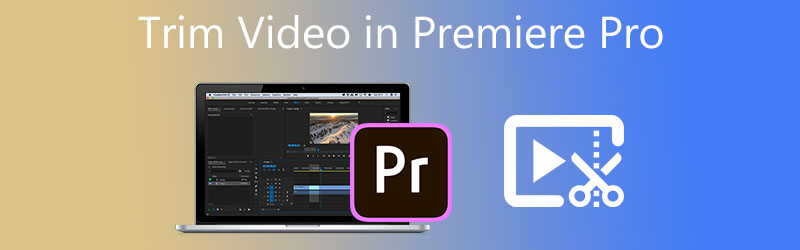
- Phần 1. Cách cắt video trong Premiere Pro
- Phần 2. Giải pháp thay thế tốt nhất để cắt xén video
- Phần 3. Các câu hỏi thường gặp về Cắt tỉa Video trong Công chiếu
Phần 1. Cách cắt video trong Premiere Pro
Premiere Pro là một phần mềm chỉnh sửa video chuyên nghiệp nổi tiếng được sử dụng bởi các nhà truyền thông và nhà làm phim trên toàn thế giới. Chắc chắn, video bạn đã quay không chính xác là thứ bạn cần. Việc cắt tỉa video để cắt bỏ những phần không mong muốn là điều cần thiết để làm cho video hấp dẫn. Chương trình này chỉ được thực hiện cho loại nhu cầu này. Với nó, bạn có thể tạo các clip ngắn từ một video dài bằng cách kéo chúng trên mép của clip để cắt chúng.
Hơn nữa, nó có một công cụ dao cạo mà bạn có thể sử dụng để tách hoặc xóa các phần khỏi các clip dài hơn. Ngoài ra, chương trình còn cho phép bạn chỉnh sửa tiêu đề âm thanh, áp dụng hiệu ứng, tinh chỉnh màu sắc, v.v. Hãy xem các bước sau để hướng dẫn bạn cách cắt âm thanh và video trong Premiere Pro.
Bước 1. Khởi chạy ứng dụng Premiere Pro trên máy tính của bạn và nhập video clip bạn muốn cắt. Để làm như vậy, hãy nhấp vào Nhập phương tiện để bắt đầu ở góc dưới cùng bên phải của giao diện. Sau đó, xác định vị trí và chọn clip mà bạn cần cắt. Sau đó, nhấp đúp vào video đã chọn để nhập vào Premiere Pro.
Bước 2. Sau đó, video sẽ hiển thị trong thư viện phương tiện. Tiếp theo, kéo và thả cảnh phim từ phần thư viện phương tiện ở phần dưới cùng bên phải vào dòng thời gian để bắt đầu chỉnh sửa.
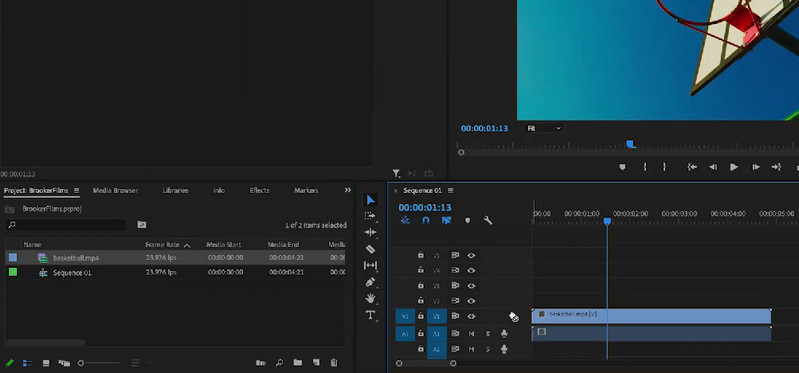
Bước 3. Lần này, chọn Công cụ dao cạo trên ngăn bên trái của dòng thời gian. Quyết định và chọn điểm chính xác mà bạn muốn cắt. Sau đó, video nên được chia thành một nửa hoặc hai clip riêng biệt. Bây giờ bạn đã biết cách cắt một nửa video trong Premiere Pro. Mặt khác, bạn có thể chọn đặt nhiều đoạn cắt hơn tùy thuộc vào nhu cầu của mình, tìm phần cụ thể của video mà bạn cần cắt.
Bước 4. Sau đó, nhấp vào Công cụ lựa chọn và nhấp chuột phải vào clip đã phân vùng mà bạn định cắt. Tiếp đó hãy chọn Ripple Delete từ danh sách các hành động để loại bỏ phân vùng đã chọn. Nó sẽ tự động nối các phần còn lại của clip, vì vậy sẽ không có dung lượng. Nếu bạn chọn Xóa bỏ hành động, nó sẽ xóa phân vùng mà không nối các bit xung quanh.
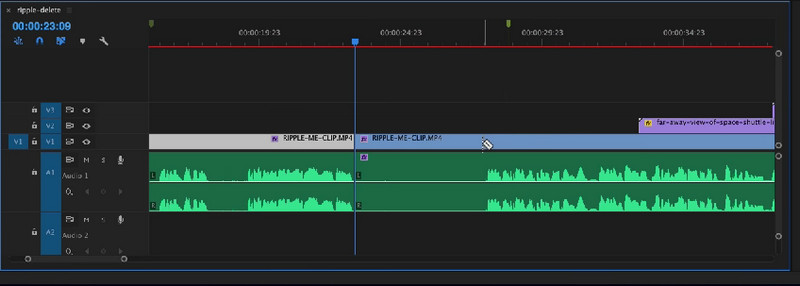
Bước 5. Cuối cùng, để xuất phiên bản cuối cùng của video, bạn phải xuất video và lưu vĩnh viễn video đã cắt. Hướng đến Tệp> Xuất> Phương tiện. Tiếp theo, nhập thông tin cần thiết, chẳng hạn như tên tệp, sau đó nhấn Xuất khẩu. Sau khi thực hiện theo các thao tác trên, chắc hẳn bây giờ bạn đã tìm ra cách cắt video trong Adobe Premiere Pro.
Ưu điểm
- Các công cụ và tùy chọn ưu tú để chỉnh sửa video / âm thanh.
- Kết xuất video để có chất lượng video tốt nhất có thể.
- Hỗ trợ các phím tắt nhanh chóng.
- Các tùy chọn cắt hữu ích khác nhau.
Nhược điểm
- Khó học cách cắt video trong Adobe Premiere Pro cho người nghiệp dư.
- Trình chỉnh sửa video đắt tiền.
- Yêu cầu tài nguyên cao để chạy trơn tru.
Phần 2. Giải pháp thay thế tốt nhất để cắt xén video
1. Vidmore Video Converter
Không nghi ngờ gì nữa, Premiere Pro là một trong những công cụ mạnh mẽ để chỉnh sửa và cắt video. Mặc dù vậy, hầu hết mọi người đều thấy nó phức tạp và tốn kém. Giả sử bạn muốn một chương trình mạnh mẽ nhưng đơn giản và mạnh mẽ. Trong trường hợp đó, bạn cần một giải pháp thay thế tuyệt vời cho Premiere Pro như Vidmore Video Converter. Nó hoạt động giống như Premiere Pro về mặt cắt video. Bạn có thể chia các video phân vùng thành nhiều clip chỉ trong một vài clip đơn giản. Nó cũng có thể cắt bớt phần bắt đầu và kết thúc bằng cách kéo thanh trượt của video. Theo tùy chọn, bạn có thể đặt thời gian bắt đầu và kết thúc bằng cách nhập thời lượng chính xác.
Một lý do để sử dụng công cụ này là nó có rất nhiều công cụ chỉnh sửa video. Bạn có thể chỉnh sửa ngay cả những bộ phim chuyên nghiệp. Bạn có thể xoay, cắt, điều chỉnh các hiệu ứng chính, giảm rung video, loại bỏ tiếng ồn và nhiều tính năng khác với nó. Tận hưởng thêm các tính năng của nó và làm phong phú thêm video của bạn bằng cách làm theo các nguyên tắc bên dưới.
Bước 1. Lấy giải pháp thay thế Premiere Pro
Đầu tiên, tải xuống và cài đặt Vidmore Video Converter. Để làm điều này, hãy nhấp vào Tải xuống miễn phí cái nút. Đảm bảo nhận được công cụ cho hệ điều hành máy tính của bạn. Cài đặt chương trình và chạy nó sau đó.
Bước 2. Nhập video
Tại thời điểm này, hãy chuyển đến tab Hộp công cụ và chọn Máy cắt video tùy chọn cắt hoặc cắt video của bạn theo độ dài hoàn hảo mong muốn. Nhấn vào Thêm biểu tượng, duyệt và chọn video bạn muốn cắt.
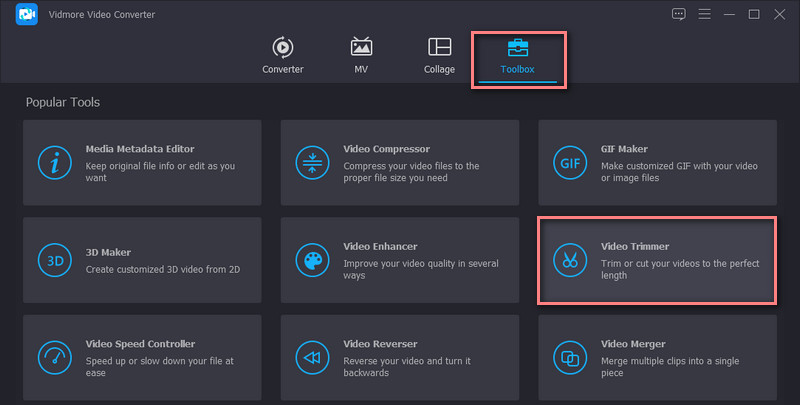
Bước 3. Cắt video đã nhập
Công cụ sẽ hiển thị cửa sổ cắt ngay sau khi video được tải. Bằng cách kéo các cạnh của thanh trượt, bạn có thể cắt các phần bắt đầu / kết thúc. Nếu bạn chỉ muốn cắt một phần của video, hãy nhấp vào Chia nhanh và chọn một chế độ tách. Nhấp chuột Tách ra để xác nhận hoạt động. Nó sẽ chia video thành nhiều đoạn. Chọn các phân đoạn không mong muốn và xóa chúng. Kiểm tra Hợp nhất thành một ở góc dưới cùng bên trái trong phần phân đoạn.
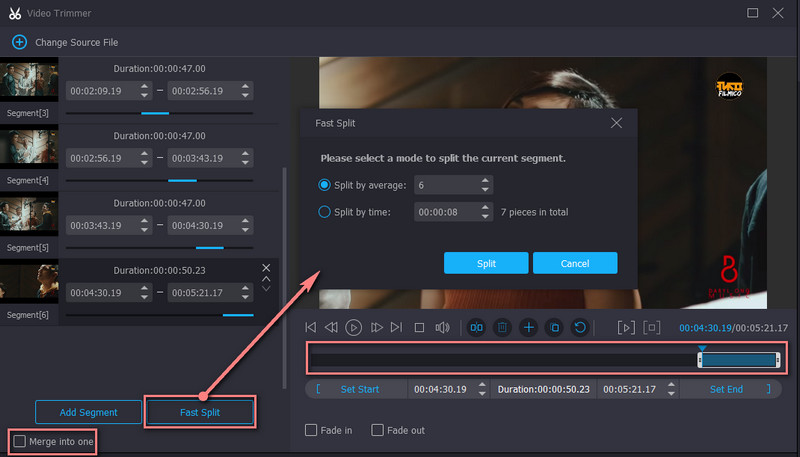
Bước 4. Xuất phiên bản cuối cùng của video
Trước khi lưu tệp, bạn có thể áp dụng hiệu ứng mờ dần và mờ dần tùy ý. Bạn cũng có thể sửa đổi đầu ra để định cấu hình định dạng, độ phân giải, tốc độ khung hình và điều chỉnh một số cài đặt âm thanh. Sau khi tất cả được thiết lập, hãy nhấp vào Xuất khẩu ở phần dưới cùng bên phải của giao diện để lưu các thay đổi.
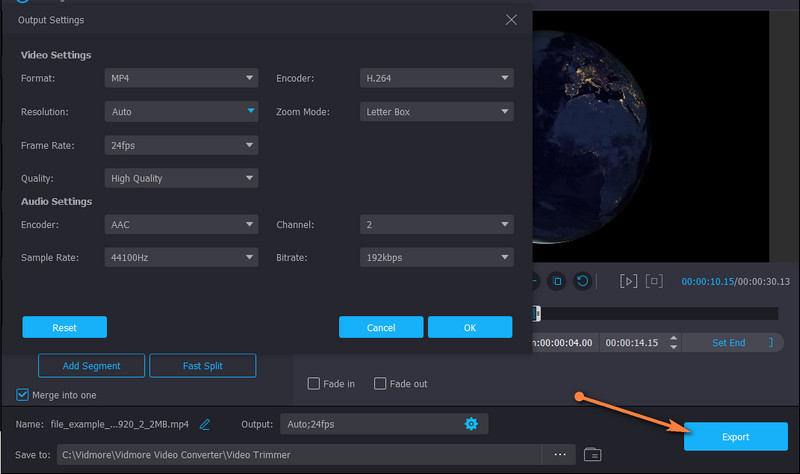
Ưu điểm
- Nó cung cấp nhiều tính năng cắt và chỉnh sửa để làm phong phú thêm video.
- Nó có hỗ trợ cho các tệp video / âm thanh lớn.
- Dễ sử dụng với giao diện trực quan.
Nhược điểm
- Cắt video có mã hóa lại.
2. Gihosoft Video Editor
Một giải pháp thay thế tuyệt vời khác cho Premiere Pro là Gihosoft Video Editor. Với nó, bạn không cần phải học cách cắt video trong Premiere Pro CC 2018 một cách khó khăn. Công cụ này đi kèm với giao diện người dùng sạch sẽ cho phép bạn cắt video chỉ trong vài giây. Tương tự như vậy, điều này sử dụng một thanh trượt để chọn một phạm vi. Nó cũng cho phép bạn đặt chính xác điểm bắt đầu / kết thúc bằng cách nhập thời gian chính xác tính bằng giây.
Ưu điểm
- Cho phép cắt các tệp video và âm thanh.
- Không có cài đặt phức tạp.
Nhược điểm
- Rất đơn giản và chỉ cung cấp một vài thao tác cắt.
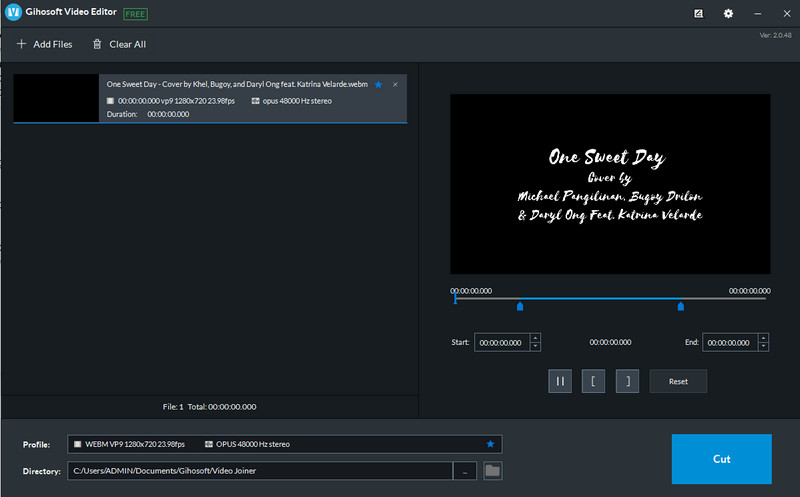
3. Pavtube
Nếu bạn muốn cắt một video clip trong Adobe Premiere Pro nhưng lại tốn quá nhiều công sức để chỉnh sửa video, thì Pavtube là một công cụ đáng tin cậy để sử dụng. Tương tự như vậy, bạn có thể truy cập nhiều công cụ chỉnh sửa, bao gồm công cụ cắt, công cụ cắt, thêm văn bản, hình mờ, v.v. Ngoài những lợi ích này, bạn cũng có thể trích xuất tệp từ tệp ISO bằng công cụ này.
Ưu điểm
- Chuyển đổi các tệp video / âm thanh thành các định dạng tệp khác.
- Cho phép tải tệp ISO.
Nhược điểm
- Giao diện hơi lỗi thời.
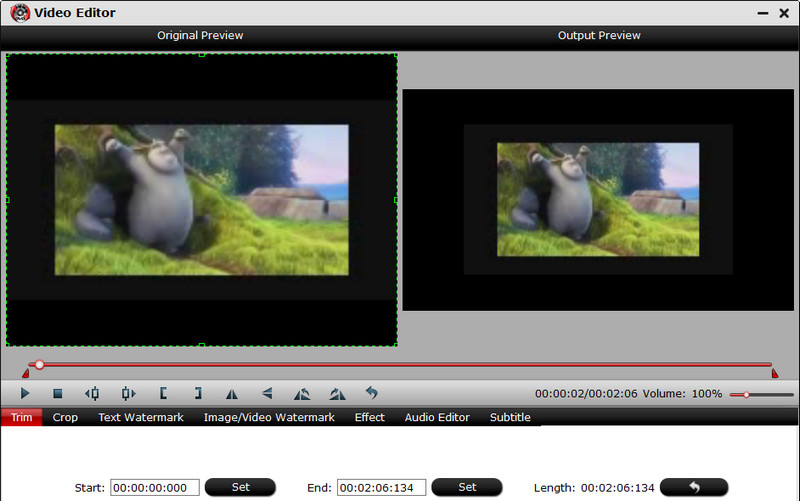
Đọc thêm:
Cách xoay video trong buổi công chiếu: Các giải pháp tiện lợi mà bạn nên biết
Làm thế nào để lật một video 180 độ trong Premiere Pro?
Phần 3. Các câu hỏi thường gặp về Cắt tỉa Video trong Công chiếu
Premiere Pro có đăng ký trọn đời không?
Premiere Pro là một gói dựa trên đăng ký. Nó cung cấp các đăng ký khác nhau cho các loại người dùng khác nhau. Tuy nhiên, nó không bao gồm đăng ký trọn đời. Điều đó có nghĩa là bạn không thể đăng ký Premiere Pro mãi mãi.
Premiere Pro có tốt cho người nghiệp dư không?
Rõ ràng, không phải. Sẽ mất thời gian để bạn tìm hiểu thực chất của chương trình. Nhưng một khi bạn hiểu rõ về nó, mọi thứ sẽ dễ dàng hơn cho bạn. Theo thời gian, bạn cũng sẽ học được những cách chỉnh sửa video nhanh nhất và tốt nhất.
Trình chỉnh sửa video tốt nhất cho người mới bắt đầu là gì?
Nhiều chương trình không mở rộng như Premiere nhưng cung cấp các tính năng gần như giống nhau, chẳng hạn như Vidmore Video Converter. Điều này là tốt nhất cho cả người dùng chuyên nghiệp và nghiệp dư.
Phần kết luận
Cắt video thực sự là một kỹ năng thiết yếu mà mọi người biên tập video phải có. Mặt khác, học cách cắt video trong Premiere Pro không phải là dễ dàng, nhưng chúng tôi hứa rằng nó có thể quản lý được. Do đó, bài đăng này được viết. Ngoài ra, nó bao gồm một số lựa chọn thay thế tuyệt vời nếu bạn vẫn đang trong quá trình tìm hiểu cách điều khiển Premiere Pro hoặc bạn thấy khó khăn trong việc điều hướng. Tuy nhiên, việc cắt tỉa sẽ là một phần cho bạn khi sử dụng các công cụ trên.


