Cách xoay video trong buổi công chiếu: Các giải pháp tiện lợi mà bạn nên biết
Khi ghi lại những khoảnh khắc trong cuộc sống của bạn, cho dù đó có thể là một dịp đặc biệt hay một ngày bình thường, tất nhiên, bạn muốn nó ở đúng góc độ. Đôi khi, do mong muốn ghi lại khoảnh khắc đó ở phạm vi rộng hơn, chúng ta có xu hướng quên rằng nó đang được chụp ở dạng phong cảnh hoặc ngược lại. Vì vậy, kết quả là, sự thoải mái khi xem những khoảnh khắc được ghi lại này đang bị lấy đi.
Với sự trợ giúp của Premiere, giờ đây bạn có thể thoải mái xem những khoảnh khắc được ghi lại yêu thích của mình theo đúng hướng. Bạn có thể thắc mắc và hỏi Làm cách nào để xoay video trong Premiere? Không có gì phải lo lắng về cách điều hướng công cụ vì chúng tôi đã dành các giải pháp đáng tin cậy về cách xoay video.
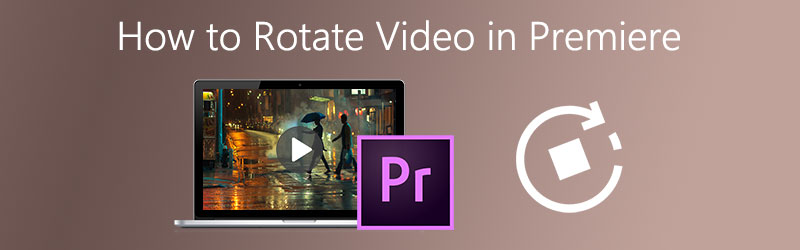

Phần 1: Cách xoay video trong Adobe Premiere Pro
Đôi khi bạn cần xoay video do phong cách quay không nhất quán. Tất nhiên, bạn không muốn gặp khó khăn khi xem video ở góc sai nữa. Đó là lý do tại sao bạn sẽ cần một trình chỉnh sửa video có thể giúp quay các video clip của bạn. Adobe Premiere Pro là một công cụ rất hữu ích để bạn xoay video một cách dễ dàng. Chỉ có một số cách về cách xoay video trong Adobe Premiere, đây là hướng dẫn đơn giản bên dưới.
Bước 1: Mở Adobe Premiere Pro và trong menu, nhấp vào Tập tin và chọn Mới. Ở phần dưới của menu Tệp, bấm Nhập khẩu.
Bước 2: Sau khi nhập xong video của bạn, nó sẽ tự động xuất hiện trong phần Dự án. Chỉ cần kéo video đã nhập xuống trên Mốc thời gian bảng điều khiển.
Bước 3: Trên bảng Dòng thời gian, chọn video mà bạn muốn xoay và sau đó nhấp vào Kiểm soát Hiệu ứng.
Bước 4: Trên tab Điều khiển Hiệu ứng, chỉ cần đánh dấu vào Chuyển động thả xuống và trên tùy chọn bên dưới, hãy nhấp vào Vòng xoay và chọn độ mong muốn của bạn. Các tùy chọn sẽ là 90, 180 và 270 độ.
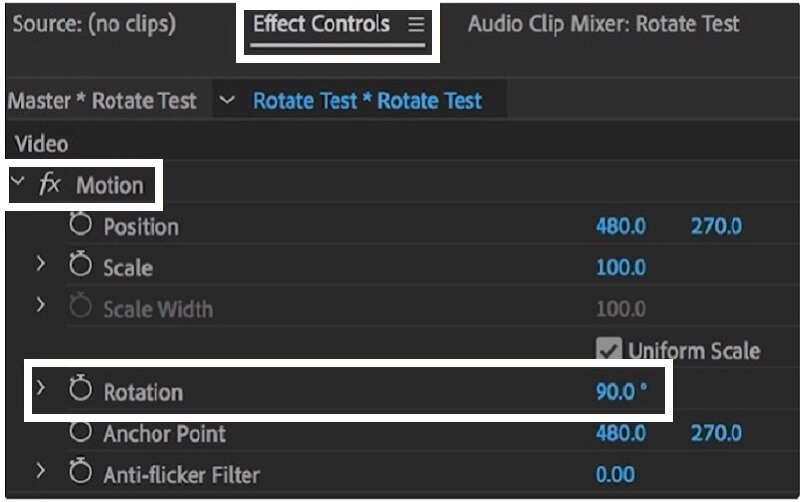
Phần 2: Cách lật video trong Adobe Premiere Pro
Ngoài ra còn có một cách bổ sung để biến video của bạn thành một kiệt tác, bằng cách thay đổi hướng để có được cảnh quay mà bạn muốn. Với việc sử dụng Adobe Premiere Pro, bạn có thể lật video của bạn lộn ngược. Điều này có thể thực hiện được thông qua sự trợ giúp của tab Chuyển đổi. Nó rất tương thích với một số định dạng video cao và thấp bao gồm các tệp FLV, MOV, WMV và MP4. Để hiểu rõ hơn về cách lật một video trong adobe Launcher, các bước đã được cung cấp bên dưới.
Bước 1: Trên Dự án , chỉ cần đi đến Các hiệu ứng chuyển hướng.
Bước 2: Sau khi đánh dấu Các hiệu ứng , nhấp vào Xuyên tạc thanh menu và sau đó nhấp đúp vào Biến đổi.
Bước 3: Phía dưới cái Biến đổi , bây giờ bạn có thể thay đổi Chiều cao quy mô và Chiều rộng quy mô đến -100 để lật video của bạn theo chiều ngang hoặc chiều dọc.
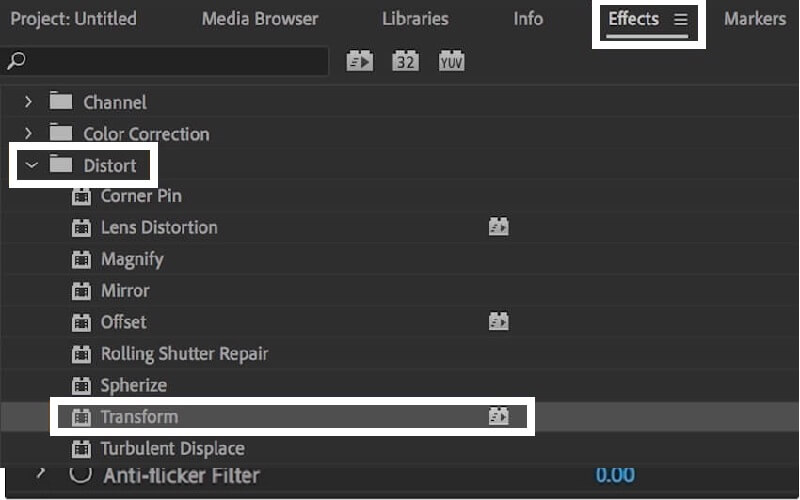
Phần 3: Cách dễ dàng để xoay video mà không cần Adobe Premiere
Nếu bạn đang tìm kiếm phần mềm đa chức năng có thể giúp bạn xoay hoặc lật các video clip của bạn, chúng tôi có thể nói rằng Vidmore Video Converter là hiệu quả nhất. Chương trình có thể tải xuống miễn phí này cho phép bạn xoay video của mình 90 độ cho dù ở bên trái hay bên phải. Bên cạnh đó, nó cũng có thể mở rộng vòng quay từ 180 đến 270 độ tùy thuộc vào góc độ mong muốn của người dùng.
Có một trường hợp mà bạn muốn tập trung vào một phần nhất định của clip và loại bỏ phần thừa mà bạn không muốn nhìn thấy, không cần phải lo lắng vì Vidmore có thể giúp bạn điều chỉnh kích thước bằng các công cụ cắt của nó. Tất cả những gì bạn phải làm là chọn từ tùy chọn về tỷ lệ khung hình và nó sẽ tự động cắt video theo kích thước mong muốn của bạn. Để hiểu rõ hơn, đây là hướng dẫn nhanh bên dưới.
Bước 1: Cài đặt công cụ
Để bắt đầu, hãy truy cập trình duyệt của bạn và tìm kiếm Vidmore Video Converter. Hoặc bạn có thể chỉ cần chọn từ các nút tải xuống được cung cấp bên dưới và nó sẽ tự động dẫn bạn đến trang web chính thức. Bạn sẽ được cung cấp một tùy chọn ở đó cho dù bạn muốn tải xuống miễn phí hay mua một cái cho bạn.
Bước 2: Thêm tệp video
Sau khi cài đặt phần mềm và nó bắt đầu chạy, bây giờ bạn có thể bắt đầu điều hướng công cụ bằng cách chỉ cần nhấp vào Thêm các tập tin hoặc cộng (+) biểu tượng một cách nhanh hơn. Hoặc bạn có thể chỉ cần kéo tệp bạn đã chọn xuống.
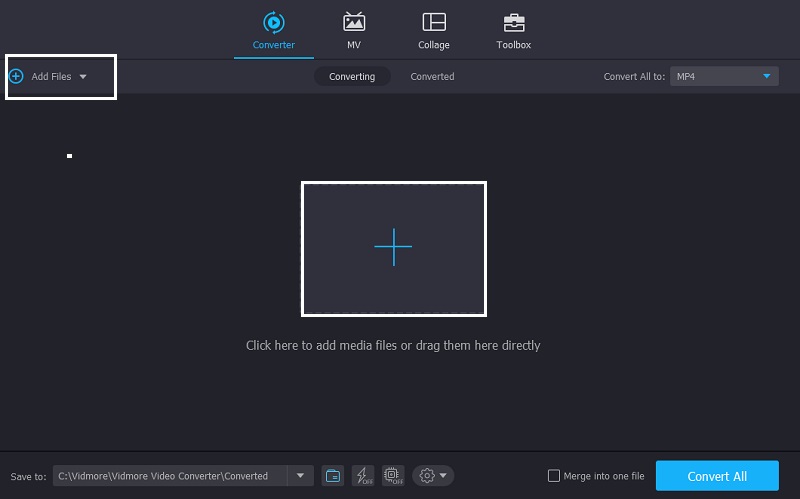
Bước 3: Chỉnh sửa (các) Video Clip
Khi bạn đã hoàn tất việc thêm video clip vào ứng dụng, hãy bắt đầu chỉnh sửa video bằng cách chuyển đến phần chỉnh sửa nằm ở phần dưới của hình thu nhỏ của video. Phần chỉnh sửa tượng trưng cho Ngôi sao biểu tượng. Biểu tượng chỉnh sửa này chứa các tính năng của Vidmore sẽ giúp bạn làm cho clip của bạn tuyệt vời hơn.
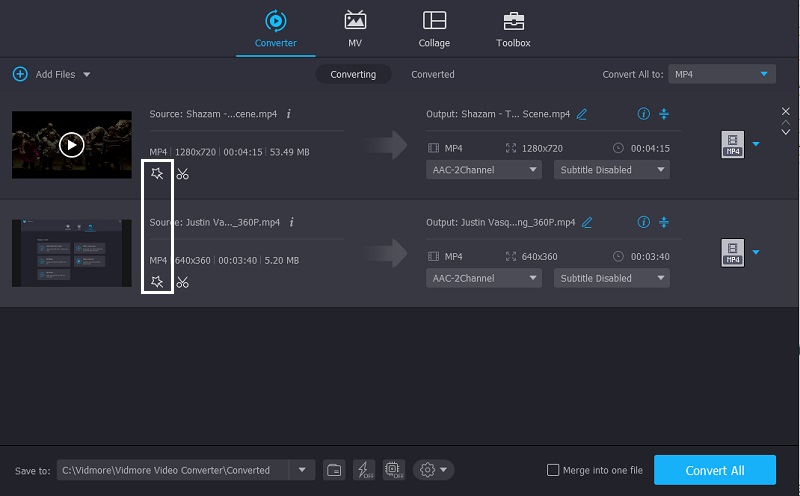
Bước 4: Xoay (các) Video Clip
Sau khi nhấp vào Ngôi sao biểu tượng, nó sẽ tự động dẫn bạn đến phần đầu tiên của các tính năng của Vidmore, đó là Xoay và cắt. Phần này, nó sẽ hiển thị các tùy chọn xoay và lật mà bạn muốn. Sau đó, bạn có thể xoay video 90, 180, 270 độ. Nhấn vào đồng ý để áp dụng các thay đổi.
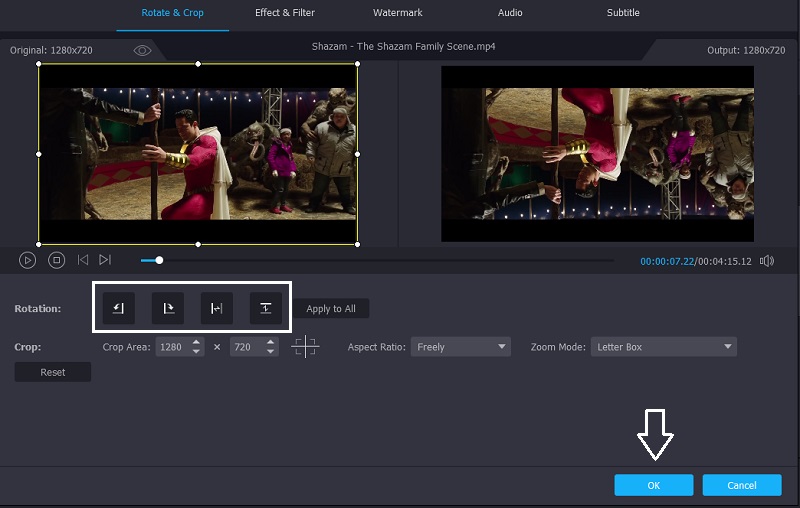
Bước 5: Lưu đầu ra video
Sau khi áp dụng tất cả các bước nêu trên, bạn có thể chọn định dạng video mà bạn muốn trong phần dòng thời gian. Khi bạn đã hoàn tất, hãy nhấn Chuyển đổi tất cả để chuyển đổi thành công video của bạn. Không cần phải lãng phí cả đời để chờ đợi nó được chuyển đổi bởi vì nó sẽ chỉ mất một vài giây phút!
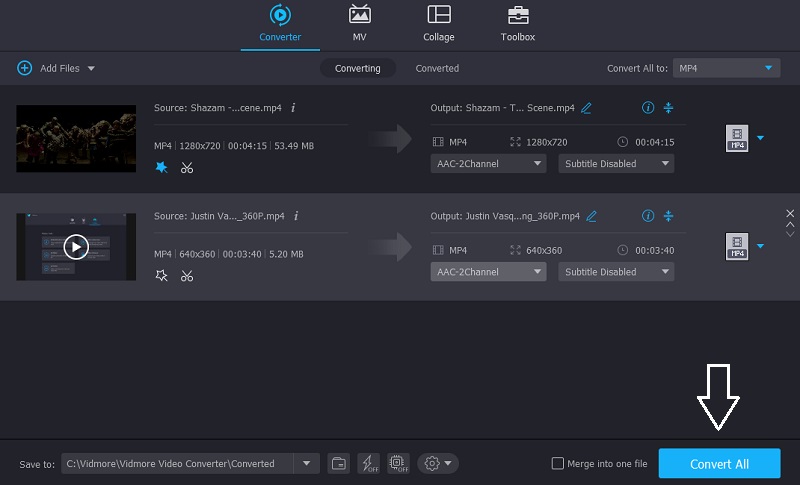
Phần 4: Mẹo nhanh khi xoay video trong Adobe Premiere
Nếu bạn là người muốn mọi thứ được thực hiện nhanh nhất có thể, chúng tôi đã chuẩn bị các mẹo nhanh để bạn xoay video clip một cách dễ dàng với việc sử dụng Adobe Premiere.
Sau khi nhập tệp video trên dòng thời gian, nhấp vào dấu cộng (+) nằm ở phía bên phải và nó sẽ hiển thị nút còn lại, sau đó nhấp vào dấu số (#) giống nhau và kéo nó xuống màn hình và nhấn OK và bấm vào nút đó để kích hoạt nó. Sau đó, bạn chỉ cần vào Effect Controls, nhấn Rotation và di chuyển chuột sang trái hoặc phải, tùy thuộc vào kiểu xoay mà bạn muốn. Và đó là nó! Bạn có thể xoay video clip của mình thông qua mẹo nhanh này.
Phần 5: Câu hỏi thường gặp về Xoay Video trong Công chiếu
Ứng dụng có thể xoay cả hình ảnh và video là gì?
Nếu bạn đang tìm kiếm một ứng dụng tiện lợi có thể giúp chuyển đổi cả hình ảnh và video, bạn cũng có thể tải xuống Vidmore Video Converter. Nó không chỉ xoay hoặc lật mà còn cung cấp cho bạn một tùy chọn để chọn định dạng đầu ra mong muốn của bạn để có chất lượng tốt hơn!
Làm thế nào để xoay video mà không cần tải xuống bất kỳ ứng dụng nào?
Nếu bạn không muốn cài đặt ứng dụng khác vì bộ nhớ điện thoại hoặc máy tính của bạn đã đầy, bạn có thể xoay video trực tuyến. Và để cung cấp cho bạn một ý tưởng, các giải pháp trực tuyến này có hạn chế khi lưu nhiều loại clip hơn.
Làm thế nào để xoay video mà không làm mất chất lượng tốt của nó?
Không giống như các ứng dụng khác làm mất chất lượng video tốt sau khi chuyển đổi, Vidmore Video Converter là một ứng dụng khác. Bạn không phải lo lắng về việc nó bị mờ do những thay đổi được thực hiện bởi vì bạn có thể chọn định dạng đầu ra mà bạn cần.
Phần kết luận
Có những video mà bạn cần phải lật hoặc xoay cho bạn để đáp ứng các góc phù hợp. Tuy nhiên, nếu bạn không muốn chi một xu để có được một ứng dụng, bạn vẫn có thể chỉnh sửa các video clip của mình bằng cách sử dụng tùy chọn đã được cung cấp ở trên để giúp bạn cách xoay video trong Premiere.
Chỉnh sửa video
-
Xoay video
-
Buổi ra mắt
-
Hợp nhất video


