Cách sử dụng tính năng hình mờ thu phóng và thêm vào bản ghi cuộc họp thu phóng
Việc sử dụng hình mờ Zoom có thể có tác động tích cực và tiêu cực. Thật may mắn nếu bạn đang cố gắng thiết lập quyền sở hữu hợp pháp đối với tác phẩm của mình; đó là một lời nguyền nếu bạn không thể thoát khỏi nó trong các cuộc họp. Công cụ hình mờ trong Zoom có thể được sử dụng theo bất kỳ cách nào bạn muốn và rất may là rất dễ tìm ra. Trong khi đó, nhiều người dùng muốn sử dụng tính năng này và thêm logo hình mờ vào nội dung Thu phóng của họ.
Điều đó nói rằng, bạn sẽ tìm hiểu cách bạn có thể tạo hình mờ cho video Thu phóng của mình bằng cách bật tính năng này và thêm hình mờ vào bản ghi cuộc họp thu phóng của bạn. Nếu không có gì khó chịu, hãy xem các đoạn bên dưới để tìm hiểu cách thêm một Thu phóng hình mờ đến video của bạn.
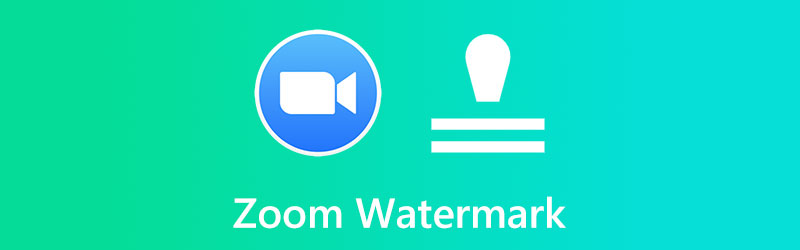
NỘI DUNG TRANG
Phần 1. Cách Sử dụng Tính năng Hình mờ trong Thu phóng
Khả năng đóng dấu chìm của Zoom có sẵn ở hai dạng. Loại hình mờ đầu tiên là hình mờ hình ảnh, giống như tên gọi: lớp phủ đồ họa xuất hiện trên video của bạn và bao gồm tên hoặc biểu tượng của công ty bạn. Thu phóng không chỉ cho phép bạn thêm hình mờ trực quan vào video của mình mà còn cả hình mờ thính giác. Hình mờ thính giác, trái ngược với hình mờ nhìn thấy được, rất khó phát hiện trừ khi người ta tìm kiếm nó. Tại đây, bạn sẽ tìm hiểu cách bật tính năng này và cách thêm hình mờ vào bản ghi cuộc họp Thu phóng.
1. Cách bật Hình mờ trên Zoom
Bước 1. Mở bất kỳ trình duyệt nào trên máy tính của bạn và truy cập cổng web Zoom. Ngay sau đó, hãy đăng nhập với tư cách quản trị viên để truy cập cài đặt chỉnh sửa tài khoản.
Bước 2. Từ trang chính, chọn Cài đặt trên thanh bên trái.
Bước 3. Phía dưới cái Gặp gỡ tab, bạn sẽ thấy một danh sách các phần. Cuộn xuống trang cho đến khi bạn đến Lịch họp phần.
Bước 4. Tiếp theo, bật Thêm hình mờ menu, và các cài đặt sẽ được thay đổi. Đó là cách bạn kích hoạt tính năng Zoom watermark.
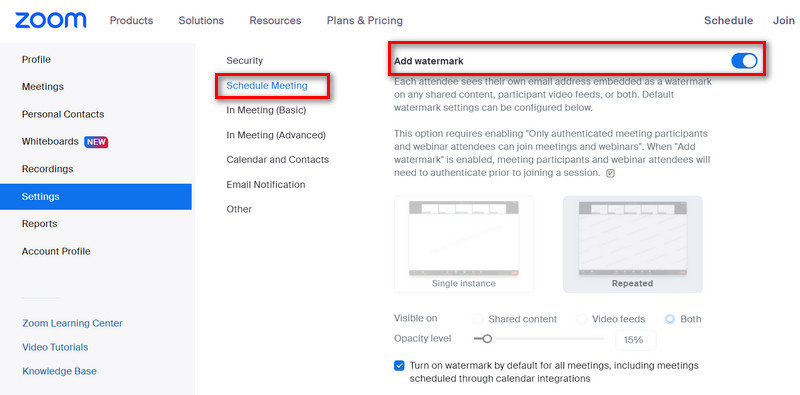
2. Cách thêm Hình mờ vào Cuộc họp Thu phóng
Bước 1. Ban đầu, bạn nên kích hoạt hình mờ trực quan bằng quy trình đã nói ở trên.
Bước 2. Bước tiếp theo là điều hướng đến Cuộc họp và Hội thảo dưới nhãn hiệu và cuộn đến tùy chọn hình mờ phát trực tiếp tải lên.
Bước 3. Bạn có thể bấm vào Thay đổi và tải ảnh PNG hoặc JPG lên để hiển thị ở góc dưới cùng bên phải của luồng. Nó sẽ được ghi lại trong bất kỳ bản ghi nào có thể được thực hiện, ngoài việc có thể xem được trong quá trình phát trực tiếp cuộc họp của bạn. Quy trình này cũng sẽ cho phép bạn thêm logo vào nền thu phóng.
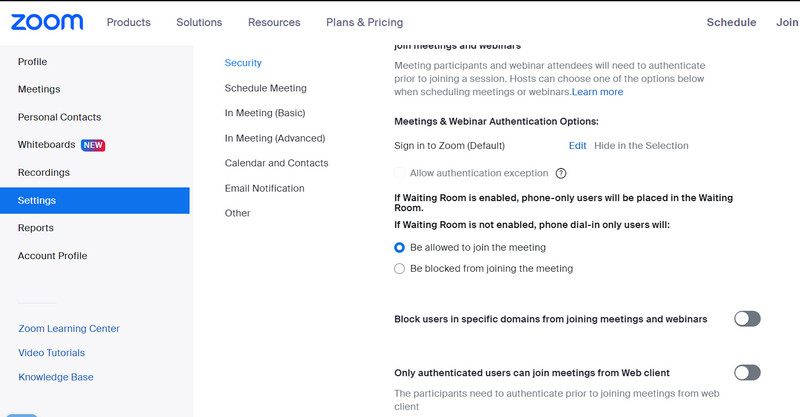
Phần 2. Cách thêm Hình mờ vào Bản ghi Cuộc họp Thu phóng
Nếu bạn muốn thêm hình mờ vào video sau khi quay, bạn có thể sử dụng Vidmore Video Converter. Thật tuyệt vời khi thêm hình mờ vào video của bạn. Có thể thêm nhiều hình mờ vào phim vì cả hình mờ văn bản và hình ảnh đều được hỗ trợ. Ngoài ra, bạn có thể tùy chỉnh giao diện của hình mờ theo một số cách, chẳng hạn như vị trí, kích thước, độ trong suốt, v.v.
Có thể thực hiện các tác vụ tùy chỉnh khác, chẳng hạn như cắt bớt các phần không mong muốn của video và cắt xén video để khớp chính xác với một màn hình cụ thể. Ngoài ra, xoay video theo đúng hướng, điều chỉnh hiệu ứng hình ảnh để làm cho video hấp dẫn hơn, thêm chú thích cần thiết để video dễ hiểu, v.v., có thể được thực hiện với nó khi cần. Tìm hiểu cách Zoom thêm logo hoặc sử dụng các hình mờ khác trên video bằng chương trình này.
Bước 1. Cài đặt và khởi chạy Vidmore Video Converter
Vui lòng chọn Tải xuống miễn phí để truy cập vào chương trình. Chọn tập tin cài đặt tương thích với hệ điều hành máy tính của bạn. Từ đó trở đi, bạn sẽ có toàn quyền truy cập vào các tính năng của chương trình để tìm hiểu thêm về nó.
Bước 2. Tải bản ghi cuộc họp thu phóng
Nhấn vào Thêm các tập tin trên giao diện chính của ứng dụng, sau đó xác định vị trí video mà bạn muốn áp dụng hình mờ thu phóng. Sau đó, chèn video ưa thích của bạn. Giao diện chính cũng có tính năng nổi bật + nút mà bạn có thể sử dụng để đăng video.
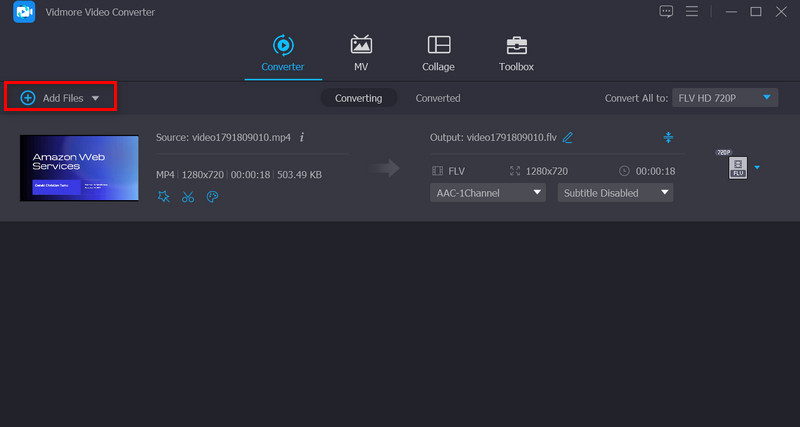
Bước 3. Áp dụng hình mờ cho video
Để áp dụng hình mờ cho clip, hãy chuyển đến giao diện chính của Biên tập và từ đó, chọn nút Chữ ký ảnh menu phụ. Văn bản, cũng như hình ảnh, có tùy chọn đặt hình mờ chồng lên trên video. Ngoài ra, bạn luôn có toàn quyền kiểm soát việc thiết lập hình mờ.
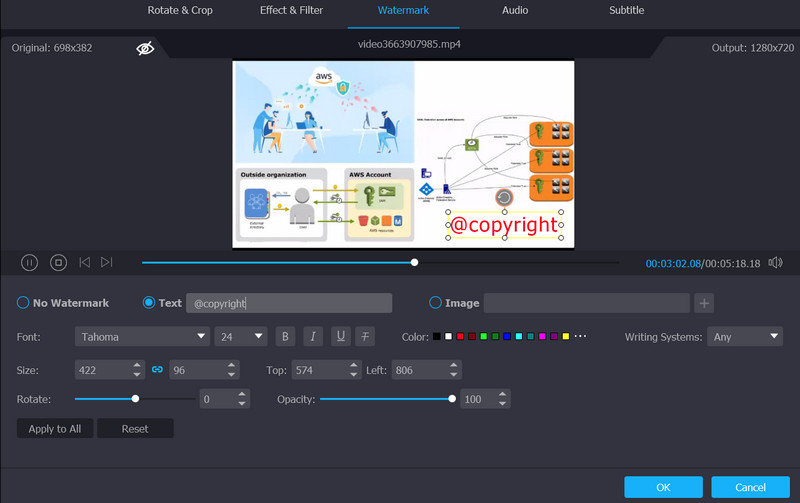
Bước 4. Kết thúc quá trình và xuất video
Sau khi bạn đã thêm hình mờ vào video, bạn có thể đóng cửa sổ bằng cách nhấp vào đồng ý cái nút. Khi mà Biên tập chuyển sang màu xám, điều đó cho biết rằng thay đổi đã được thực hiện thành công. Chọn định dạng bạn muốn video của mình được chuyển đổi thành trước khi nhấp vào Chuyển đổi tất cả Lựa chọn.
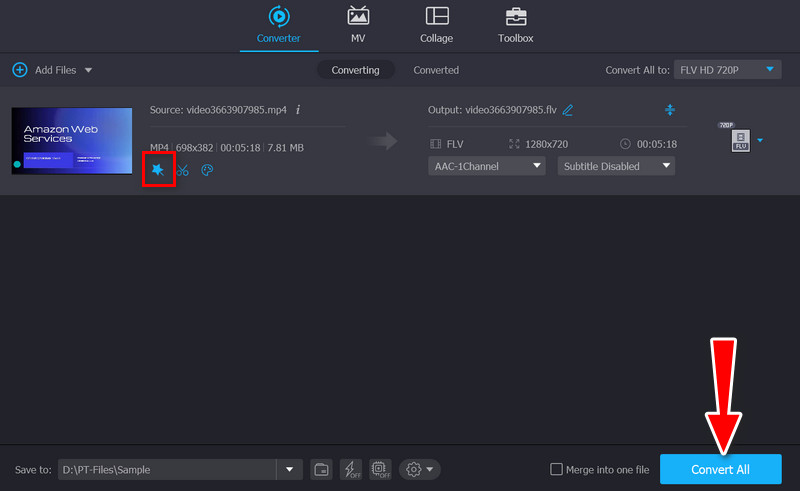
Phần 3. Câu hỏi thường gặp về Sử dụng Tính năng Hình mờ Thu phóng
Tại sao tính năng watermark không khả dụng?
Đôi khi tính năng hình mờ trên Zoom không hoạt động. Các yêu cầu có thể không được đáp ứng. Trước tiên, cần có máy tính Windows hoặc Mac và ứng dụng khách Zoom dành cho máy tính để bàn phiên bản 3.5 trở lên. Ngoài ra, bạn cần phải là quản trị viên để truy cập tính năng hình mờ
Làm cách nào để tắt tính năng hình mờ?
Để tắt tính năng hình mờ của Zoom, bạn cần truy cập cổng web Zoom. Sau đó, tìm công tắc bật tắt Thêm hình mờ và tắt nó đi. Sau đó, hình mờ sẽ không hiển thị trong các cuộc họp thu phóng của bạn
Làm cách nào để xóa hình mờ khỏi ảnh của tôi?
Nếu bạn đang tìm kiếm một chương trình đáng tin cậy giúp bạn xóa hình mờ khỏi ảnh một cách hiệu quả, hãy tin tưởng vào Vidmore Free Watermark Remover Online. Nó cung cấp nhiều công cụ theo dõi khác nhau và có thể xóa hàng loạt hình mờ khỏi ảnh
Phần kết luận
Bằng cách đọc hướng dẫn này, bạn có thể nhận ra rằng thêm hình mờ Zoom và kích hoạt nó trên Zoom của bạn là một miếng bánh. Bạn có thể đạt được video có hình mờ hoặc cuộc họp Thu phóng ngay lập tức. Giả sử bạn không thể kích hoạt tính năng này. Bạn có thể sử dụng Vidmore Video Converter để thêm hình mờ hoặc lựa chọn của bạn. Ngoài ra, nó là một trình chỉnh sửa video tuyệt vời để sửa đổi video của bạn.



