Các cách trực tuyến và ngoại tuyến tốt nhất để khắc phục video bị giật: Hướng dẫn cách thực hiện
Trong thời đại công nghệ số ngày nay, video đã trở thành một phần thiết yếu trong hoạt động giải trí và liên lạc của chúng ta. Tuy nhiên, không có gì khó chịu và bực bội hơn việc bị giật hoặc phát lại video bị giật làm gián đoạn trải nghiệm xem. Vâng, video bị giật là do nhiều yếu tố khác nhau nhưng việc giải quyết loại vấn đề này trên video thường có thể mang lại sự mượt mà cho quá trình phát lại video của bạn. May mắn thay, hướng dẫn bài viết này sẽ khám phá các công cụ hiệu quả và cách khắc phục những video bị giật như vậy và nâng cao trải nghiệm xem tổng thể của bạn. Vì vậy, hãy gặp họ dưới đây!

NỘI DUNG TRANG
Phần 1. Tại sao Video của tôi bị giật, giật hoặc giật
Trước khi chúng tôi giới thiệu các giải pháp tốt nhất cho vấn đề video, hãy cho phép chúng tôi cung cấp cho bạn hiểu biết rõ ràng về cách trả lời câu hỏi của bạn “Tại sao video của tôi bị giật hoặc giật? Video bị giật hoặc giật có thể do nhiều yếu tố khác nhau, bao gồm không đủ tài nguyên hệ thống, giới hạn phần cứng, trình điều khiển đồ họa lỗi thời hoặc codec video không tương thích. Việc thiếu RAM, sức mạnh xử lý hoặc CPU quá tải sẽ gặp khó khăn trong việc xử lý việc phát lại video mượt mà cần thiết. Tương tự như vậy, trình điều khiển đồ họa không tương thích hoặc lỗi thời có thể không hỗ trợ hiệu quả quá trình hiển thị video, dẫn đến tình trạng giật hình.
Hơn nữa, việc giải mã hoặc mã hóa video không đúng cách thường là do codec không tương thích, gây ra sự cố phát lại. Điều này cũng có thể là do sự cố mạng hoặc tốc độ Internet chậm góp phần khiến video phát trực tuyến bị giật. Do đó, để cải thiện khả năng phát video, điều quan trọng là phải đảm bảo phần cứng đáp ứng yêu cầu của video, sử dụng codec tương thích, cập nhật trình điều khiển đồ họa và đảm bảo kết nối Internet ổn định nếu phát trực tuyến.
Phần 2. Cách khắc phục video ngoại tuyến bị giật
Sử dụng Vidmore Video Fix
Điểm dừng đầu tiên có thể giúp bạn giải quyết loại vấn đề này một cách đáng kể là Sửa video Vidmore, một phần mềm tối ưu khác của Vidmore. Bản sửa lỗi video Vidmore này nổi bật như một phương pháp khắc phục đáng tin cậy để giải quyết vấn đề hỏng hóc và hư hỏng video. Giờ đây, chức năng của nó mở rộng để giải quyết các lỗi kỹ thuật số bằng phương pháp tốt nhất để sửa video bị giật. Hơn nữa, chương trình phần mềm này áp dụng một cách tiếp cận đặc biệt để xử lý video, được phân biệt bằng giao diện người dùng hiện đại. Mặc dù được kết hợp với các thuật toán nâng cao kết hợp với các trình chỉnh sửa video tuyệt vời khác hoặc các trình chỉnh sửa video tương tự, Vidmore Video Fix vẫn duy trì khả năng truy cập thân thiện với người dùng, khiến nó phù hợp với những cá nhân đang tìm cách khắc phục các sự cố liên quan đến video. Bị hấp dẫn bởi hiệu quả của nó? Sau đó, hãy cùng tìm hiểu các bước bên dưới để khám phá xem bạn có thể khai thác các khả năng của trình sửa video tuyệt vời này một cách dễ dàng như thế nào để giải quyết vấn đề phát lại video bị giật của mình.
Các tính năng chính:
- Sửa chữa video bị giật, giật và giật trên mọi thiết bị.
- Công nghệ AI mạnh mẽ trong việc sửa các video không thể phát được.
- Xem trước các video đã sửa để kiểm tra.
- Tự động cố định video.
Cách khắc phục tình trạng quay video bị giật bằng Vidmore
Bước 1. Tải xuống trình sửa lỗi video trên máy tính của bạn, sau đó kích hoạt nó. Sau khi truy cập vào giao diện của nó, bạn có thể bắt đầu tải video bị giật lên bằng cách nhấp vào Thêm nút ở phía màu đỏ. Sau đó bấm vào màu xanh Thêm nút để tải lên video mẫu.
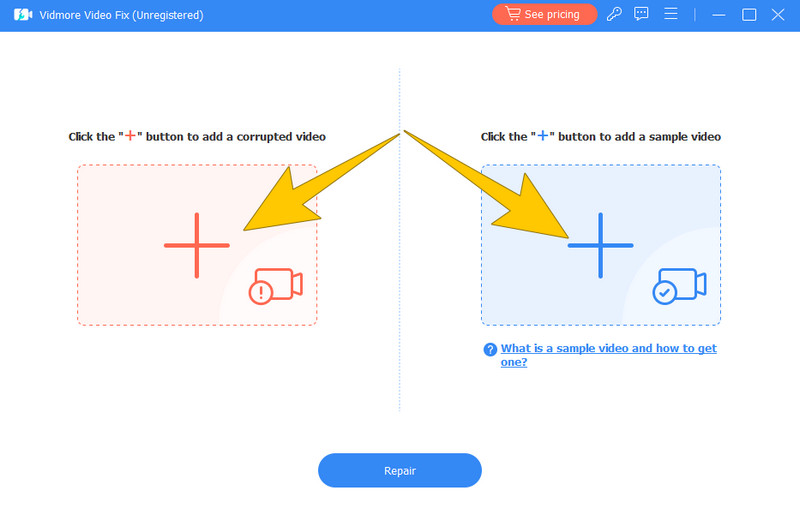
Bước 2. Khi video được tải, bạn có thể tiếp tục bằng cách nhấp vào Sửa cái nút. Điều này sẽ xử lý cố định.
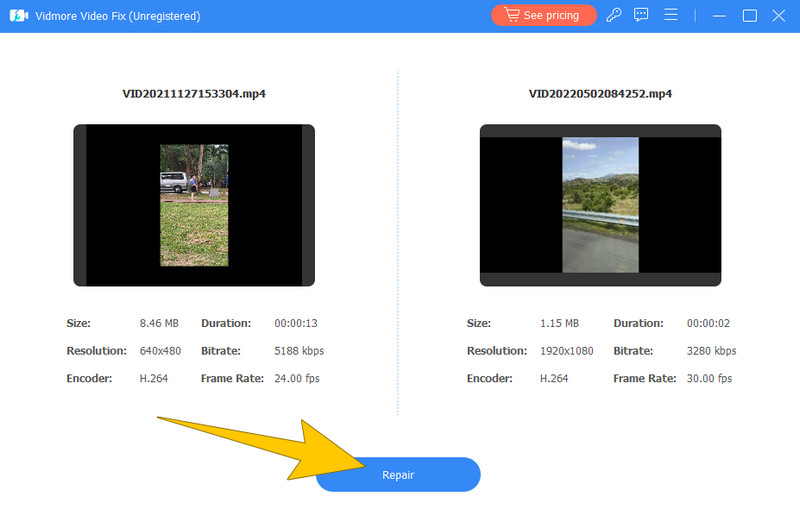
Bước 3. Sau đó, trên tùy chọn cửa sổ tiếp theo, nhấp vào Tiết kiệm nút để xuất video cố định.
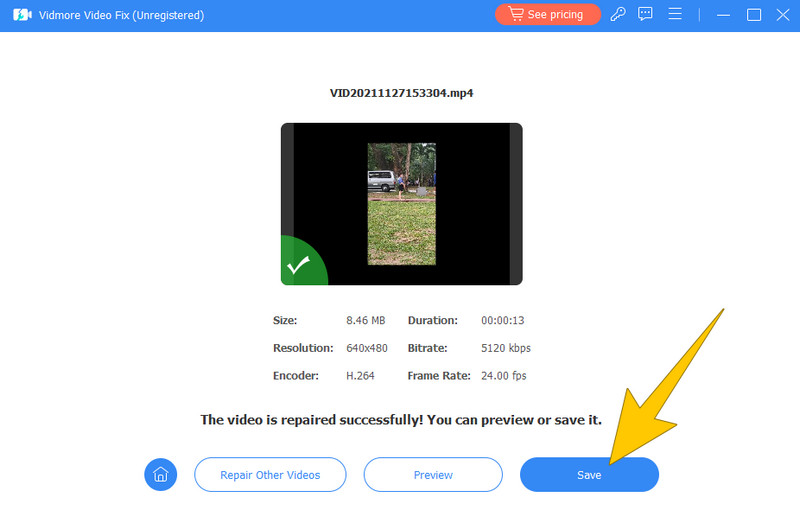
Sử dụng Premiere Pro
Thực tế, có nhiều cách khác nhau để khắc phục video bị giật trên Premiere Pro và cách bạn sắp tìm hiểu ở đây là cách hiệu quả nhất, đó là thông qua công cụ Hợp nhất. Việc sử dụng công cụ Hợp nhất Premiere đảm bảo việc tổ chức tất cả các tệp video của bạn ở một vị trí thống nhất. Hơn nữa, khi hợp nhất một dự án video, bạn có khả năng chọn các chuỗi cụ thể từ dự án của mình và sao chép chúng thành một dự án mới được lưu ở một vị trí riêng biệt. Quy trình này không chỉ đơn thuần là lặp lại trình tự đó; đúng hơn, nó sao chép tất cả các phương tiện và thành phần liên quan được sử dụng trong đó. Do đó, việc hợp nhất dự án tỏ ra rất có lợi cho việc lưu trữ các dự án và giảm kích thước tổng thể của chúng ở các mốc chỉnh sửa video có độ trễ đáng kể.
Bước 1. Khởi chạy Premiere Pro, đi đến Tệp> Trình quản lý dự ánvà chọn trình tự mong muốn của bạn. Để đảm bảo tính trung thực của quy trình sao chép, bạn có thể muốn xem qua các hộp kiểm khác.
Bước 2. Chọn đích tập tin bạn muốn.
Bước 3. Sau đó, nhấp vào Tính toán , theo sau là đồng ý cái nút.
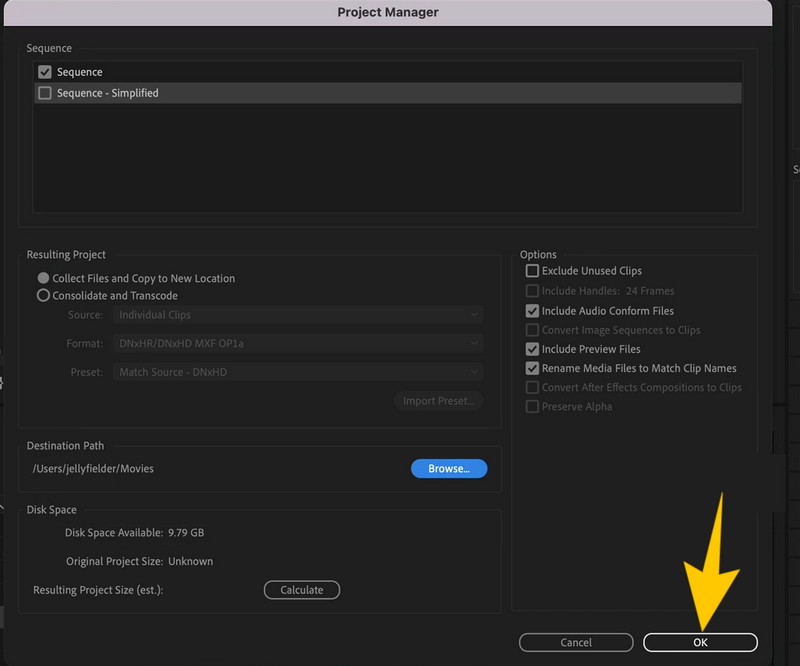
Sử dụng Final Cut Pro
Bạn cũng có thể sử dụng Final Cut Pro nếu muốn sửa các video bị rối, đứt đoạn hoặc bị cắt bớt. Vì khung hình bị hỏng đôi khi gây ra những loại sự cố này trên video nên bạn có thể sử dụng Final Cut Pro để thay thế khung hình bị hỏng hoặc trục trặc của video. Có được một clip bóng bẩy, hấp dẫn về mặt hình ảnh và không có lỗi bằng cách thực hiện theo các bước bên dưới.
Cách khắc phục video bị giật trong Final Cut Pro
Bước 1. Mở phần mềm và truy cập Tùy chọn > Chung > Hiển thị thời gian để xem tùy chọn Khung cần đặt.
Bước 2. Cuộn xuống để xem file bị lỗi, sau đó sao chép tất cả các hiệu ứng được áp dụng cho video, sau đó chà qua clip cho đến khi đến khung hình bị lỗi.
Bước 3. Bây giờ, hãy tìm video gốc từ trình duyệt của bạn và kéo video đó vào dòng thời gian của video đã chỉnh sửa. Sau đó, chọn Thay thế từ Bắt đầu Lựa chọn.
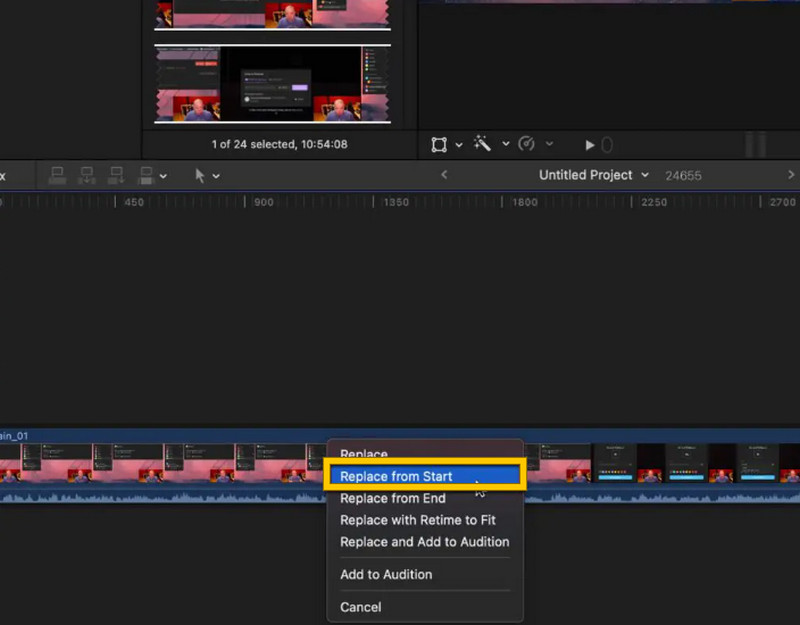
Phần 3. Cách khắc phục video bị giật trực tuyến
Như đã đề cập ở trên, một trong những nguyên nhân khiến video bị giật là do mã hóa hoặc định dạng không đúng. Vì lý do này, chúng tôi đã quyết định cung cấp cho bạn một giải pháp trực tuyến giúp bạn chuyển đổi định dạng video bị giật sang các định dạng khác để khắc phục sự cố. Vì vậy, đây là Công cụ chuyển đổi video trực tuyến miễn phí để thay thế.
Bước 1. Đi tới trình duyệt trực tuyến của bạn và truy cập trang chính của công cụ. Sau đó, nhấp vào Thêm tệp để chuyển đổi nút và tải xuống trình khởi chạy một lần. Sau khi khởi chạy, bây giờ bạn có thể chọn video bị giật để tải lên.
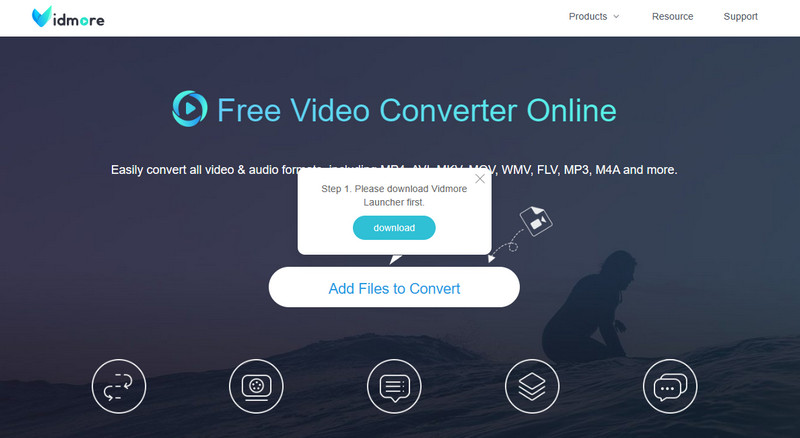
Bước 2. Tiếp theo, bạn chọn định dạng đầu ra mong muốn bằng cách tích vào định dạng ở cuối giao diện.
Bước 3. Nhanh như vậy, hãy nhấp vào Đổi và chọn đích tập tin của bạn. Sau khi chọn, quá trình sẽ nhanh chóng bắt đầu.
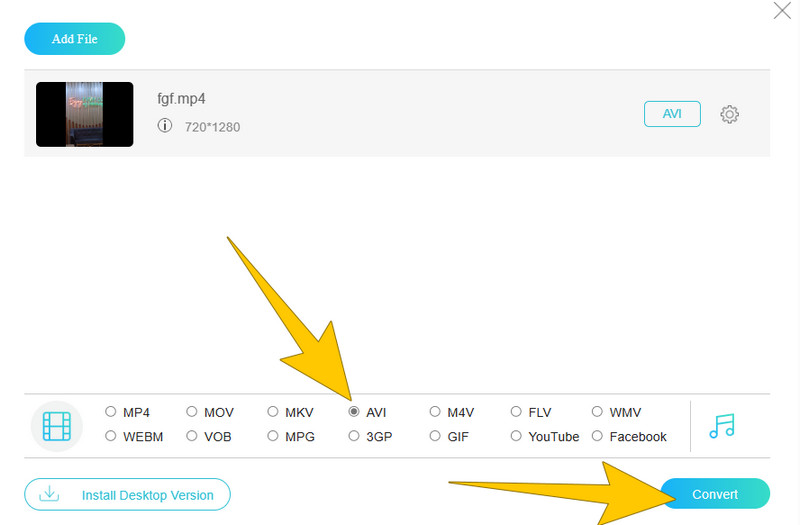
Phần 4. Câu hỏi thường gặp về Video Choppy
HandBrake có khắc phục được hiện tượng giật video không?
Mặc dù HandBrake có thể giúp cải thiện khả năng phát lại video bằng cách chuyển đổi video sang định dạng khác hoặc điều chỉnh cài đặt nhưng không phải lúc nào cũng có thể khắc phục được sự cố phát lại bị giật.
Tại sao video của DJI bị giật?
Quá trình phát lại video DJI có thể bị giật do codec không tương thích, độ phân giải video cao hoặc không đủ tài nguyên phần cứng trên thiết bị phát lại.
Làm cách nào để sửa video bị giật trong VLC?
Để khắc phục tình trạng phát video bị giật trong VLC, bạn phải giảm độ phân giải video, bật giải mã phần cứng, cập nhật VLC lên phiên bản mới nhất và đảm bảo hệ thống của bạn đáp ứng các yêu cầu phần mềm.
Phần kết luận
Tránh phát lại video bị giật, hãy khám phá bốn cách được trình bày ở trên. Nếu độ trễ khi phát lại video là do tập tin bị hỏng, hãy cân nhắc việc sử dụng Sửa video Vidmore. Công cụ này có thể sửa chữa các video bị hỏng một cách hiệu quả chỉ bằng vài cú nhấp chuột, cung cấp giải pháp nhanh chóng cho vấn đề.


