Hướng dẫn từng bước để khắc phục video nhấp nháy như một người chuyên nghiệp
Bạn đã bao giờ nản lòng khi cố gắng xem một video và bị phân tâm bởi những nhấp nháy khó chịu trên màn hình chưa? Nhấp nháy trên video có thể làm giảm sự hào hứng khi xem của bạn, cho dù bạn đang xem phim tại nhà, video trực tuyến hay quay video. Tuy nhiên, khi xem xong hướng dẫn này, bạn thật may mắn khi thấy và khám phá hai giải pháp và kỹ thuật hiệu quả nhất để sửa video bị nhấp nháy. Bây giờ chúng ta hãy tìm hiểu quy trình từng bước để giải quyết vấn đề nhấp nháy và nhiễu loạn thị giác gây mất tập trung, đồng thời đảm bảo rằng bạn sẽ có thể thưởng thức nội dung video yêu thích của mình như công việc của một chuyên gia! Vì vậy, không cần quảng cáo thêm nữa, chúng ta hãy tiếp tục khám phá thêm thông tin.
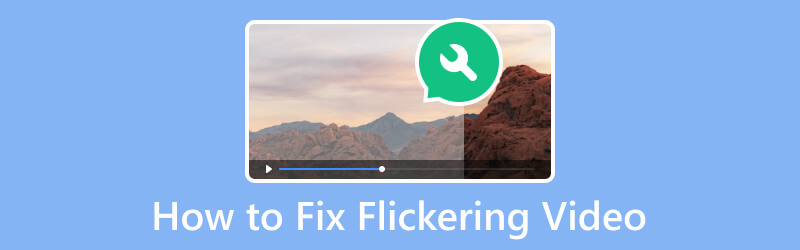
NỘI DUNG TRANG
Phần 1. Cách khắc phục video bị rung bằng Vidmore Video Fix
Giải pháp đầu tiên bạn phải thực hiện là Sửa video Vidmore. Đúng như tên gọi của nó, nó là một phần mềm sửa chữa video được thiết kế để sửa các video bị hỏng hoặc bị hỏng. Công cụ này thường cung cấp các tính năng có giá trị để giải quyết các vấn đề như lỗi phát lại và các sự cố hư hỏng tệp video phổ biến khác. Hơn nữa, nó có thể sửa video bị nhấp nháy với nhiều định dạng tệp video, bao gồm MP4, MOV, 3GP, v.v. Vidmore Video Fix này có một số tính năng mà bạn có thể mong đợi là rất đáng tin cậy với khả năng phân tích và sửa chữa các vấn đề khác nhau trên video. Điều này có thể bao gồm các khung bị thiếu hoặc giải quyết các lỗi liên quan đến codec.
Hơn nữa, Vidmore Video Fix này còn cung cấp giao diện hoặc không gian làm việc thân thiện với người dùng, cho phép bạn sử dụng và điều hướng công cụ một cách dễ dàng. Đó là ngay cả khi bạn không có một chút kiến thức kỹ thuật nâng cao hoặc chuyên môn nào về sửa video. Ngoài ra, Vidmore còn cung cấp các bộ đồ khác để giúp bạn mở rộng hành trình chỉnh sửa video của mình! Trong khi đó, dưới đây là các bước chi tiết về cách khắc phục hiện tượng giật video Zoom bằng Vidmore Video Fix.
Các tính năng chính:
- Quá trình sửa chữa tập tin cực nhanh.
- Hỗ trợ nhiều định dạng video khác nhau với AI.
- Dễ dàng sử dụng và làm chủ.
- Xem trước các video đã sửa chữa.
Bước 1. Mua lại phần mềm
Bước đầu tiên bạn cần xem xét là mua phần mềm, quá trình này sẽ chỉ mất vài phút để thực hiện. Làm sao? Bấm vào có sẵn Tải xuống miễn phí ở trên và làm theo lời nhắc cài đặt trên máy tính của bạn.
Bước 2. Tải Video lên để sửa
Sau khi có được công cụ, hãy mở nó và bắt đầu tải lên video bạn cần sửa. Bạn chỉ cần nhấn vào Thêm vào nút bên trái. Sau đó, tải lên video mẫu mà bạn có thể lấy làm tài liệu tham khảo để sửa chữa.
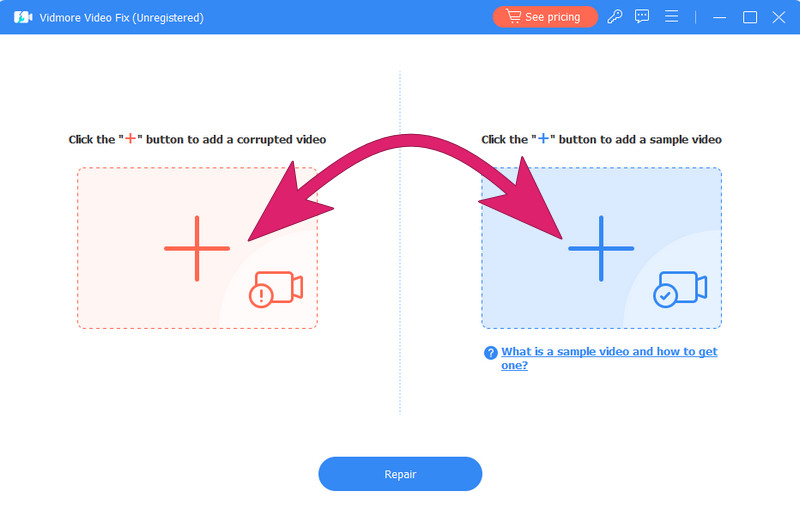
Bước 3. Sửa video nhấp nháy
Ngay sau khi tải video lên, bạn có thể xem lại chi tiết khía cạnh của chúng. Sau đó bấm vào Sửa ở giữa phía dưới giao diện để bắt đầu quá trình sửa lỗi nhanh.
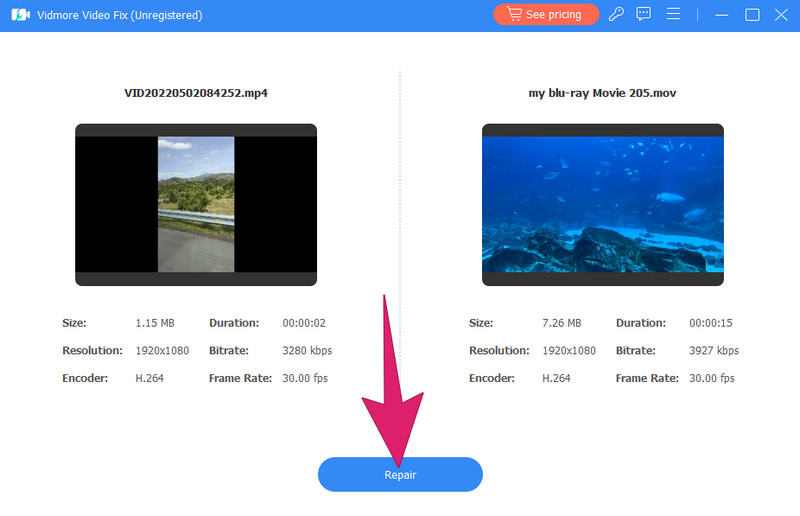
Bước 4. Xuất video cố định
Sau vài giây chờ đợi, bạn có thể lưu và xuất video đã sửa bằng cách nhấp vào Tiết kiệm cái nút. Nếu không, bạn có thể nhấp vào Xem trước để kiểm tra video trước khi xuất hoặc nhấp vào nút Sửa chữa các video khác để làm việc với các tập tin video khác.
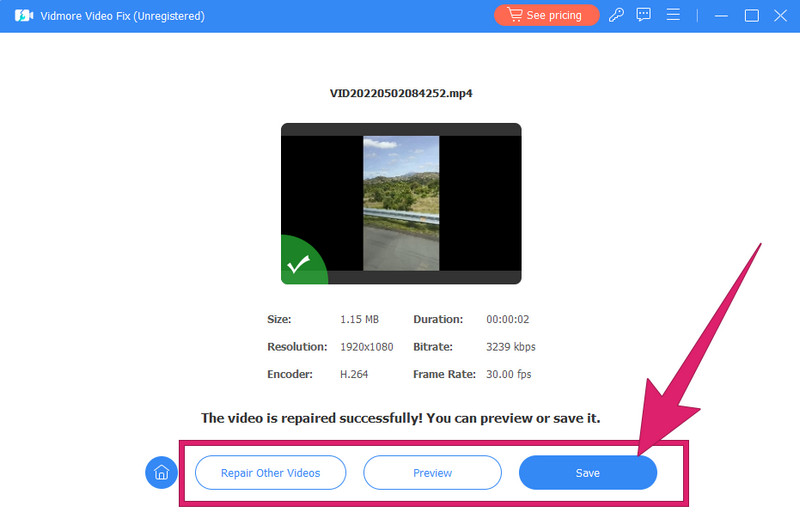
Phần 2. Cách sửa video bị nhấp nháy bằng Premiere Pro
Tiếp theo, bạn làm việc như một chuyên gia trong việc sửa các video bị chập chờn trong Adobe Premiere Pro. Adobe Premiere Pro này, như nhiều người dùng biết, là một chương trình chỉnh sửa video cấp chuyên nghiệp, chủ yếu được sử dụng trong ngành truyền hình, phim ảnh và đa phương tiện. Hơn nữa, nó được biết đến với bộ tính năng tốt và giao diện trực quan. Ngoài ra, Adobe Premiere Pro cho phép bạn chỉnh sửa video của mình một cách sáng tạo và chính xác. Do đó, bất kể bạn là người chỉnh sửa có kinh nghiệm hay thậm chí là người mới bắt đầu chỉnh sửa video, Premiere Pro đều cung cấp bộ công cụ trọn gói để chỉnh sửa màu sắc, xử lý âm thanh, chỉnh sửa video, v.v. Tuy nhiên, bạn phải hiểu rằng Premiere Pro yêu cầu lượng sử dụng lớn. Mặt khác, bạn có thể làm theo các bước dưới đây để khắc phục tình trạng video bị giật hình trong Premiere Pro.
Bước 1. Nhập video
Bắt đầu bằng cách dành đủ thời gian để cài đặt phần mềm trên máy tính của bạn. Bạn có thể làm theo lời nhắc của nó một cách cẩn thận. Sau khi hoàn tất, hãy khởi chạy phần mềm và bắt đầu kéo video bạn cần sửa vào dòng thời gian. Sau khi tải video, bạn có thể bắt đầu xử lý video bằng cách thực hiện theo các bước bên dưới.
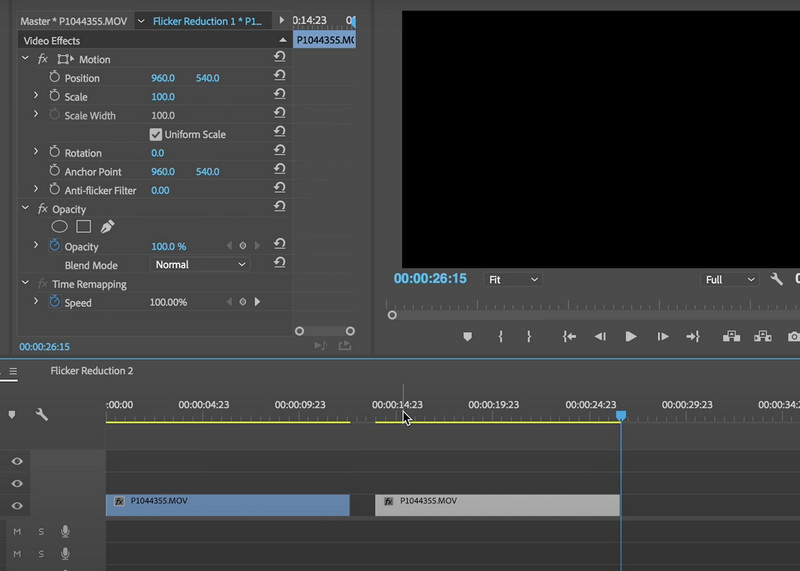
Bước 2. Áp dụng Bộ lọc và Hiệu ứng
Đi đến Các hiệu ứng bảng điều khiển và tìm kiếm Màu Lumetri tác dụng. Sau đó, kéo hiệu ứng vào video clip đã tải lên, đi tới Chỉnh sửa cơ bản phần và chọn Bộ lọc chống nhấp nháy lựa chọn. Bạn chỉ cần điều chỉnh hiệu ứng để giảm hiện tượng nhấp nháy.
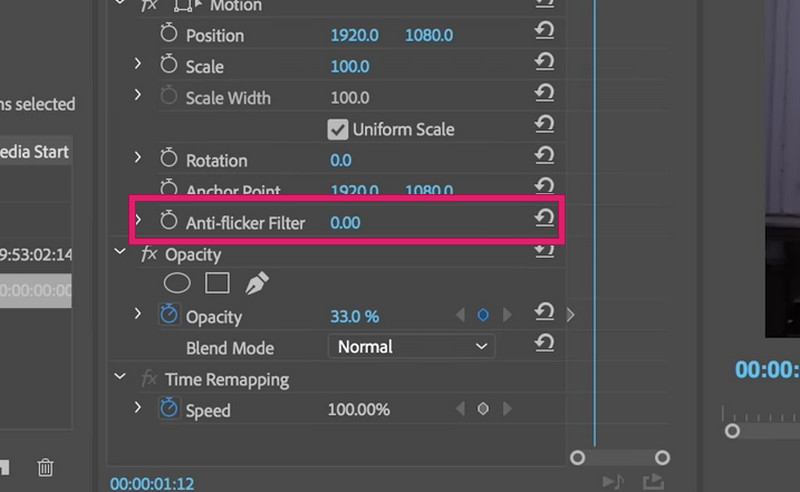
Bước 3. Lưu đầu ra
Sau khi áp dụng các bộ lọc và bản sửa lỗi, bạn có thể bắt đầu xuất một phần nhỏ tệp video và kiểm tra xem sự cố nhấp nháy có còn tồn tại hay không. Làm điều này sẽ giúp bạn xác minh xem sự cố nhấp nháy đã được giải quyết thành công hay chưa. Nếu không, bạn có thể thực hiện thêm điều chỉnh và cài đặt trên bộ lọc và bộ hiệu chỉnh, sau đó thực hiện tương tự bằng cách kiểm tra phần nhỏ. Sau đó, lưu video đã sửa bằng cách đi tới Tập tin menu và chọn Lưu thành lựa chọn. Và đó là cách khắc phục video bị giật hình trong Premiere Pro.
Nếu bạn muốn giống Pro hơn khi sử dụng Premiere, dưới đây là một số mẹo giúp bạn thành thạo phần mềm chỉnh sửa này.
Phần 3. Câu hỏi thường gặp về Video nhấp nháy
Làm cách nào để khắc phục hiện tượng nhấp nháy video Zoom?
Bạn phải kiểm tra tia sét để tránh trường hợp video Zoom bị chập chờn. Tiếp theo là điều chỉnh hợp lý camera và cài đặt Zoom rồi sử dụng phông nền ảo để hạn chế tối đa ánh sáng nhấp nháy.
Tại sao video của tôi bị nhấp nháy?
Các yếu tố khác nhau, chẳng hạn như tốc độ khung hình và độ phân giải không khớp, vấn đề về ánh sáng, tốc độ màn trập và nhiễu điện tử, có thể gây ra sự cố.
Làm cách nào để video không bị nhấp nháy khi tôi quay?
Bạn phải điều chỉnh tốc độ màn trập và tốc độ khung hình để loại bỏ hiện tượng nhấp nháy video trong khi quay. Sau đó, sử dụng cài đặt camera phơi sáng, thay đổi ánh sáng và kiểm tra các thiết bị điện tử có thể gây nhiễu.
Ứng dụng loại bỏ hiện tượng nhấp nháy video trên iPhone là gì?
Thật không may, iPhone không có ứng dụng tích hợp cụ thể để loại bỏ hiện tượng nhấp nháy video. Mặt khác, một số ứng dụng chỉnh sửa video của bên thứ ba có sẵn trên App Store của bạn. Những ứng dụng như vậy có thể cung cấp các tính năng để ổn định cảnh quay hoặc giải quyết các vấn đề nhấp nháy.
Phần kết luận
Để kết thúc cuộc thảo luận, cách khắc phục video bị giật các giải pháp trên là những giải pháp tốt nhất cho người mới bắt đầu cho công việc chuyên nghiệp. Có, Adobe Premiere Pro và đặc biệt là Sửa video Vidmore, là những chương trình chỉnh sửa video đáng chú ý, đáng tin cậy để mang lại kết quả đầu ra tốt nhất. Do đó, bạn có thể bắt đầu sửa video của mình bằng các công cụ đáng kinh ngạc này và rất hào hứng sửa chữa bộ sưu tập video bị hỏng do sự cố nhấp nháy. Hãy nhắn tin cho chúng tôi nếu bạn có câu hỏi.


