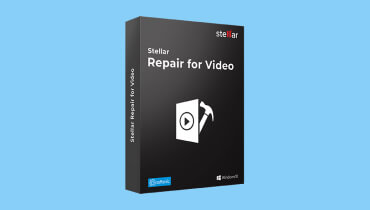5 công cụ sửa chữa MOV tuyệt vời: Cách sửa video MOV như một người chuyên nghiệp
MOV do Apple phát triển là định dạng tệp đa phương tiện tiêu chuẩn đi kèm với một số bản nhạc để lưu trữ video, âm thanh và mã thời gian. Mặc dù Apple đã phát triển nó nhưng nó cũng có sẵn trên nền tảng của đối thủ cạnh tranh là Windows. Trên thực tế, định dạng này là một trong những định dạng được sử dụng nhiều nhất cho phim và video do chất lượng cao. Bây giờ, nếu có lúc nào đó bạn không thể mở hoặc chạy các tệp MOV của mình thì khả năng cao là chúng bị hỏng. Vì lý do này, bạn sẽ cần một công cụ tốt để sửa chữa tập tin MOV mà bạn sẽ gặp trong bài viết này.
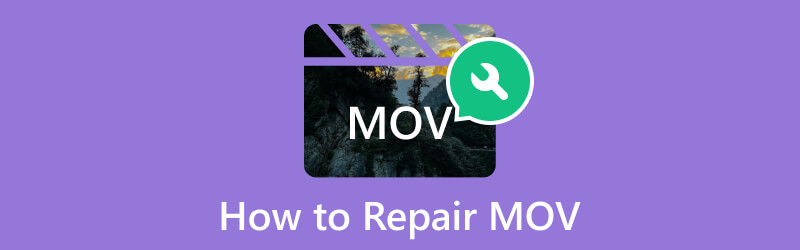
NỘI DUNG TRANG
Phần 1. Cách tốt nhất để sửa chữa MOV trên Windows và Mac
Nếu MOV, MP4 và các video khác của bạn bị hỏng và cần được sửa chữa thì không có gì có thể giúp ích cho bạn nhiều hơn ngoài điều này Sửa video Vidmore. Đây là một trong những công cụ mạnh mẽ của Vidmore cho phép bạn khôi phục các video bị hỏng và không thể xem được. Không giống như các công cụ sửa chữa khác, Vidmore Video Fix cũng có tác dụng sửa video bị mờ hoặc nhiễu hạt, bị vỡ pixel, âm thanh không đồng bộ, giật hình và giật hình. Ngoài ra, nó còn đi kèm với công nghệ AI mạnh mẽ, cho phép bạn khôi phục hoàn hảo ngay cả độ phân giải, chất lượng, tốc độ bit và bộ mã hóa tệp của bạn từ nhiều thiết bị khác nhau.
Một lý do khác khiến nó trở thành lựa chọn tốt nhất để sửa các tệp MOV bị hỏng là giao diện đơn giản của nó, chỉ cung cấp cho bạn quy trình hai bước. Sau khi thêm vào là bạn đã làm hỏng file MOV và đơn giản là công cụ này sẽ tự động sửa chữa video, giúp bạn tiết kiệm rất nhiều thời gian và công sức! Hơn nữa, nó cho phép bạn sử dụng tùy chọn xem trước để giúp bạn kiểm tra kết quả và hiệu quả của việc sửa chữa.
- Sửa video của bạn thành chất lượng cao ngay lập tức.
- Hỗ trợ sửa video ở định dạng MP4, MOV, 3GP và nhiều định dạng khác.
- Với tỷ lệ thành công cao hơn so với những người khác.
- Tải và sửa các loại video khác nhau với nhiều vấn đề khác nhau.
Cách sửa chữa tệp MOV bị hỏng
Bước 1. Khởi chạy phần mềm sửa chữa video tuyệt vời sau khi lấy nó trên máy tính của bạn. Để giúp bạn cài đặt nhanh hơn, hãy sử dụng Tải xuống miễn phí các nút ở trên.
Bước 2. Nhấp vào màu đỏ Thêm ở bên trái màn hình để thêm tệp MOV bị hỏng. Sau khi tải xong hãy nhấp vào màu xanh Thêm nút để thêm video mẫu. Xin lưu ý rằng video mẫu cũng phải ở định dạng MOV giống như video bạn cần sửa.
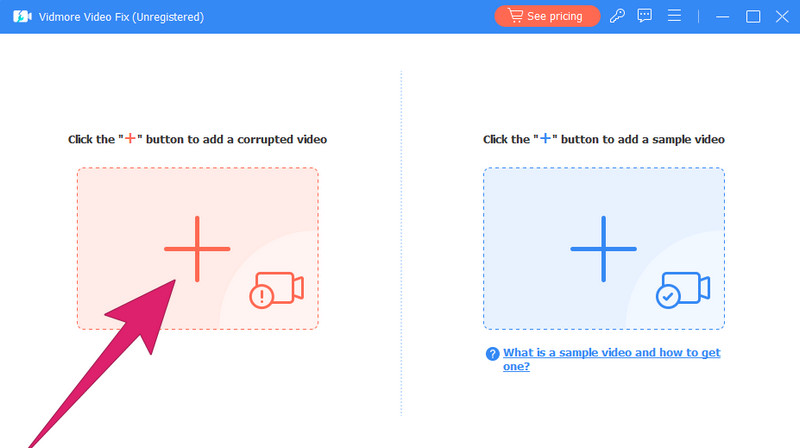
Bước 3. Khi cả hai video được tải, hãy nhấp vào Sửa nút bạn nhìn thấy phía dưới.
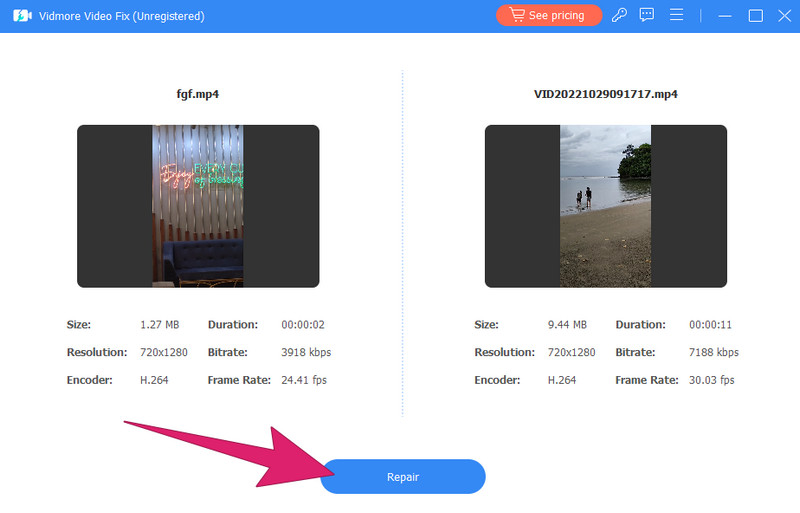
Bước 4. Nhanh chóng, sau quá trình này, các tùy chọn sẽ nhắc nhở, cho bạn lựa chọn Sửa chữa video khác, Xem trước, hoặc là Tiết kiệm.
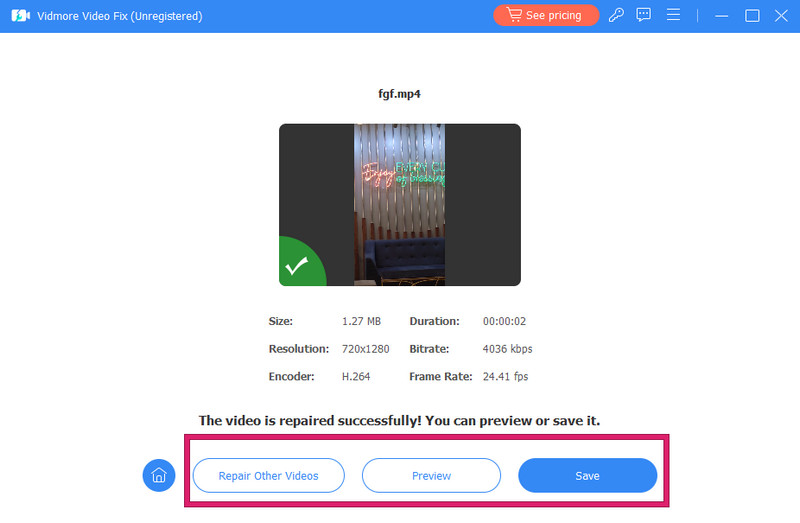
Phần 2. Sửa file MOV bị hỏng bằng VLC
VLC Media Player là một trình phát đa phương tiện, trong một số trường hợp, có thể hỗ trợ sửa các tệp video MOV bị hỏng. Trình phát này cung cấp một tính năng trong đó người dùng có thể chuyển đổi và lưu các tệp phương tiện, có khả năng khắc phục các sự cố hỏng hóc nhỏ trong quy trình. Tuy nhiên, điều quan trọng cần lưu ý là hiệu quả của VLC trong việc sửa các tệp bị hỏng bị hạn chế và đối với các sự cố nghiêm trọng hơn. Trong khi đó, đây là các bước đơn giản hóa để sửa các tệp MOV bị hỏng một cách dễ dàng bằng VLC.
Bước 1. Chạy VLC trên máy tính của bạn và nhấp vào Phương tiện > Chuyển đổi nút.
Bước 2. Nhấn vào Thêm vào nút để tải lên video MOV. Sau đó, đi đến Cài đặt và chọn codec như MP4.
Bước 3. Sau đó, đi tới phần Tùy chọn và chọn Luôn sửa chữa tùy chọn, sau đó nhấp vào Tiết kiệm cái nút.
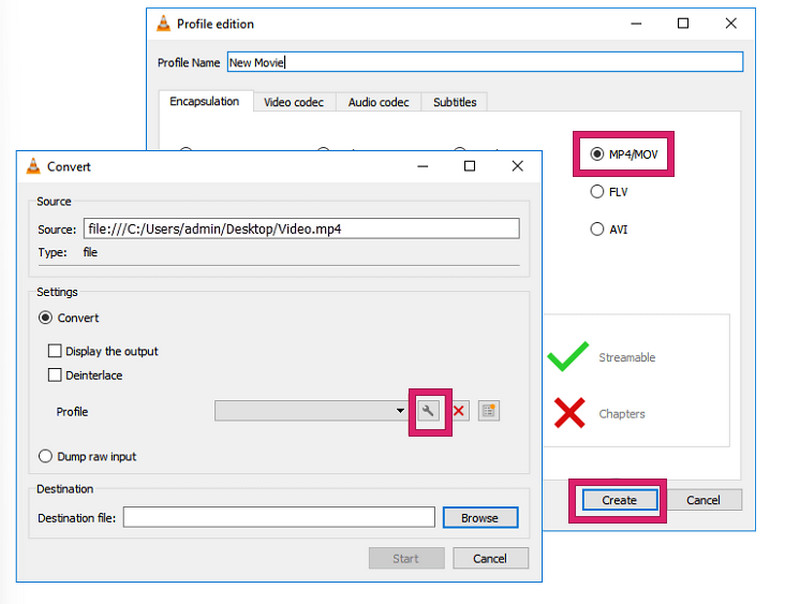
Phần 3. Giải pháp trực tuyến để sửa tệp MOV
Nếu bạn thích sử dụng một công cụ trực tuyến để chỉnh sửa và sửa chữa video thì bạn có thể muốn dùng thử Công cụ chuyển đổi trực tuyến này. OnlineConverter.com là công cụ chuyển đổi video trực tuyến miễn phí với khả năng bổ sung hỗ trợ các tác vụ sửa chữa video. Phần mềm sửa chữa MOV miễn phí này bao gồm việc sửa chữa các định dạng video khác nhau như MP4, MOV, 3GP, v.v. Chỉ với một trình duyệt web trên máy tính hoặc thiết bị di động, bạn có thể nhanh chóng nắm bắt cơ hội để sửa một lỗi hoặc tập tin video bị giật. Đây là cách bạn làm điều đó.
Bước 1. Đi tới trang Repair MP4 của phần mềm trực tuyến này và nhấp vào nút Chọn tập tin để tải lên tệp MOV của bạn.
Bước 2. Sau đó, nhấp vào nút bên dưới, biểu thị tiêu đề tab tương tự để tải lên video hay ở định dạng MOV.
Bước 3. Sau đó, nhấp vào Đổi nút, đợi cho đến khi quá trình kết thúc, sau đó tải xuống đầu ra đã hoàn thành.
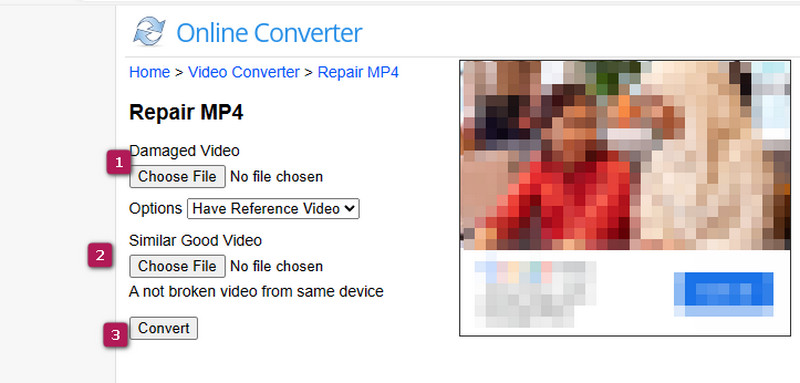
Phần 4. Cách sửa MOV bằng QuickTime
Vì các tệp MOV thường được liên kết với QuickTime vì cả hai đều được phát triển bởi cùng một công ty, nhiều người dùng sử dụng QuickTime Player để phát chúng trên cả thiết bị Windows và Mac. Cũng giống như VLC, nếu bạn gặp phải vấn đề hỏng video hoặc tệp video MOV của bạn không thể phát, bạn có thể sử dụng QuickTime Player để khắc phục sự cố. Do đó, bạn có thể làm theo các bước dưới đây để hiểu cách sửa tệp MOV bị hỏng trên máy Mac bằng QuickTime trên máy tính của bạn.
Bước 1. Khởi chạy QuickTime Player trên máy Mac của bạn và tải tệp MOV bị hỏng. Bạn sẽ biết khi nào file bị hỏng nặng vì nó sẽ hiển thị lỗi hoặc màn hình đen.
Bước 2. Khi video được tải, hãy di chuột qua các cửa sổ menu tab và nhấp vào Chiếu phim Thanh tra Lựa chọn.
Bước 3. Nếu video bị hỏng, trình phát sẽ nhắc bạn bằng một tin nhắn. Sau đó, tìm kiếm lỗi chính xác trên mạng để giải quyết vấn đề.
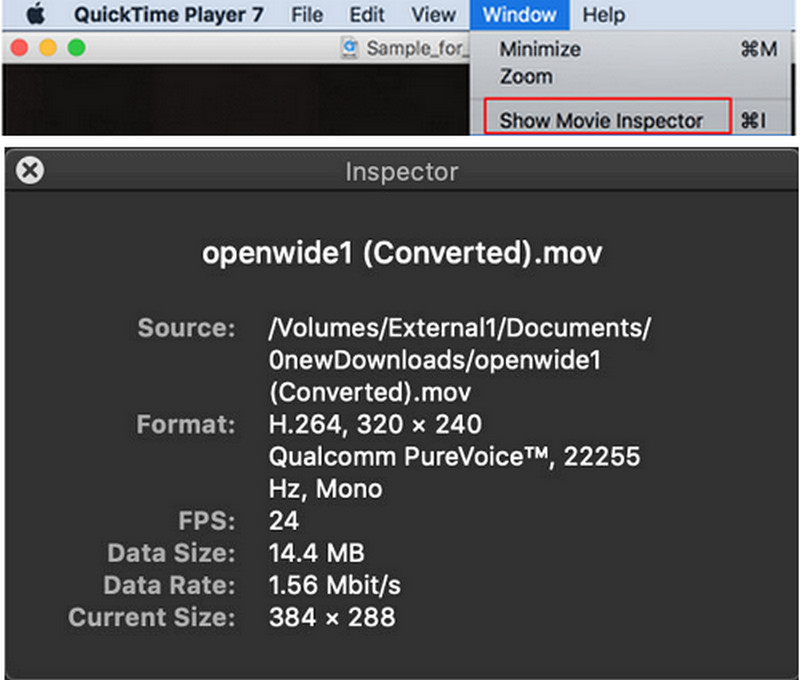
Phần 5. Câu hỏi thường gặp về Sửa chữa tệp MOV
VLC có thể sửa chữa các tập tin MOV không?
VLC đôi khi có thể khắc phục các sự cố nhỏ trong video MOV nhưng nó có thể không hiệu quả đối với các sự cố hỏng hóc nghiêm trọng.
Làm cách nào để sửa tệp MOV không phát?
Để sửa lỗi tệp video MOV không phát, hãy thử sử dụng VLC để chuyển đổi tệp đó sang định dạng khác. Để có giải pháp toàn diện hơn, hãy xem xét các công cụ sửa chữa video chuyên dụng.
Làm cách nào để biết tệp MOV của tôi có bị hỏng hay không?
Bạn có thể biết liệu tệp MOV của mình có bị hỏng hay không nếu nó không phát được, có hành vi bất thường hoặc hiển thị thông báo lỗi trong khi phát lại.
Phần kết luận
Bài viết này đã thảo luận về bốn hiệu quả sửa chữa MOV những công cụ mà bạn có thể cân nhắc sử dụng để sửa các tệp video MOV bị hỏng. Bạn có thể thử từng cái một để xem cái nào phù hợp với bạn và thiết bị của bạn nhất. Đối với chúng tôi và nhiều người đam mê chỉnh sửa video, Sửa video Vidmore thực hiện quy trình sửa chữa hiệu quả nhất để sửa các video bị hỏng.