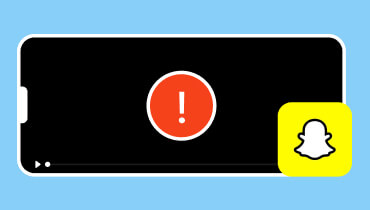- AI mạnh mẽ giúp khắc phục các video bị hỏng một cách hiệu quả.
- Giao diện đơn giản và dễ làm chủ.
- Quá trình sửa chữa nhanh chóng và đáng tin cậy.
- Xem trước các video đã sửa để hoàn thiện.
3 cách dễ nhất nhưng đáng chú ý để khắc phục video bị cắt ngắn như một chuyên gia
Bạn đã bao giờ gặp phải tình huống khó chịu khi phát một video và sau đó thấy nó bị cắt đột ngột, khiến bạn tự hỏi điều gì đã xảy ra với phần còn lại của nội dung? Video bị cắt sớm hoặc video bị cắt bớt có thể là một trải nghiệm khó chịu đối với người sáng tạo nội dung và người xem. Hơn nữa, loại video này có thể là một sự cố điển hình phát sinh từ nhiều yếu tố khác nhau như tải xuống không đầy đủ, gián đoạn không mong muốn trong quá trình ghi và hỏng tệp. May mắn thay, có sẵn các phương pháp để khắc phục sự cố này và khôi phục video của bạn.
Bài viết này sẽ thảo luận về ba cách thực tế để giải quyết vấn đề với các tệp bị hỏng. Đảm bảo rằng những cách thiết thực này là giải pháp phù hợp của bạn cho các tệp không thể đọc được và bị cắt bớt. Vì vậy, hãy cùng tìm hiểu các giải pháp thú vị này để đảm bảo bạn thưởng thức video của mình một cách liền mạch mà không bỏ lỡ một khoảnh khắc nào.
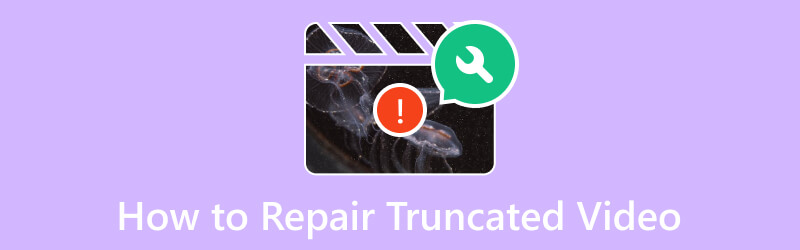
NỘI DUNG TRANG
Phần 1. 3 cách tốt nhất để khắc phục video bị cắt ngắn
Cách 1. Khắc phục bằng Vidmore Video Fix
Giải pháp ban đầu tỏ ra có hiệu quả cao trong việc giải quyết vấn đề video bị cắt ngắn là Sửa video Vidmore, một phần mềm tiên tiến khác được cung cấp bởi Vidmore. Nổi tiếng về độ tin cậy, Vidmore Video Fix là một giải pháp đáng tin cậy để giải quyết vấn đề hư hỏng và hư hỏng video. Giờ đây, nó mở rộng khả năng xử lý hiệu quả các lỗi kỹ thuật số, khiến video không thể đọc được. Hơn nữa, phần mềm này sử dụng phương pháp xử lý video độc đáo được đánh dấu bằng giao diện người dùng hiện đại. Ngoài ra, bạn sẽ ngạc nhiên về tốc độ sửa một video bị hỏng nhanh như thế nào, điều này cũng đảm bảo cho bạn tỷ lệ thành công cao. Nhờ vào Công nghệ nhân tạo tiên tiến mà nó có.
Công nghệ AI sẽ khôi phục hiệu quả chất lượng, độ phân giải, bộ mã hóa, tốc độ bit, v.v. của video bằng cách sử dụng video mẫu. Do đó, việc đảm bảo rằng video mẫu được sử dụng để khôi phục có nguồn gốc từ cùng nền tảng hoặc thiết bị với video bị hỏng của bạn là rất quan trọng. Ví dụ: nếu video bị hỏng của bạn được xuất từ camera hành trình thì các video mẫu để khôi phục cũng phải được xuất ra từ cùng một camera hành trình. Trong khi đó, hãy tìm hiểu cách đơn giản nhưng hiệu quả để sửa video không thể đọc được hoặc bị cắt bớt của bạn bằng cách sử dụng Vidmore Video Fix này.
Cách sử dụng Vidmore Video Fix
Bước 1. Tải phần mềm mạnh mẽ
Bước đầu tiên là cài đặt phần mềm này trên máy tính của bạn. Để làm như vậy, hãy nhấp vào nút tải xuống ở trên, sau đó làm theo lời nhắc cài đặt.
Bước 2. Tải video
Khi công cụ có sẵn để sử dụng, hãy mở nó và chuẩn bị video để tải lên. Nhấn vào Thêm các nút để tải lên phần bị cắt ở phía màu đỏ và video mẫu ở phía bên phải. Xin lưu ý rằng cả hai video phải có cùng định dạng như công cụ yêu cầu.
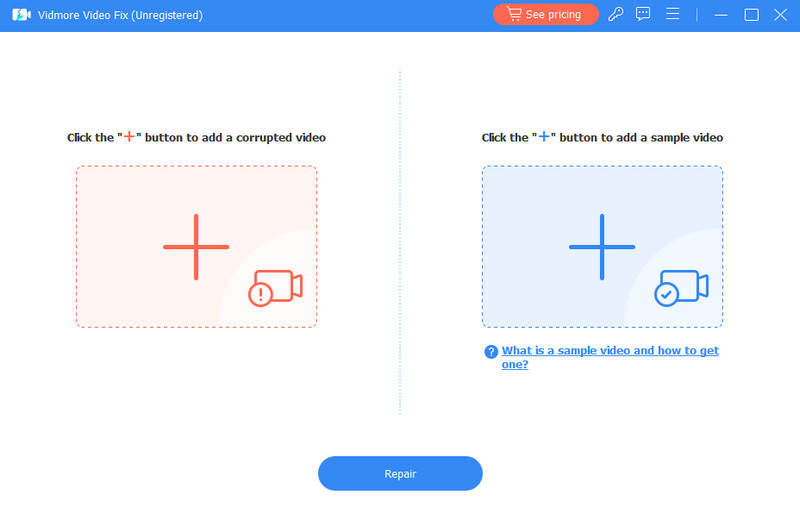
Bước 3. Sửa video
Khi video được tải, bây giờ bạn có thể nhấp vào Sửa nút ở phần giữa của giao diện. Thao tác này sẽ cho phép bạn bắt đầu sửa video bị cắt mà bạn đã tải lên kèm theo tham chiếu của video mẫu.
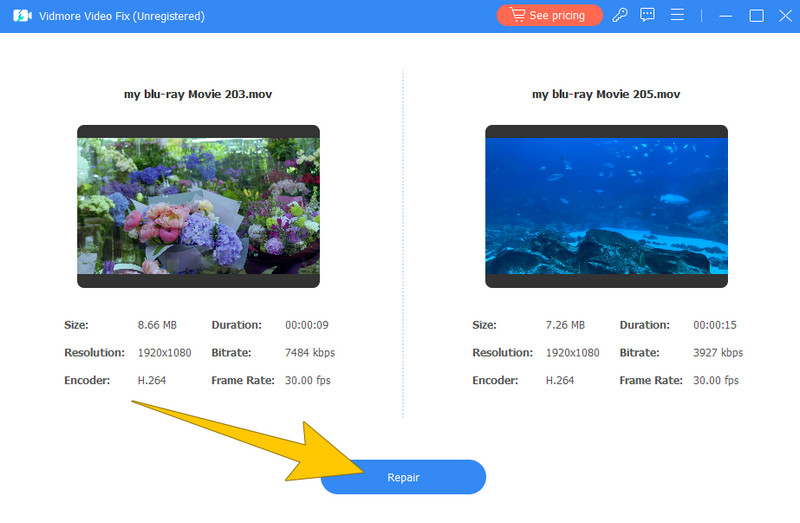
Bước 4. Xem trước và lưu video
Sau quá trình sửa chữa nhanh chóng, bạn có thể Sửa chữa video khác, Xem trước, hoặc là Tiết kiệm video cố định. Lần này, chúng tôi khuyến khích bạn nhấp vào Xem trước để kiểm tra đầu ra của bạn trước khi xuất nó. Khi tốt, hãy nhấn Tiết kiệm nút trên cửa sổ phát lại.
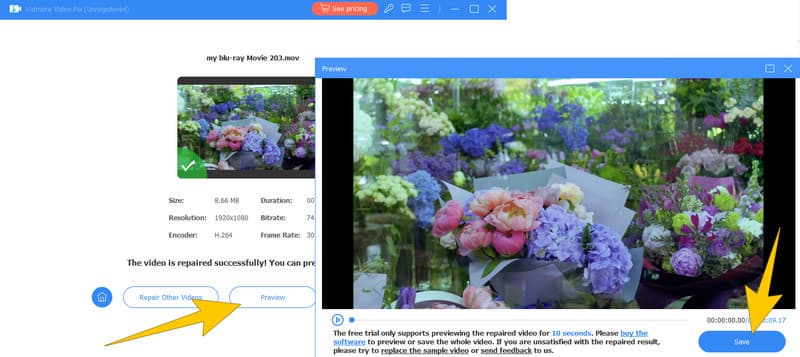
Cách 2. Khắc phục bằng FFmpeg
Dòng tiếp theo là FFmpeg này. Chương trình này hoạt động như một tiện ích dòng lệnh sử dụng các lệnh để chỉnh sửa âm thanh video, chẳng hạn như cắt video. Trong khi đó, nó cũng thay đổi định dạng video, hỗ trợ thu và mã hóa theo thời gian thực từ nhiều nguồn khác nhau, bao gồm cả thẻ ghi TV. Với sự hỗ trợ codec âm thanh và video mở rộng, FFmpeg là một giải pháp linh hoạt để giải quyết các vấn đề liên quan đến video ở nhiều định dạng tệp khác nhau. Hơn nữa, nó tương thích với các hệ thống Linux, Mac OS X, Microsoft Windows, Unix BSD và Solaris, cung cấp bộ công cụ toàn diện để giải quyết các vấn đề trên các nền tảng khác nhau. Tuy nhiên, FFmpeg chủ yếu hoạt động thông qua giao diện dòng lệnh, điều này có thể gây khó khăn cho những người dùng không quen với các lệnh dòng lệnh. Tuy nhiên, các bước bên dưới được đưa ra để giúp bạn dễ dàng sử dụng FFmpeg này với video bị cắt bớt.
Cách sử dụng FFmpeg
Bước 1. Cài đặt FFmpeg trên PC của bạn. Sau đó, bắt đầu quá trình bằng cách mở dấu nhắc chung bằng cách nhấn phím Win+R và nhập cmd vào cửa sổ.
Bước 2. Bây giờ hãy gõ từ cd Máy tính để bàn và nhấp vào Đi vào Chìa khóa.
Bước 3. Sau đó gõ dòng lệnh ffmpeg -i Party.mp4 Birthday.avi để sửa chữa video bị hỏng. Sau đó, nhấp vào Đi vào Chìa khóa.
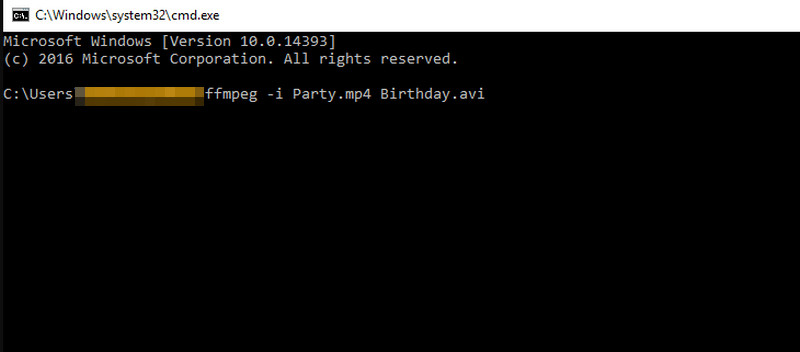
Cách 3. Khắc phục video bị cắt bằng Stellar Repair cho video
Cuối cùng, đây là Stellar Repair for Video. Giống như những phần trước, Stellar Repair là một công cụ cấp chuyên nghiệp chuyên khắc phục một loạt sự cố video, bao gồm cả việc bị cắt bớt hoặc bị cắt. lỗi không phát được video. Nó được biết đến với tính hiệu quả và độ tin cậy của nó. Hơn nữa, chức năng chính của phần mềm là sửa chữa các tệp video bị hỏng hoặc bị hỏng. Điều này có thể bao gồm các sự cố như lỗi phát lại, các phần bị thiếu hoặc bị cắt bớt, sự cố đồng bộ hóa âm thanh-video và các sự cố tệp video phổ biến khác. Ngoài ra, công cụ này thường hỗ trợ nhiều định dạng tệp video. Điều này có nghĩa là bạn có thể sửa chữa các tệp được tạo bởi các máy quay, máy ảnh hoặc thiết bị khác nhau.
Cách sử dụng Stellar Repair cho video
Bước 1. Khởi chạy phần mềm sau khi cài đặt nó trên máy tính của bạn. Sau khi mở ra, hãy nhấp vào Thêm video nút tải lên video bạn cần sửa.
Bước 2. Khi video được tải, hãy đảm bảo rằng video đó được chọn bằng cách chọn hộp của nó. Sau đó, nhấp vào Sửa cái nút.
Bước 3. Hãy kiên nhẫn chờ đợi cho đến khi quá trình sửa chữa hoàn tất. Sau đó, nhấp vào Lưu các tập tin đã được phục hồi nút để xuất đầu ra.
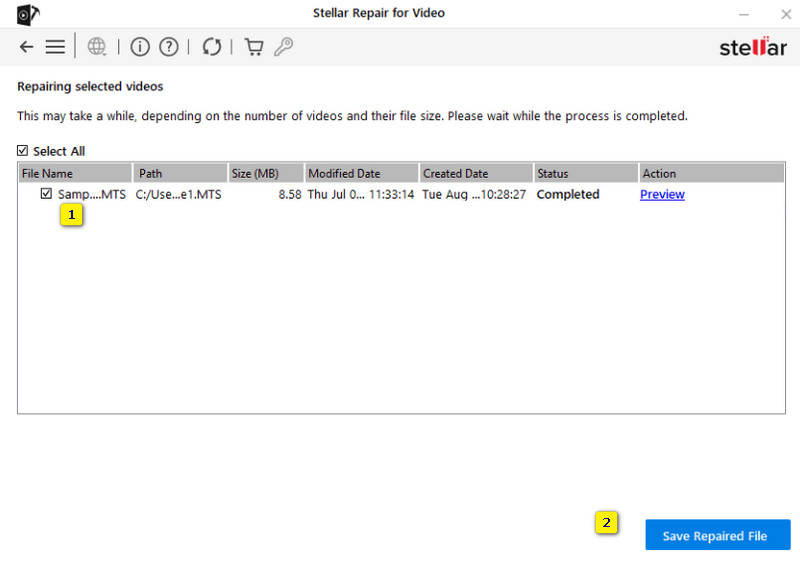
Phần 2. Câu hỏi thường gặp về Video bị cắt bớt
FFmpeg có cắt bớt video không?
Không. Bản thân FFmpeg không cắt bớt video. Trên thực tế, FFmpeg là một khung đa phương tiện có thể được sử dụng cho nhiều hoạt động khác nhau, bao gồm chỉnh sửa, xử lý và sửa video các tệp video. Nhưng nó không cố ý cắt bớt video.
Tôi có thể sử dụng WhatsApp để sửa video bị cắt bớt không?
Không. WhatsApp không có chức năng sửa chữa video tích hợp vì đây là ứng dụng nhắn tin cho phép người dùng gửi và nhận tin nhắn, bao gồm cả video. Vì vậy, nó không cung cấp công cụ để sửa chữa hoặc chỉnh sửa video.
Làm cách nào để sửa lỗi MP4 bị cắt bớt?
Bạn có thể sử dụng các công cụ sửa chữa video chuyên dụng như Sửa video Vidmore hoặc phần mềm tương tự. Các công cụ sửa video này được thiết kế để giải quyết các vấn đề với tệp MP4 bị cắt bớt hoặc bị hỏng.
Phần kết luận
Tóm lại, ba công cụ thu thập để sửa chữa video bị cắt bớt chắc chắn là đáng tin cậy, đã được sử dụng và thử nghiệm cá nhân. Mỗi người trong số họ có bộ khả năng riêng và với thông tin xác thực của họ, bạn có thể tự do lựa chọn cái nào có thể đáp ứng nhu cầu và phù hợp với kiến thức của bạn. Ngược lại, nếu bạn muốn một tùy chọn năng suất và hiệu quả hơn, hãy sử dụng Sửa video Vidmore.