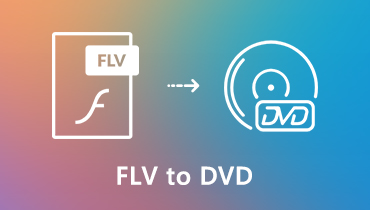Đánh giá ngắn gọn về DVD Flick và giải pháp thay thế ổ ghi DVD tốt nhất mà bạn nên biết
Khi bạn đang tìm kiếm một công cụ tạo DVD miễn phí, DVD Flick có thể là một lựa chọn tốt mà bạn cần cân nhắc. Bạn tải xuống DVD Flick cho Windows 7/10 ở đâu? Làm thế nào để sử dụng nó để ghi một đĩa DVD tiêu chuẩn? Giải pháp thay thế tốt nhất cho bạn là gì? Chỉ cần tìm hiểu thêm chi tiết về DVD Flick đánh giá cũng như thay thế ổ ghi DVD tốt nhất từ bài viết bây giờ.
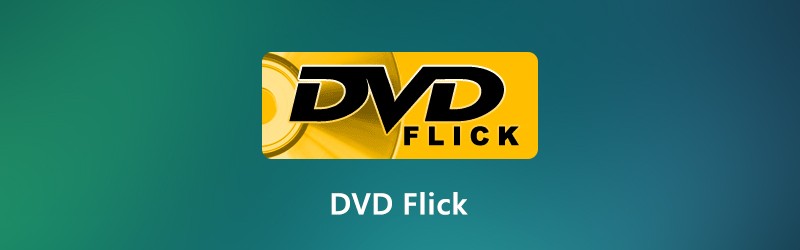

Phần 1: Đánh giá ngắn gọn về DVD Flick
DVD Flick là một trình ghi DVD đơn giản và mạnh mẽ cho phép bạn lấy một số tệp video được lưu trữ trên máy tính của bạn và biến chúng thành một đĩa DVD tiêu chuẩn. Bạn có thể phát lại đĩa DVD phát lại trên bất kỳ đầu DVD, Media Center hoặc bộ Home Cinema nào.
- Hỗ trợ hơn 45 định dạng tệp, 60 codec video và 40 codec âm thanh.
- Tùy chỉnh các bản âm thanh, phụ đề cũng như menu để điều hướng.
- Ghi bất kỳ video và tệp dự án nào vào đĩa DVD tiêu chuẩn sau khi mã hóa.
- Hoàn toàn miễn phí mà không có bất kỳ phần mềm quảng cáo, phần mềm gián điệp hoặc bất kỳ giới hạn nào khác.
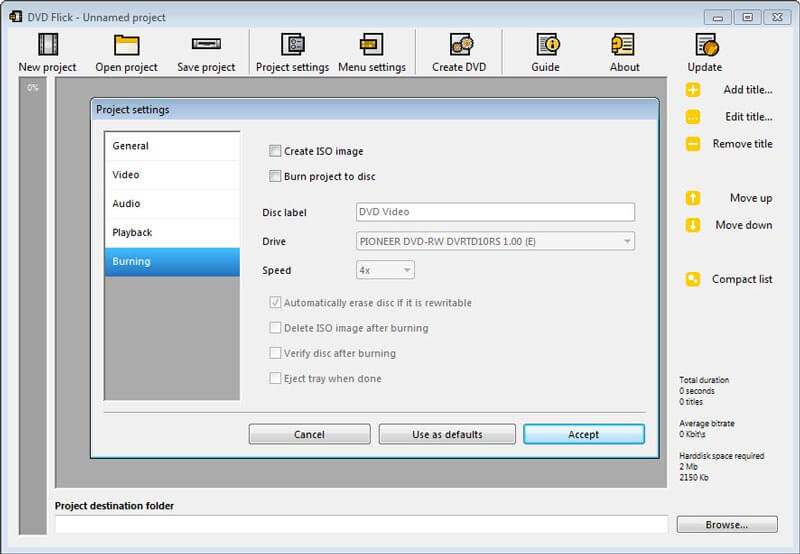
Ưu điểm:
- Sử dụng FFmpeg để mã hóa DVD phát trực tuyến bản sao cho các luồng video MPEG-2.
- Có khả năng nhập phụ đề các định dạng, chẳng hạn như SSA, ASS, SUB và SRT.
- Đọc và giải thích các tập lệnh AviSynth và tạo một số menu DVD đơn giản.
- Giao diện người dùng dễ dàng ghi và chuyển đổi video sang DVD trong vòng vài cú nhấp chuột.
Nhược điểm:
- Thiếu các tính năng chỉnh sửa video cần thiết cho video trước khi ghi DVD.
- Các luồng âm thanh luôn được mã hóa lại trong quá trình tạo DVD.
- Bản cập nhật cuối cùng là vào năm 2009 và menu và các mẫu của nó không chuyên nghiệp.
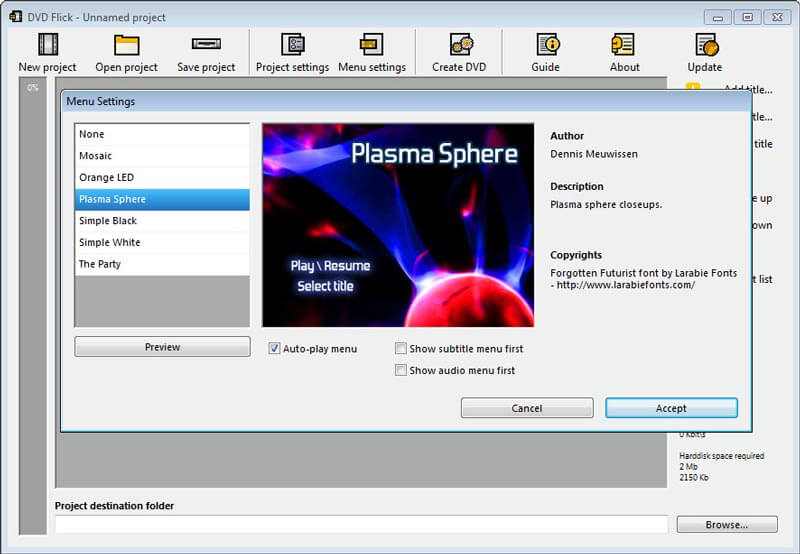
Phần 2: Cách ghi DVD bằng DVD Flick
Bước 1: Khi bạn đã cài đặt DVD Flick trên máy tính của mình, bạn có thể khởi chạy chương trình và nhấp vào Thêm tiêu đề để chọn phụ đề mong muốn mà bạn muốn thêm từ chương trình.
Bước 2: Khi bạn cần chỉnh sửa tiêu đề, bạn chỉ cần nhấp vào Chỉnh sửa tiêu đề để đặt số chương của tiêu đề bằng cách đặt khoảng thời gian hoặc thậm chí nhập một số. Hơn nữa, bạn có thể thêm các nguồn video âm thanh đa dạng vào tiêu đề.
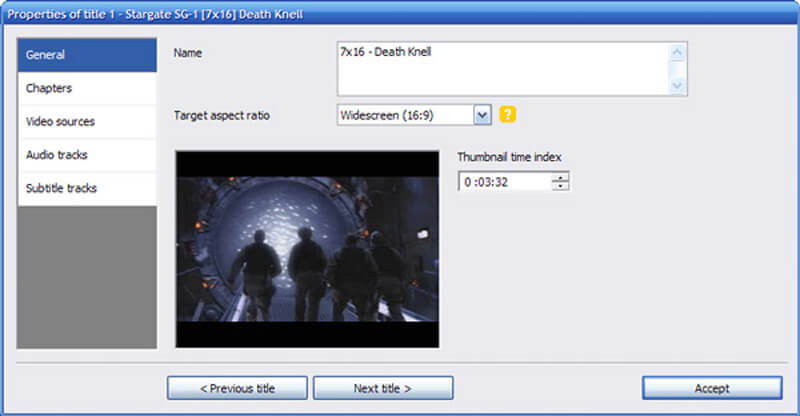
Bước 3: Sau đó, bạn cũng có thể nhấp vào Thiết lập dự án để tùy chỉnh cài đặt cho các chương, phụ đề và hơn thế nữa. Bạn có thể đặt đích cũng như các tệp nhật ký của quá trình mã hóa trong DVD Flick.
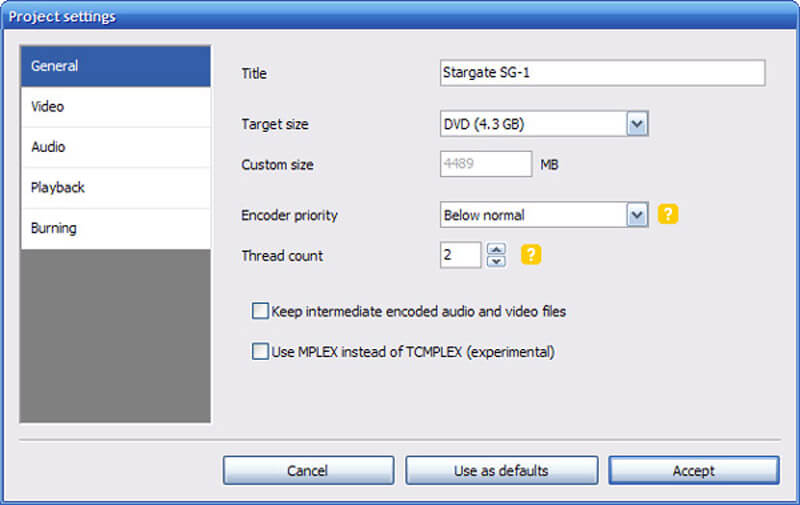
Bước 4: Kiểm tra Ghi dự án ra đĩa và nhấp vào Chấp nhận để xác nhận. Khi bạn có một CPU tốt hơn, sẽ mất một khoảng thời gian dài với sự tăng tốc của phần cứng để ghi video vào đĩa DVD.
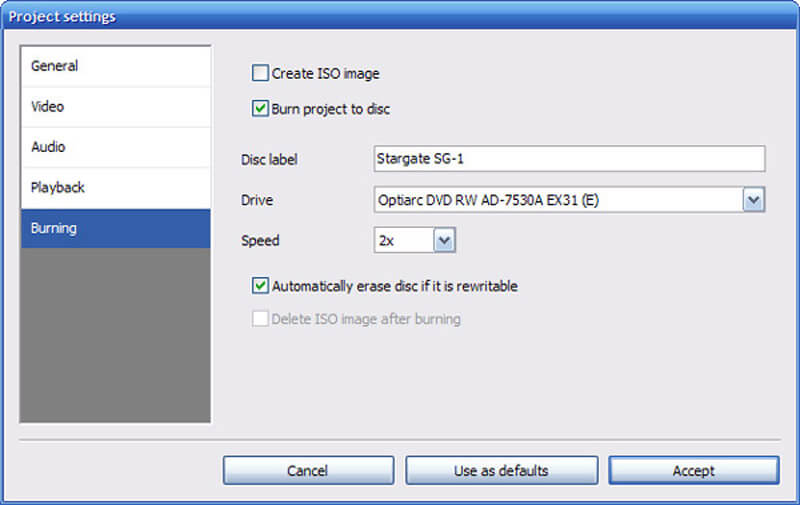
Phần 3: Thay thế tốt nhất cho DVD Flick
Khi bạn muốn chỉnh sửa video trước khi ghi, hãy sử dụng các mẫu mới nhất và thậm chí có tốc độ ghi nhanh với khả năng tăng tốc phần cứng của công cụ tạo DVD, Vidmore DVD Creator là một trong những lựa chọn thay thế tốt nhất cho DVD Flick trên Windows 7/8/10. Nó cho phép bạn ghi đĩa DVD hoặc Blu-ray, ISO và thậm chí cả thư mục từ tất cả các loại video.
- Tạo DVD hoặc tạo đĩa Blu-ray / thư mục / ISO từ bất kỳ định dạng video / âm thanh nào.
- Chỉnh sửa video DVD bằng trình chỉnh sửa video tích hợp trước khi ghi vào DVD.
- Chọn những cái đặt trước từ các mẫu menu hoặc tùy chỉnh một cái theo cách thủ công.
- Được trang bị bộ tăng tốc Intel, CUDA và AMD với tốc độ nhanh.
Phần 4: Những câu hỏi thường gặp về DVD Flick
1. Tại sao Phát lại DVD từ DVD Flick Comebacks Sideways?
Vì DVD Flick không có cách nào để định hướng lại video của bạn nên nó sẽ chuyển sang chế độ mặc định. Khi bạn quay video theo chiều dọc chứ không phải theo chiều ngang, nó sẽ ghi video thành DVD theo mặc định. Đối với trường hợp, bạn phải chọn Vidmore DVD Creator để chỉnh sửa video trước khi ghi chúng vào DVD.
2. Làm thế nào để tăng tốc độ ghi đĩa DVD bằng DVD Flick?
Mất khoảng 1-2 giờ để xem một bộ phim AVI / DivX. Khi bạn có một số lượng lớn video, bạn phải tắt các chương trình khác hoặc thậm chí giảm tỷ lệ độ phân giải video khi ghi video vào DVD. Tất nhiên, bạn cũng có thể sử dụng thay thế DVD Flick để có được một đĩa DVD ưng ý.
3. Có một phương pháp để thêm phụ đề cho DVD với DVD Flick?
Có, có thể thêm phụ đề vào DVD với DVD Flick. Chỉ cần nhấp vào nút Thêm tiêu đề và chọn tệp video bạn muốn thêm. Khi bạn nhập video, bạn có thể điều hướng đến Phụ đề để chỉnh sửa phụ đề. Chuyển đến tab Phụ đề và sử dụng nút Thêm để thêm tệp phụ đề vào tiêu đề.
Là DVD Flick ổ ghi DVD phù hợp cho Windows 7/10 của bạn? Chỉ cần tìm hiểu thêm chi tiết về đánh giá từ bài báo. Nếu bạn gặp bất kỳ vấn đề nào khi ghi đĩa DVD với DVD Flick hoặc không hài lòng với đầu ra, bạn cũng có thể sử dụng Vidmore DVD Creator chuyên nghiệp để tạo đĩa DVD theo yêu cầu của bạn.