Cách cắt bản ghi màn hình với tỷ lệ khung hình tùy chỉnh hoặc cố định
Bạn có thể muốn cắt video quay màn hình để loại bỏ các đối tượng không mong muốn, tối ưu hóa tỷ lệ khung hình và hơn thế nữa. Do đó, bạn có thể chia sẻ trực tiếp video lên Instagram, YouTube, Twitter và các nền tảng khác nhau. Tính năng cắt xén video khá phổ biến. Bạn có thể tìm thấy nó trong hầu hết các trình chỉnh sửa video.
Nếu bạn chỉ muốn cắt video một hoặc hai lần, không cần phải mua một phần mềm chỉnh sửa video chuyên nghiệp. Bài viết này chỉ ra 2 cách đại diện để cắt ghi màn hình một cách dễ dàng. Bạn có thể xóa vùng không được chọn của bản ghi video trong vòng vài cú nhấp chuột. Chỉ cần đọc và làm theo.
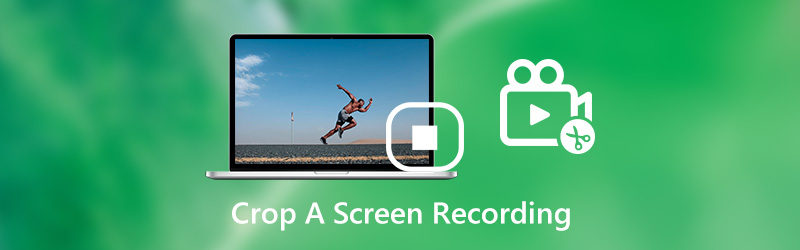

Phần 1: Cách cắt video quay màn hình bằng cách ghi lại
Trên thực tế, bạn có thể quay lại video màn hình để cắt video trên máy tính Windows hoặc Mac của mình. Nó là Vidmore Screen Recorder cho phép người dùng quay video với kích thước màn hình tùy chỉnh. Bạn có thể cắt video quay bằng vùng cố định hoặc vùng đã chọn theo cách thủ công. Nếu bạn muốn quay video cho các mục đích khác, bạn có thể sử dụng trình ghi màn hình này để chụp bất kỳ vùng nào trên màn hình của bạn. Lần này bạn có thể chỉnh sửa và quay video màn hình cùng một lúc.
Hơn nữa, bạn có thể thêm chú thích, bình luận và lớp phủ webcam trong khi quay video màn hình. Phần mềm quay phim màn hình có khả năng quay video màn hình và phát trực tuyến lên đến 60 khung hình / giây. Do đó, bạn có thể thoải mái cắt bất kỳ bản ghi màn hình nào mà không bị lag hoặc các vấn đề liên quan khác.
- Quay video màn hình với toàn màn hình, cửa sổ trình duyệt, khu vực cố định hoặc tùy chỉnh.
- Cắt đoạn ghi màn hình với thời gian bắt đầu và dừng tùy chỉnh.
- Thêm văn bản, đường thẳng, mũi tên, hình elip, hình chữ nhật, chú thích và các hình dạng khác vào video quay màn hình.
- Lưu hoặc chia sẻ các tệp ghi màn hình với cài đặt đầu ra có thể chọn.

Bước 1: Tải xuống miễn phí, cài đặt và khởi chạy Vidmore Screen Recorder. Nhấp chuột Máy ghi hình trong giao diện chính.

Bước 2: Nhấp chuột Tập quán bên trong Trưng bày phần. Đặt khu vực tùy chỉnh trên cửa sổ ghi màn hình của bạn. Sau đó bật Hệ thống âm thanh để quay video màn hình với âm thanh gốc.

Bước 3: Nhấp chuột GHI để cắt video quay màn hình trên máy tính của bạn. Khi quá trình quay màn hình kết thúc, hãy nhấp vào Dừng lại để dừng quay màn hình.

Bước 4: Đặt thời gian bắt đầu và dừng ở góc dưới bên phải của Xem trước cửa sổ. Cuối cùng, hãy nhấp vào Tiết kiệm để xuất video quay màn hình đã cắt.

Ghi chú: Nếu bạn chỉ muốn cắt màn hình hiển thị, Vidmore Free Online Screen Recorder cũng có thể là lựa chọn tốt của bạn. Bạn có thể nhanh chóng ghi lại màn hình trên video đang phát trực tuyến ở định dạng WMV. Tuy nhiên, các tính năng nâng cao bị hạn chế, chẳng hạn như tăng tốc phần cứng, máy cắt video, ảnh chụp màn hình và nhiệm vụ đã lên lịch.
Phần 2: Cách cắt Video quay màn hình bằng iMovie
iMovie là miễn phí biên tập video cho người dùng iPhone, iPad và Mac. Bạn có thể cắt video bằng iMovie trên thiết bị Apple iOS hoặc Mac miễn phí. Chỉ cần nâng cấp thiết bị Apple của bạn và tải xuống iMovie từ App Store. Nó hoàn toàn miễn phí để tải xuống và cài đặt.
Đây là hướng dẫn để cắt vùng không mong muốn từ video quay trước của bạn trên Mac. Bạn cũng có thể làm theo các bước tương tự để cắt video đã quay màn hình trên iPhone hoặc iPad bằng iMovie.
Bước 1: Mở iMovie. Chọn Dự án và sau đó chọn Bộ phim. Duyệt và nhập video quay màn hình, sau đó chọn Tạo phim.
Bước 2: Thêm video vào dòng thời gian iMovie. Nhấn vào Mùa vụ để truy cập công cụ cắt video.
Bước 3: Chọn Cắt để điền cái nút. Điều chỉnh và thay đổi kích thước khung hình video trong Xem trước cửa sổ. (Nếu bạn muốn duy trì tỷ lệ co ban đầu, bạn có thể nhấp vào Phù hợp cái nút.)
Bước 4: Nhấp vào √ trong các điều khiển cắt để áp dụng cắt. Giờ đây, bạn có thể cắt đoạn ghi màn hình trong iMovie.
Bước 5: Sau khi cắt video trong iMovie, bạn có thể tiếp tục chỉnh sửa, lưu hoặc thậm chí chia sẻ video này.
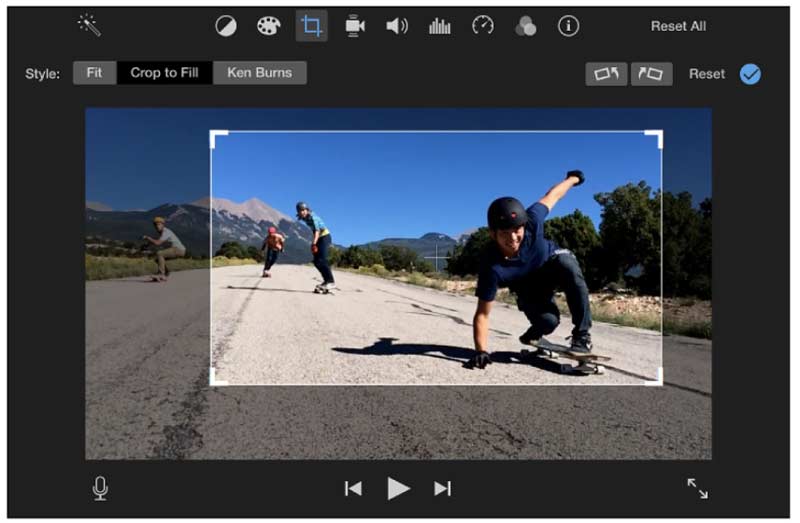
Phần 3: Câu hỏi thường gặp về Cắt ghi màn hình
Bạn có thể ghi lại một màn hình iPhone quay phim?
Đúng. Ứng dụng iMovie là một trình cắt video miễn phí có thể cắt video trên iPhone hoặc iPad. Hơn nữa, bạn có thể cắt đoạn ghi màn hình trên iPhone bằng Video Crop, VidTrim và các ứng dụng cắt xén video khác.
Làm thế nào để cắt ghi màn hình trên Android?
Để cắt tệp quay video trên điện thoại Android của bạn, bạn có thể sử dụng Cắt video, Cắt & Cắt Video và các ứng dụng cắt video trực tuyến / ngoại tuyến khác.
Bất kỳ cách nào khác để cắt ghi màn hình trên Windows hoặc Mac?
Nếu bạn muốn cắt đoạn ghi màn hình trên PC hoặc Mac, có một số trình chỉnh sửa video miễn phí mà bạn có thể sử dụng, chẳng hạn như HandBrake, VLC Media Player, QuickTime Player và hơn thế nữa. Đối với người dùng Windows 10, bạn cũng có thể cắt ghi màn hình trên Windows 10 bằng Windows Movie Maker.
Đó là tất cả để xóa các phần không mong muốn khỏi video quay màn hình trên máy tính hoặc điện thoại di động của bạn. Bạn có thể sử dụng phần mềm miễn phí hoặc trình ghi màn hình của bên thứ ba để có được video đã cắt một cách dễ dàng. Không sao nếu bạn chỉ muốn loại bỏ các cạnh đen và các đối tượng không cần thiết khác. Nhưng nếu bạn muốn đăng video lên Instagram và các nền tảng chia sẻ video khác, trước tiên bạn cần phải kiểm tra tỷ lệ khung hình yêu cầu. Sau đó, bạn nên cắt video theo một tỷ lệ khung hình cụ thể. Nếu không, bạn sẽ không thể tải video lên. Bạn có câu hỏi nào khác về việc cắt ảnh ghi màn hình không? Nếu có, bạn có thể để lại tin nhắn trong phần bình luận bên dưới, hoặc liên hệ với chúng tôi qua email.
Ghi & Chỉnh sửa
-
Cắt video
-
Ghi trò chơi
-
Xoay video

