Cách ghi lại trò chơi Liên minh huyền thoại
Ngoài các video hoạt hình và video ca nhạc, các video trò chơi sẽ là nhiều nhất. Và hầu hết các video chơi trò chơi là về Liên minh huyền thoại.
Liên minh huyền thoại là trò chơi phổ biến nhất trên toàn thế giới. Và người chơi của nó rất đa dạng, từ 18 đến 40. Mỗi ngày, có hàng triệu video LOL được xuất bản trên các nền tảng khác nhau. Từ S1 đến S9, cũng có nhiều clip kinh điển được mọi người quan sát, như màn solo của Faker và The Little Fairy của The Shy. Và đối với một số người chơi, họ cũng cần ghi âm của nó để cải thiện kỹ năng và khả năng của mình.
Nhưng, như chúng ta biết, một số clip có thể chỉ xuất hiện một lần, nếu không có bản ghi âm. Vì vậy, làm thế nào để ghi lại trở thành một vấn đề lớn. Đừng lo lắng! Dưới đây là ba giải pháp hữu ích để khắc phục sự cố này.

- Phần 1: Ghi lại Liên minh huyền thoại với tính năng mặc định
- Phần 2: Ghi lại cách chơi LOL với Game Capturer tích hợp trên máy tính của bạn
- Phần 3: Ghi lại Liên minh huyền thoại với Trình ghi màn hình mạnh mẽ
Phần 1: Ghi lại Liên minh huyền thoại với tính năng mặc định
Để mang đến trải nghiệm game tốt hơn cho người dùng, Blizzard Entertainment cũng thu thập nhu cầu của người dùng. Với nỗ lực của họ, bản ghi hữu ích đã được thêm vào LOL kể từ đầu S7. Với tính năng này, người dùng có thể xem lại, đánh dấu và ghi lại các trò chơi Liên Minh Huyền Thoại. Và bằng cách sử dụng phương pháp này, bạn không cần phải tải xuống và cài đặt phần mềm của bên thứ ba khác để ghi. Đây là một trong những giải pháp dễ dàng nhất để nắm bắt lối chơi LOL của bạn. Hãy xem nó hoạt động như thế nào.
Bước 1: Khi trận đấu của bạn kết thúc, hãy chơi một phiên trò chơi để ghi lại cách chơi LOL. Nếu không có sẵn, bạn cần tải xuống chức năng phát lại của mình từ màn hình Kết thúc trò chơi hoặc Lịch sử trận đấu.
Bước 2: Xem các bản phát lại và tìm các sự kiện lớn. Sau đó nhấp vào Tải xuống ở phần trên bên phải của màn hình để lưu các clip trên máy tính của bạn. Bạn có thể kéo và thả video vào bất kỳ trình duyệt nào hoặc chia sẻ lên các nền tảng xã hội.

Phần 2: Ghi lại cách chơi LOL với Game Capturer tích hợp trên máy tính của bạn
Giống như điện thoại di động, chức năng quay phim màn hình cũng được cài đặt trong máy tính của bạn. Để ghi lại cách chơi LOL, chúng tôi cũng có thể sử dụng Máy ghi âm trên Windows/ Mac để giúp chúng tôi.
Bước 1: Tìm Cài đặt trên máy tính của bạn. Bạn có thể tìm thấy nó bằng cách nhấp vào biểu tượng Bánh răng trong menu Windows. Sau đó, bạn cần tìm Trò chơi trong cài đặt.
Bước 2: Sau đó, bạn cần bật Ghi clip trò chơi, ảnh chụp màn hình và phát sóng bằng Game bar. Sau đó, bạn có thể ghi lại trò chơi của mình và đặt các phím tắt theo ý muốn.
Bước 3: Sau khi hoàn thành công việc chuẩn bị, bạn có thể khởi động game và nhấn phím Win và phím G cùng lúc. Chọn hộp bên cạnh Có, đây là một trò chơi. Cuối cùng, nhấn Win + Alt + R để bắt đầu ghi.
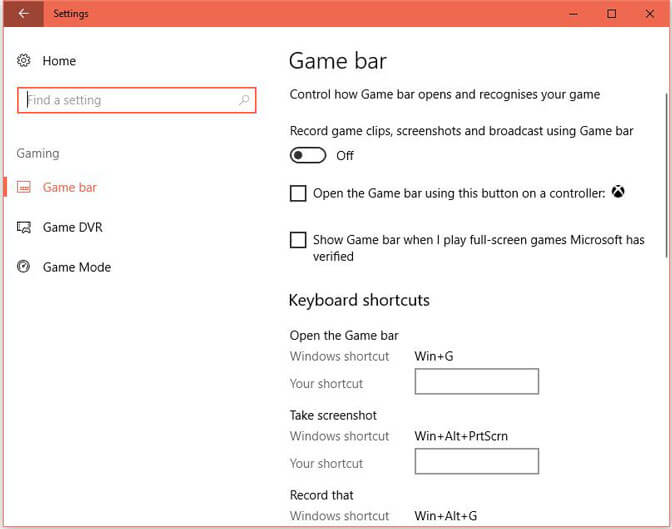
Đối với người dùng Mac
Bước 1: Khởi chạy trò chơi và nhấn Command + Shift + 5 để bật thanh công cụ ghi âm.
Bước 2: Sau đó, bạn có thể chọn nơi bạn muốn ghi và nhấp vào Chụp.
Bước 3: sau khi quay, bạn có thể bấm vào Dừng để lưu video đang quay.
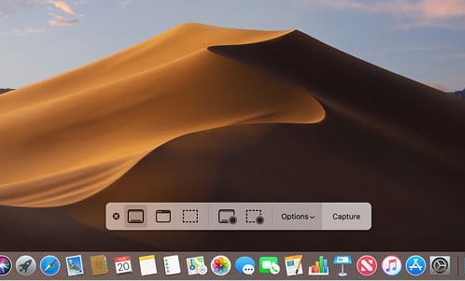
Phần 3: Ghi lại Liên minh huyền thoại với Trình ghi màn hình mạnh mẽ
Như hai phương pháp trên chúng tôi đã đề cập, chúng chỉ có thể giúp bạn quay video một cách đơn giản. Nhưng ngày càng có nhiều người muốn có một video nhiều màu sắc và tuyệt vời hơn. Vì vậy, mặc dù có hai phương pháp hữu ích, nhưng ít người sử dụng chúng.
Nếu bạn đang cố gắng quay video trò chơi với chất lượng cao và muốn thêm hiệu ứng vào đó, chúng tôi khuyên bạn nên dùng Vidmore Screen Recorder.
Vidmore Screen Recorder được thiết kế đặc biệt để quay video với chất lượng cao. Ngoài việc lưu các clip cổ điển, nó cũng có thể chụp ảnh toàn màn hình hoặc của một cửa sổ. Để thêm hiệu ứng, chức năng chỉnh sửa bên trong của nó có thể giúp bạn. Bạn có thể thêm hình chữ nhật, hình elip, mũi tên, đường thẳng, v.v. và chọn các tùy chọn màu khác trong thanh công cụ. Và Lịch biểu tác vụ có thể giúp bạn ghi lại tự động mà không cần phải nhấp thêm.
Đặc trưng
- Quay video chơi Liên Minh Huyền Thoại một cách dễ dàng và mượt mà.
- Ghi lại giọng nói của micrô với chất lượng cao.
- Các tính năng chỉnh sửa mạnh mẽ cho phép người dùng thêm các hiệu ứng đầy màu sắc.
- Lưu video đã ghi ở nhiều định dạng video khác nhau, như MP4, WMV, v.v.
Bước 1: Tải xuống và cài đặt Vidmore Screen Recorder trên PC của bạn. Chạy phần mềm này và chọn Video Recorder trong giao diện chính.

Bước 2: Sau những điều này, bạn cần đặt kích thước vùng ghi phù hợp với màn hình chơi game của mình.
Để ghi lại khu vực tùy chỉnh, bạn chỉ cần nhấp vào “Tùy chỉnh” để chọn “Khu vực cố định” hoặc “Chọn khu vực / cửa sổ”.
Đối với ghi trò chơi, điều quan trọng là phải thêm tường thuật. Đối với cài đặt âm thanh, có thể dễ dàng bật tắt các tùy chọn âm thanh từ “Âm thanh hệ thống” và “Micrô”.

Bước 3: Sau khi đảm bảo tất cả các cài đặt đều đúng, hãy nhấp vào nút “GHI” để bắt đầu ghi. Trong quá trình quay, bạn có thể sử dụng nút chỉnh sửa để chỉnh sửa màn hình trong khi quay.

Bước 4: Nhấp vào nút Dừng để kết thúc ghi. Sau đó nhấp vào nút “Lưu” để xuất và lưu tệp trên máy tính của bạn.
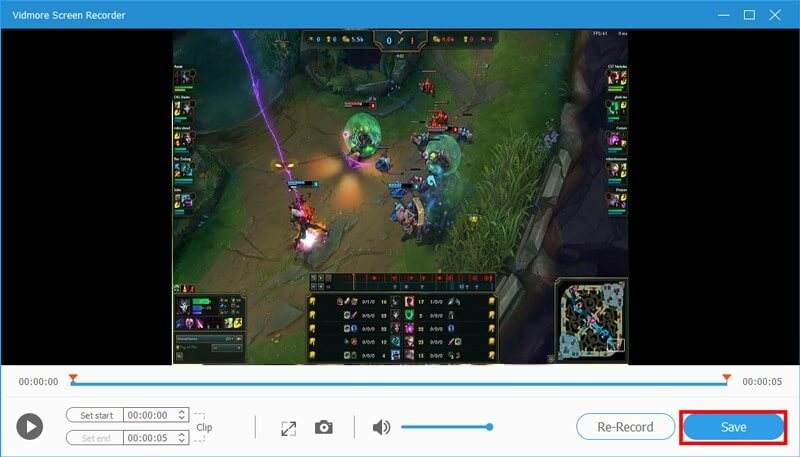
Phần kết luận
Trong bài viết này, chúng tôi chủ yếu giới thiệu đến bạn cách ghi giải đấu của những huyền thoại. Để có được nhiều video tuyệt vời hơn, bạn nên dùng thử Vidmore Screen Recorder. Nó thực sự có thể giúp bạn. Chúng tôi hy vọng bạn có thể lưu giữ những kỹ năng và thủ thuật tuyệt vời trong trò chơi của các game thủ nổi tiếng bằng cách sử dụng trình ghi lại trò chơi LOL tuyệt vời này.
Ghi & Chỉnh sửa
-
Ghi trò chơi
-
Cắt video
-
lật video


