Cách ghi lại cuộc gọi video hoặc cuộc gọi âm thanh Facetime trên Mac và iPhone
Cuộc gọi Facetime miễn phí. Vì vậy, người dùng Apple có thể sử dụng Facetime để thực hiện các cuộc gọi thoại và video Facetime mà không mất phí. Tất cả những gì bạn cần làm là kết nối thiết bị Apple của mình với kết nối không dây. Sau đó, bạn có thể giao tiếp với người dùng Facetime trên toàn thế giới. Có nhiều dịp bạn cần ghi lại cuộc gọi Facetime. Ví dụ: bạn có thể muốn lưu lại những khoảnh khắc đặc biệt hoặc những chuyển đổi quan trọng. Dù sao đi nữa, nếu bạn muốn ghi lại màn hình Facetime bằng âm thanh trên thiết bị iOS hoặc máy tính Mac, bạn có thể tiếp tục đọc để có hướng dẫn ghi âm cuộc gọi Facetime hoàn chỉnh.

NỘI DUNG TRANG
Phần 1: Cách ghi lại cuộc gọi Facetime trên máy Mac
Thực hiện cuộc gọi Facetime là một cách tốt để giữ liên lạc với những người khác. Bằng cách thực hiện cuộc gọi thoại và video với Facetime, bạn có thể liên hệ miễn phí với những người dùng thiết bị Apple khác. Nếu bạn Facetime cho người khác thường xuyên, bạn có thể ghi lại cuộc gọi video Facetime cùng với âm thanh trên máy Mac bằng 2 phương pháp sau.
Cách ghi lại Facetime bằng âm thanh với phần mềm ghi âm cuộc gọi
Để ghi lại cả âm thanh và màn hình Facetime trên máy tính của bạn mà không làm thay đổi người khác, Vidmore Screen Recorder có thể là sự lựa chọn tốt của bạn. Phần mềm ghi màn hình có khả năng ghi lại bất kỳ phần nào trên màn hình của bạn ở độ phân giải gốc. Khi ghi âm cuộc gọi Facetime trên máy Mac, bạn không chỉ có thể ghi âm giọng nói của mình mà còn ghi âm cả giọng nói của người nói. Bất kể cuộc gọi Facetime của bạn là bao lâu, bạn có thể ghi lại Facetime bằng âm thanh trên máy Mac mà không bị giới hạn thời gian. Hơn nữa, bạn có thể chụp ảnh màn hình khi thực hiện cuộc gọi Facetime.
Hơn nữa, bạn có thể thêm các công cụ chỉnh sửa thời gian thực và hiệu ứng chuột vào bản ghi Facetime của mình. Sau khi ghi âm cuộc gọi Facetime trên máy tính Mac, bạn có thể cắt tệp để chỉ trích phần quan trọng. Sau đó, bạn có thể lưu hoặc chia sẻ quay video Facetime với bất kỳ định dạng hoặc nền tảng nào.
- Ghi lại Facetime trên Mac với chất lượng video và âm thanh HD.
- Ghi lại nội dung từ màn hình máy tính hoặc cuộc gọi Facetime với bất kỳ kích thước màn hình nào.
- Chụp ảnh toàn màn hình hoặc cửa sổ Facetime.
- Ghi lại cuộc gọi Facetime với bất kỳ âm thanh nào, bao gồm cả âm thanh hệ thống và micrô.
- Cắt video và ghi âm Facetime của bạn với thời gian bắt đầu và kết thúc tùy chỉnh.
- Thêm bản vẽ thời gian thực, hiệu ứng chuột, điều khiển phím nóng và hơn thế nữa vào ghi âm cuộc gọi Facetime của bạn.
Bước 1: Tải xuống miễn phí Vidmore Screen Recorder trên Mac OS X 10.10 hoặc các phiên bản mới hơn. Chọn Trình ghi video để ghi lại cuộc gọi video Facetime trên máy Mac.

Bước 2: Bật Trưng bày, Hệ thống âm thanh và Cái mic cờ rô các tùy chọn. bên trong Trưng bày phần, bấm vào Tập quán và lựa chọn Chọn vùng / cửa sổ. Sau đó bấm vào cửa sổ Facetime để thiết lập vùng quay màn hình.

Bước 3: Trước khi quay video và âm thanh Facetime trên Mac, bạn có thể nhấp vào bánh răng Cài đặt ghi âm Lựa chọn. Trong cửa sổ bật lên Sở thích cửa sổ, bạn có thể điều chỉnh tùy chọn ghi âm, hiệu ứng chuột, phím nóng, đầu ra và các chi tiết khác. Nhấp chuột đồng ý để lưu tùy chọn ghi Facetime.
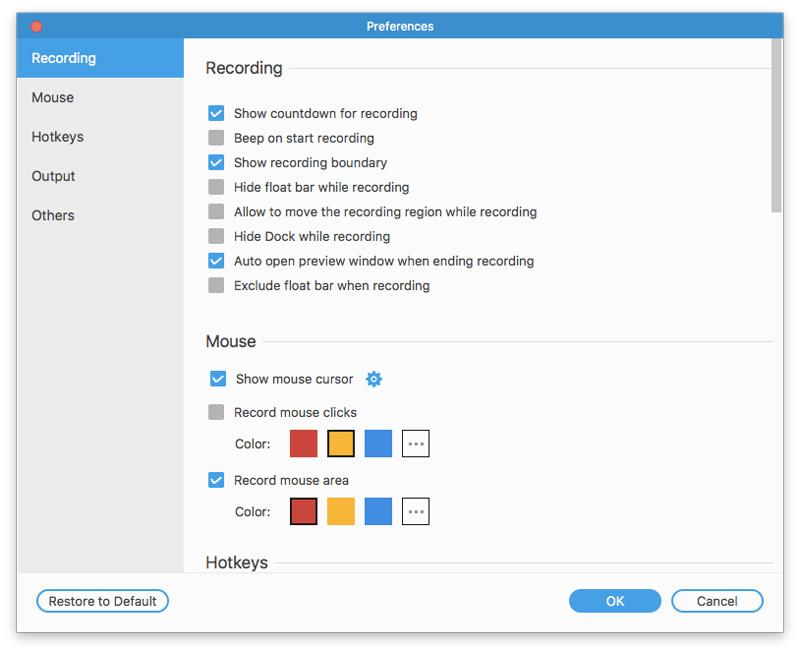
Bước 4: Nhấp chuột GHI để bắt đầu ghi âm cuộc gọi Facetime của bạn. Nhấn vào Biên tập biểu tượng để truy cập các công cụ vẽ trên màn hình. Bạn có thể tạm dừng và tiếp tục quay Facetime một cách tự do. Người dùng Facetime khác sẽ không biết rằng bạn ghi âm cuộc gọi Facetime.
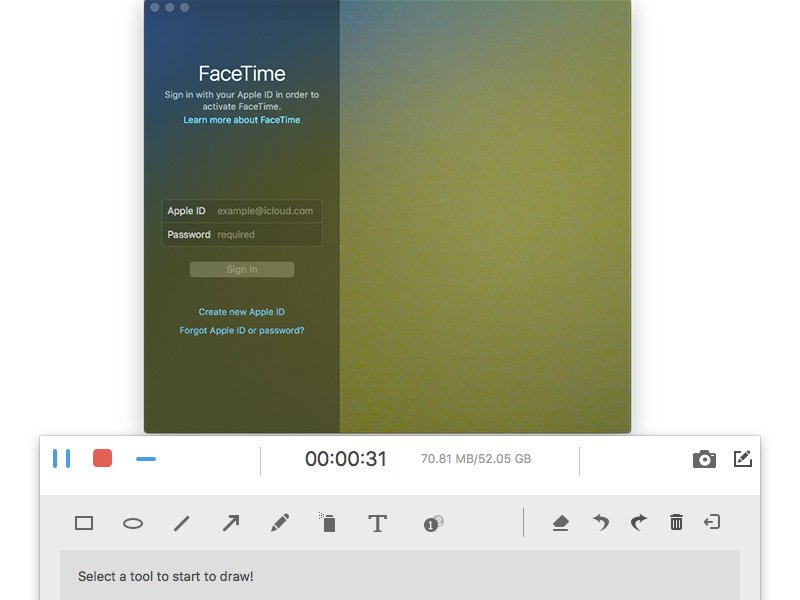
Bước 5: Nhấp vào màu đỏ Dừng lại tùy chọn dừng ghi cuộc gọi điện video. Trong cửa sổ mới, bạn có thể nhấp vào Kẹp để cắt video đang quay. Sau đó nhấn vào Tiết kiệm để lưu ghi âm cuộc gọi Facetime. Trong cửa sổ Lịch sử ghi âm, bạn có thể xuất hoặc chia sẻ trực tiếp bản ghi âm cuộc gọi Facetime bằng âm thanh.

Cách ghi lại cuộc gọi video và âm thanh Facetime bằng QuickTime
QuickTime cung cấp tính năng quay phim màn hình cho tất cả người dùng Mac. Vì vậy, bạn cũng có thể ghi âm cuộc gọi Facetime miễn phí trên Mac với QuickTime. Vấn đề là QuickTime chỉ có thể ghi lại cuộc gọi Facetime bằng micrô bên trong. Nó không được hỗ trợ để ghi âm thanh trực tiếp bằng QuickTime trên Mac.
Bước 1: Mở QuickTime trên Mac. Chọn Ghi màn hình mới từ danh sách Tệp thả xuống ở trên cùng.
Bước 2: Mở mũi tên xuống bên cạnh biểu tượng màu đỏ. Chọn Micrô bên trong để ghi lại giọng nói của bạn. Nếu bạn sử dụng chế độ thoại hoặc tai nghe để Facetime cho người khác, bạn cần chọn Micrô bên ngoài thay thế.
Bước 3: Mở ứng dụng Facetime trên Mac. Nhấn vào Ghi lại trong giao diện QuickTime.
Bước 4: Vẽ trên màn hình Facetime để chỉ ghi lại cuộc gọi Facetime. Sau đó nhấn vào Bắt đầu thu để bắt đầu ghi lại cuộc gọi video Facetime của bạn ngay bây giờ.
Bước 5: Khi bạn muốn dừng ghi Facetime, bạn có thể nhấp vào Dừng ghi trên thanh công cụ trên cùng của màn hình Mac.
Bước 6: Chọn Tiết kiệm từ Tập tin danh sách thả xuống để lưu video quay Facetime của bạn ở định dạng MOV.
Để biết thêm Máy ghi âm Facecam để quay video cho FaceTime, WhatsApp, v.v., bạn có thể truy cập tại đây.
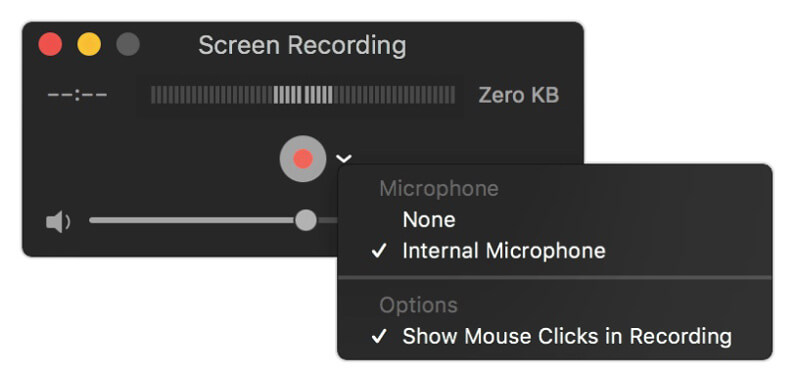
Phần 2: Cách ghi lại cuộc gọi Facetime trên iPhone, iPad hoặc iPod Touch
Đối với người dùng iOS 11, iOS 12 và iOS 13, bạn có thể sử dụng tính năng quay phim màn hình để ghi trực tiếp cuộc gọi Facetime trên iPhone. Đối với người dùng iOS 10 trở về trước, bạn có thể phản chiếu màn hình iPhone vào máy tính của mình. Sau đó, bạn có thể ghi lại cuộc gọi Facetime trên iOS 10 trở về trước bằng phần mềm ghi màn hình máy tính để bàn. Cho dù bạn đang chạy hệ điều hành iOS nào, bạn có thể xem các bước chi tiết để ghi lại cuộc gọi Facetime trên iPhone tại đây.
Cách ghi lại màn hình cuộc gọi Facetime trên iOS 11 trở lên
Bước 1: Mở Cài đặt ứng dụng. Nhấn vào Trung tâm điều khiển và sau đó chọn Tùy chỉnh điều khiển. Cuộn xuống và nhấn vào biểu tượng + trước Ghi màn hình.
Bước 2: Quay lại Màn hình chính của iPhone. Hướng đến Trung tâm điều khiển và sau đó chọn Trình ghi màn hình. Chọn Cái mic cờ rô để ghi lại Facetime trên iPhone với âm thanh.
Bước 3: Nhấn Ghi lại để bắt đầu ghi cuộc gọi Facetime trên iPhone sau khi đếm ngược ba giây.
Bước 4: Vuốt xuống Trung tâm điều khiển và lựa chọn Dừng ghi để dừng ghi âm cuộc gọi Facetime trên iPhone. Theo mặc định, video cuộc gọi Facetime đã ghi sẽ nằm trong ứng dụng Ảnh.
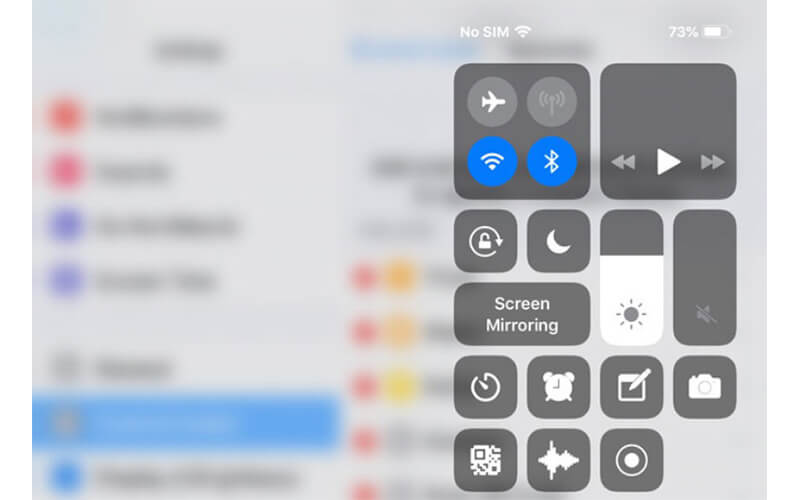
Cách ghi lại màn hình cuộc gọi Facetime trên iOS 10 trở về trước
Như đã đề cập ở trên, người dùng iOS 10 trở về trước cần phản chiếu cuộc gọi Facetime trên máy tính của bạn để ghi âm cuộc gọi Facetime. Trong thời gian này, bạn có thể chạy Apeaksoft iOS Screen Recorder để ghi lại Facetime trên PC. Đối với người dùng Mac, bạn có thể sử dụng Vidmore Screen Recorder hoặc QuickTime để ghi trực tiếp cuộc gọi video và âm thanh Facetime trên Mac. Chương trình có khả năng ghi lại âm thanh và màn hình Facetime trên Windows trong thời gian thực. Bạn có thể ghi lại Facetime trên tất cả các thiết bị iOS và phiên bản trong chương trình.
Đây là liên kết: https://www.apeaksoft.com/ios-screen-recorder/
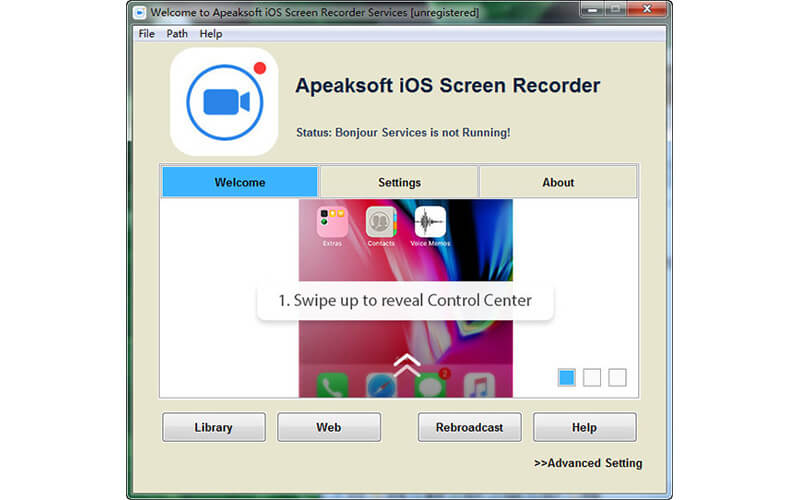
Phần kết luận
Nói chung, bạn có thể ghi lại cuộc gọi Facetime trên Mac và iPhone bằng các phương pháp trên. Cuộc gọi video và âm thanh Facetime sẽ không bị trễ. Bất kể bạn cần ghi bao nhiêu giờ, bạn có thể ghi lại màn hình Facetime với âm thanh một cách thoải mái. Chỉ cần đảm bảo có đủ dung lượng lưu trữ và pin. Nếu bạn cần nhấn mạnh những điểm chính trong khi ghi lại cuộc gọi Facetime, tốt hơn bạn nên sử dụng Vidmore Screen Recorder để truy cập bộ công cụ vẽ thời gian thực. Hơn nữa, chương trình còn cung cấp các cài đặt đầu ra và ghi màn hình Facetime có thể tùy chỉnh hơn. Đối với những người muốn Facetime và ghi âm cùng lúc bằng các công cụ vẽ, bạn có thể tải chương trình để dùng thử ngay bây giờ.



