Hướng dẫn cơ bản về Cách chụp ảnh màn hình trên Google Chrome như mong muốn
Để chia sẻ một số ảnh chụp màn hình của một số trang web trên Google Chrome với bạn bè hoặc đồng nghiệp của bạn, bạn làm cách nào để chụp ảnh nhanh? Bạn có thể sử dụng Chrome để chụp ảnh màn hình trực tiếp hoặc chọn các tiện ích mở rộng ảnh chụp màn hình của Chrome không? Làm cách nào để bạn cắt, chỉnh sửa hoặc thậm chí thêm nhận xét trên ảnh chụp màn hình trên Google Chrome một cách dễ dàng? Chỉ cần tìm hiểu thêm về hướng dẫn cơ bản về ảnh chụp màn hình Chrome từ bài viết.
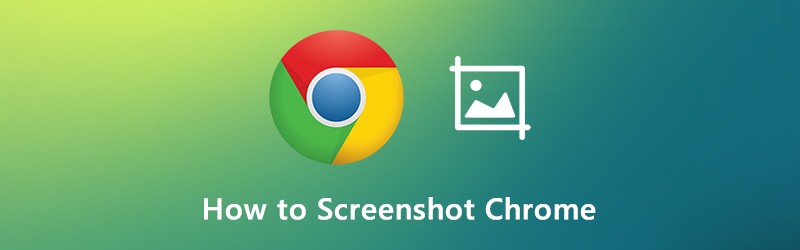
NỘI DUNG TRANG
Phần 1: 4 Phương pháp khác nhau để chụp màn hình trong Chrome
Google Chrome có một tính năng ẩn bên trong Công cụ dành cho nhà phát triển cho phép bạn chụp ảnh màn hình toàn trang cho Chrome. Cho dù bạn cần chụp ảnh màn hình kích thước đầy đủ cho Chrome hoặc thậm chí là ảnh chụp màn hình cuộn, bạn có thể tìm thấy các phương pháp như bên dưới.
Bước 1: Truy cập Công cụ dành cho nhà phát triển
Bạn có thể chỉ cần nhấp chuột phải vào bất kỳ phần nào của trình duyệt và chọn tùy chọn Kiểm tra hoặc nhấp vào Tùy chỉnh và kiểm soát biểu tượng Google Chrome (Biểu tượng 3 chấm dọc) và chọn Những công cụ phát triển tùy chọn dưới Thêm công cụ Lựa chọn.
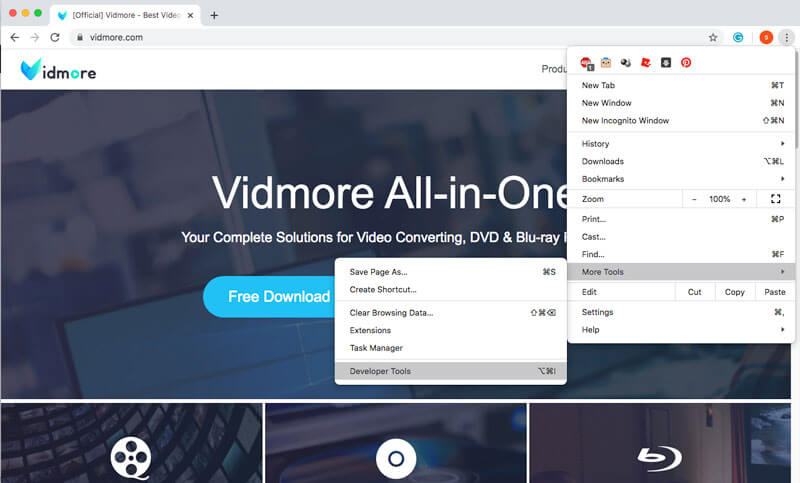
Bước 2: Sử dụng Menu Lệnh
Để truy cập menu lệnh, bạn có thể nhấn Ctrl + Shift + P cho Windows và CMD + Shift + P dành cho Mac. Sau đó, bạn có thể nhập ảnh chụp màn hình vào cột và chọn chế độ ảnh chụp màn hình Chrome mong muốn.
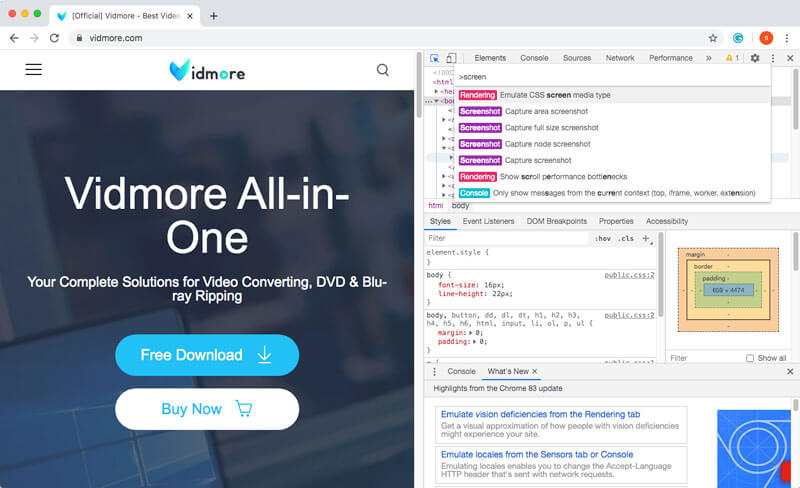
Bước 3: Chụp ảnh chụp màn hình của Chrome
Khi bạn muốn chụp ảnh màn hình trên Chrome, đây là 4 phương pháp khác nhau mà bạn có thể làm theo. Dưới đây là chi tiết hơn về phương pháp bạn nên biết.
Chụp ảnh màn hình khu vực: chụp phần mong muốn theo lựa chọn của bạn.
Chụp ảnh màn hình kích thước đầy đủ: chụp toàn bộ ảnh chụp màn hình trang web trên Chrome.
Chụp ảnh màn hình: có ảnh chụp màn hình của trang hiện tại trên Chrome.
Chụp ảnh màn hình nút: ghi lại node.js của trang web hiện tại.
Phần 2: 3 Tiện ích mở rộng và Thay thế Ảnh chụp màn hình Tốt nhất của Chrome
Khi bạn cần chụp ảnh màn hình trên Chrome hoặc thậm chí quay toàn màn hình dưới dạng video, đây là 3 tiện ích mở rộng ảnh chụp màn hình tốt nhất của Chrome và các lựa chọn thay thế bạn nên xem xét.
Top 1. Trình ghi màn hình Vidmore
Vidmore Screen Recorder cung cấp trình chụp ảnh màn hình miễn phí, cho phép bạn chụp ảnh nhanh trên Chrome, Firefox, Safari và các hoạt động trên màn hình trên máy tính của bạn. Có một số tính năng chỉnh sửa và chú thích Hơn nữa, nó có thể quay video và quay video trong vòng nhấp chuột.
- Chụp ảnh màn hình với khung cố định, chọn hoặc tùy chỉnh khung mong muốn.
- Chọn định dạng ảnh chụp màn hình đầu ra, điểm đến và nhiều cài đặt khác.
- Đặt phím nóng để chụp màn hình, bắt đầu ghi, tạm dừng ghi, v.v.
- Thêm văn bản, mũi tên và hình dạng vào bản ghi hoặc ảnh chụp màn hình của bạn một cách dễ dàng.

Top 2. Phần mở rộng Ảnh chụp màn hình Tuyệt vời
Ảnh chụp màn hình tuyệt vời là một trong những tiện ích mở rộng ảnh chụp màn hình phổ biến nhất dành cho Chrome để chụp một phần hiển thị của trang, khu vực đã chọn, toàn bộ trang, hình ảnh cục bộ hoặc thậm chí ghi lại màn hình. Hơn nữa, nó cho phép bạn thêm nhận xét, chú thích, làm mờ thông tin nhạy cảm và hơn thế nữa.
- Chụp một khu vực đã chọn hoặc tất cả phần hiển thị, toàn bộ trang hoặc trang cuộn.
- Chú thích hình ảnh bằng hình chữ nhật, hình tròn, mũi tên, dòng và văn bản hoặc tệp mờ.
- Một cú nhấp chuột để tải lên awesomescreenshot.com và nhận một liên kết có thể chia sẻ.
- Cung cấp các tính năng chỉnh sửa để mùa vụ, cuộn và hiển thị kích thước vùng cắt.

Top 3. Phần mở rộng Nimbus Capture
Khi bạn muốn chụp một trang cuộn của Chrome, Nimbus Capture là tiện ích mở rộng được đề xuất mà bạn có thể cân nhắc. Nó cho phép bạn chụp màn hình toàn bộ trang web, ghi lại các video màn hình hoặc thậm chí quay video trực tiếp trong tiện ích bổ sung của Chrome.
- Chụp màn hình toàn bộ trang, một phần ảnh chụp màn hình cũng như cuộn trang.
- Làm mờ các phần nhất định để ẩn thông tin nhạy cảm hoặc thậm chí thêm hình mờ.
- Tải video màn hình lên Nimbus Note hoặc lưu vào đĩa của bạn.
- Thêm đồ họa, hộp văn bản và nhiều thứ khác vào ảnh chụp màn hình Chrome của bạn.

Phần 3: Câu hỏi thường gặp về Cách chụp ảnh màn hình trên Google Chrome
1. Làm thế nào để chụp ảnh màn hình Chrome cho Android hoặc iPhone của bạn?
Để chuyển sang chế độ đáp ứng hoặc chế độ thiết bị trong Windows và Mac, bạn có thể trực tiếp chụp ảnh nhanh cho điện thoại thông minh của mình. Nhấn nút CMD + Shift + M cho máy Mac của bạn hoặc Ctrl + Shift + M trên Windows của bạn. Sau đó, bạn có thể chọn các tùy chọn cho loại thiết bị, mức thu phóng, hướng và nhiều tùy chọn khác để chụp ảnh màn hình chrome mong muốn trên bất kỳ thiết bị nào khác.
2. Bạn nên làm gì nếu tiện ích mở rộng ảnh chụp màn hình của Chrome gặp sự cố?
Do tính tương thích của trình duyệt Chrome nên một số tiện ích chụp ảnh màn hình Chrome có thể làm trình duyệt bị lỗi. Vì lý do tương tự, video trên Chrome cũng có thể không phát được. Chỉ cần cập nhật một số tiện ích bổ sung hoặc thậm chí cài đặt lại chúng để xem nó có hoạt động hay không. Nếu vẫn không hoạt động, bạn nên gỡ bỏ các chương trình đó và sử dụng Vidmore Screen Recorder là giải pháp thay thế tốt nhất.
3. Có phương pháp nào để thêm nhận xét trên ảnh chụp màn hình trực tiếp không?
Nếu bạn chỉ cần cắt ảnh chụp màn hình trên Chrome, bạn có thể chọn chỉ ảnh chụp màn hình khu vực chụp, tính năng này có sẵn cho hầu hết các tiện ích mở rộng ảnh chụp màn hình Chrome. Nhưng khi bạn cần thêm nhận xét, chẳng hạn như con trỏ chuột, văn bản, mũi tên và nhiều thứ khác, bạn nên sử dụng chuyên gia trình chụp ảnh màn hình thay thế.
Phần kết luận
Làm thế nào để chụp ảnh màn hình cho toàn bộ trang của Chrome? Tất nhiên, nếu bạn không muốn cài đặt thêm phần mềm để có ảnh chụp màn hình trang web trên Chrome, bạn chỉ có thể sử dụng Công cụ nhà phát triển mặc định của Chrome. Tất nhiên, có một số tiện ích mở rộng và thay thế tuyệt vời để mở rộng khả năng của các tính năng chụp ảnh màn hình.


