9 công cụ chụp màn hình tốt nhất giúp bạn dễ dàng chụp ảnh màn hình trên PC
Khi công nghệ ngày càng tiến bộ, cuộc sống của chúng ta trở nên dễ dàng hơn rất nhiều. Các công cụ chụp màn hình cho Windows, chẳng hạn, có thể lưu bất cứ thứ gì trên màn hình của bạn dưới dạng ảnh tĩnh. Để bạn có thể tìm kiếm trợ giúp, đưa ra phản hồi và cung cấp thông tin một cách đơn giản. Tuy nhiên, không thể xác định được phần mềm tốt nhất cho người bình thường. Do đó, chúng tôi đã thực hiện một nghiên cứu trong phòng thí nghiệm cho phần mềm chụp ảnh màn hình phổ biến trên thị trường và thu thập báo cáo của hàng nghìn người dùng. Bây giờ, bài đăng này sẽ cho bạn thấy danh sách 9 người hàng đầu bên dưới.
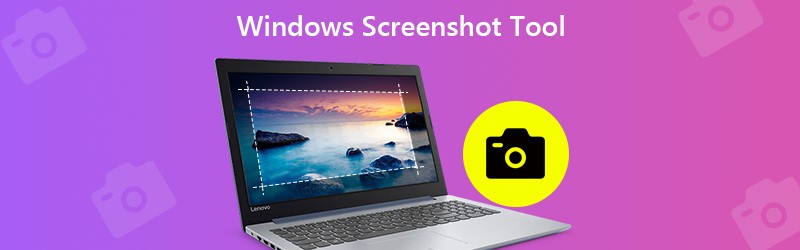

Trước khi viết, cách chúng tôi kiểm tra phần mềm cho bài viết:
Tuyên bố miễn trừ trách nhiệm: Tất cả nội dung trên trang web của chúng tôi đều được viết bởi những người trong nhóm biên tập của chúng tôi. Trước khi viết, chúng tôi nghiên cứu sâu về chủ đề này. Sau đó, chúng tôi mất 1-2 ngày để lựa chọn và kiểm tra công cụ. Chúng tôi kiểm tra phần mềm từ yêu cầu của thiết bị và hệ thống, chức năng, trải nghiệm sử dụng, v.v. Để kiểm tra toàn diện hơn, chúng tôi cũng xem các trang web đánh giá, như G2, Trustpilot, v.v., để thu thập trải nghiệm thực tế của người dùng để tham khảo.
Phần 1: 9 công cụ chụp màn hình Windows hàng đầu
Top 1: Vidmore Screen Recorder
Vidmore Screen Recorder xuất hiện trên đầu danh sách của chúng tôi, một phần vì nó cung cấp các chức năng cấp chuyên nghiệp mở rộng theo cách mà mọi người đều có thể thành thạo một cách nhanh chóng. Quan trọng hơn, công cụ ảnh chụp màn hình hoàn toàn miễn phí để sử dụng mà không có bất kỳ hạn chế nào, chẳng hạn như đăng ký.
Các tính năng chính của phần mềm chụp ảnh màn hình tốt nhất
- Chụp ảnh màn hình trên Windows 10/8/7 chỉ bằng một cú nhấp chuột.
- Thêm văn bản, tranh vẽ, hình dạng hoặc các mục khác sau ảnh chụp màn hình.
- Không có hình mờ, đăng ký hoặc giới hạn khác.
Tóm lại, đây là cách tốt nhất để chụp ảnh màn hình cho toàn màn hình, cửa sổ cụ thể hoặc một phần trên PC.
Cách chụp ảnh màn hình trên Windows 10
Bước 1: Cài đặt phần mềm chụp ảnh màn hình tốt nhất
Khởi chạy Trình ghi màn hình sau khi bạn cài đặt nó vào PC của mình. Có một phiên bản khác dành cho Mac. Nhấn vào Thực đơn nút và chọn Sở thích. Chuyển đến tab Đầu ra, đặt Định dạng ảnh chụp màn hình và Vị trí của các tệp ảnh chụp màn hình dựa trên sở thích của bạn. Đánh đồng ý để xác nhận nó.

Bước 2: Chụp ảnh màn hình một cách nhanh chóng
Đặt bất cứ thứ gì bạn muốn chụp màn hình trên màn hình Windows và nhấp vào Chụp màn hình để kích hoạt công cụ. Để chụp một khu vực tùy chỉnh, hãy nhấp chuột trái vào một góc và kéo cho đến khi nó bao phủ toàn bộ khu vực. Nếu bạn muốn chụp màn hình một cửa sổ, hãy nhấp chuột phải vào nó.

Bước 3: Xem trước và chỉnh sửa ảnh chụp màn hình
Khi bạn thả chuột trái, thanh menu sẽ bật lên. Xem ảnh chụp màn hình và bạn có thể tải văn bản, hình dạng và các công cụ chỉnh sửa khác trên thanh menu. Sau khi bạn nhận được hiệu ứng mong muốn, hãy nhấp vào Tiết kiệm để xuất ảnh chụp màn hình sang Windows.

Phần mềm này cũng có thể là trình ghi video và âm thanh cho Windows, cho phép bạn chụp toàn bộ màn hình để tạo video trình chiếu.
Top 2: Công cụ cắt

Snipping Tool là phần mềm chụp ảnh màn hình được cài đặt sẵn cho Windows 10/8 / 8.1. Nó có thể đáp ứng nhu cầu chụp ảnh màn hình cơ bản của bạn trên Windows. Hơn nữa, bạn có thể sử dụng nó mà không có bất kỳ hạn chế hoặc thanh toán nào.
Ưu điểm
- Tích hợp sẵn trên tất cả các máy tính, laptop chạy Windows 10/8.
- Ảnh chụp màn hình toàn màn hình, một cửa sổ hoặc biểu mẫu miễn phí.
- Gửi trực tiếp ảnh chụp màn hình qua email hoặc gửi vào khay nhớ tạm.
Nhược điểm
- Các định dạng đầu ra bị hạn chế.
- Nó thiếu bất kỳ tính năng nâng cao nào, như các công cụ chỉnh sửa và hơn thế nữa.
Top 3: Thanh trò chơi Windows
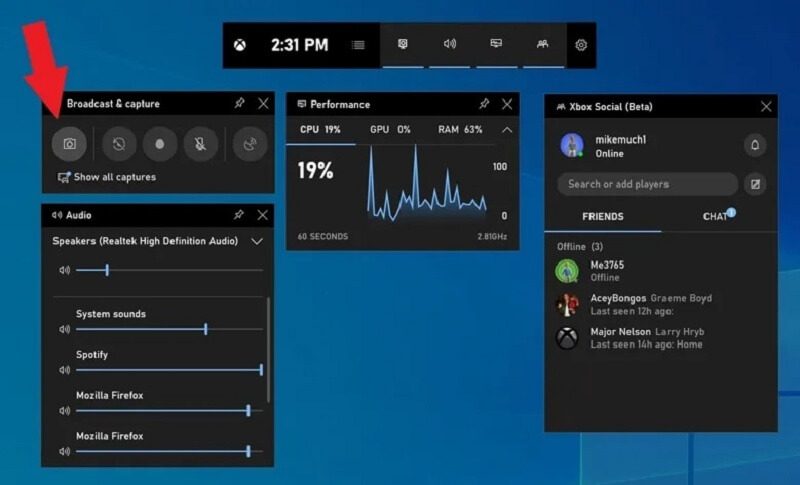
Windows Game Bar là một phần mềm chụp ảnh màn hình tích hợp sẵn khác dành cho Windows 10. Như tên gọi của nó, chức năng này được thiết kế để ghi lại quá trình chơi trò chơi. Tuy nhiên, nó hoạt động cho bất kỳ màn hình nào. Hãy nhớ rằng, nó chỉ có thể chụp màn hình toàn màn hình.
Ưu điểm
- Miễn phí sử dụng trên Windows 10 mà không cần tải xuống.
- Một cú nhấp chuột để chụp ảnh màn hình trên PC.
- Lưu ảnh chụp màn hình dưới định dạng PNG trực tiếp.
Nhược điểm
- Nó thiếu các tùy chọn tùy chỉnh.
- Nó không cung cấp bất kỳ chức năng chỉnh sửa hình ảnh nào.
Top 4: ShareX
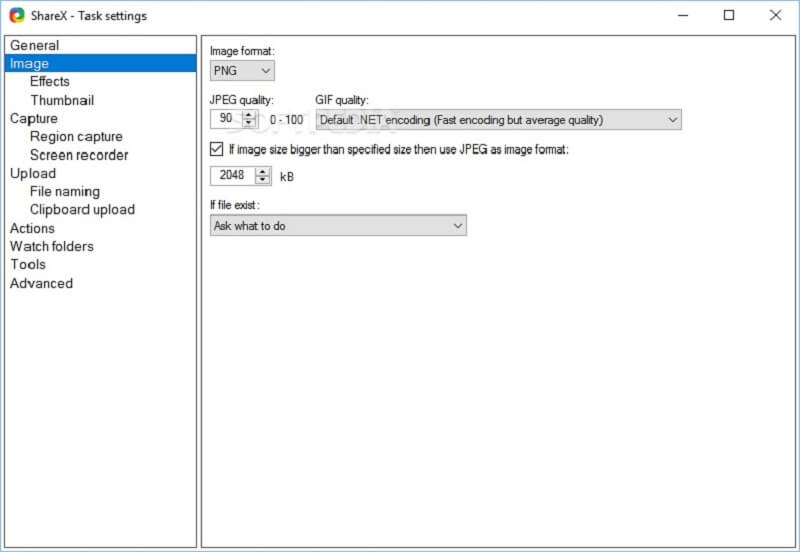
ShareX là một công cụ chụp ảnh màn hình miễn phí cho Windows 7/8/10. Như một máy ghi màn hình mã nguồn mở, công cụ này hoàn toàn miễn phí để sử dụng mà không có quảng cáo hoặc phần mềm độc hại. Nhiều người sử dụng nó để chụp ảnh màn hình cuộn.
Ưu điểm
- Mã nguồn mở và miễn phí.
- Chụp ảnh màn hình cho bất kỳ cửa sổ nào kể cả các trang web dài.
- Cung cấp một loạt các tùy chọn tùy chỉnh.
Nhược điểm
- Nó là khó học cho người mới bắt đầu.
- Chức năng ảnh chụp màn hình cuộn không phải lúc nào cũng hoạt động tốt.
Top 5: Snagit
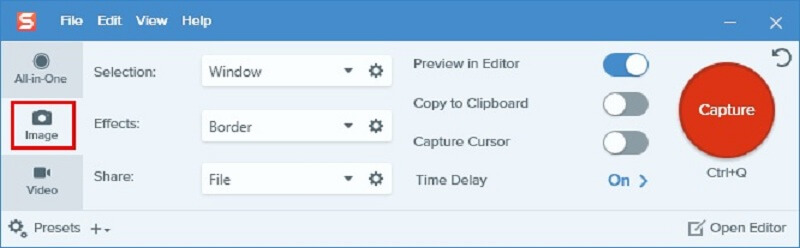
Snagit không phải là một công cụ chụp ảnh màn hình miễn phí cho Windows 8 và các hệ thống khác. Tuy nhiên, nếu bạn đang tìm kiếm một công cụ chụp ảnh màn hình chuyên nghiệp tất cả trong một thì nó là một lựa chọn tốt. Bạn không chỉ nhận được các tùy chọn tùy chỉnh mở rộng mà còn có một trình chỉnh sửa hình ảnh.
Ưu điểm
- Thêm hiệu ứng vào ảnh chụp màn hình trực tiếp.
- Cung cấp các tùy chọn và cài đặt trước tùy chỉnh phong phú.
- Cung cấp bản dùng thử miễn phí.
Nhược điểm
- Nó có rất nhiều chức năng mà người mới bắt đầu có thể bị nhầm lẫn.
- Một số cài đặt không được nhớ.
Top 6: Chụp FastStone
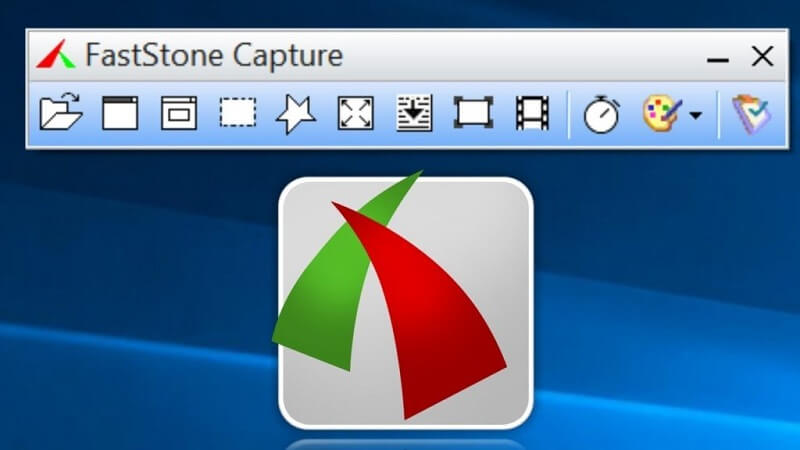
FastStone Capture là một phần mềm chụp ảnh màn hình đa năng dành cho Windows. Tuy nhiên, bạn phải mua giấy phép với $19.95 sau 30 ngày dùng thử miễn phí. Nó có thể lưu ảnh chụp màn hình dưới dạng PDF trực tiếp.
Ưu điểm
- Tích hợp trình chỉnh sửa hình ảnh tiêu chuẩn.
- Dung lượng nhẹ và hoạt động tốt trên các thiết bị cũ.
- Lưu ảnh chụp màn hình dưới dạng PDF, TGA, PNG, JPG, GIF, BMP, TIFF và PCX.
Nhược điểm
- Nhóm hỗ trợ chỉ có thể được liên hệ qua email.
- Giao diện trông lỗi thời và thô lỗ.
Top 7: Jing
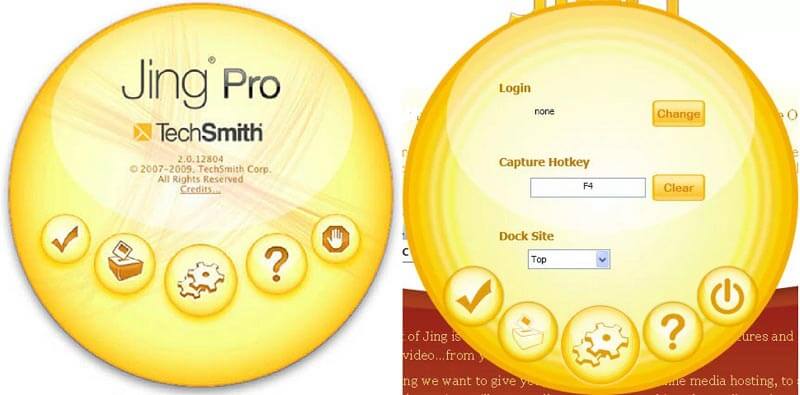
Jing là một công cụ chụp ảnh màn hình miễn phí khác dành cho Windows. Đó là một điểm khởi đầu tốt cho người mới bắt đầu. Nó cho phép bạn thêm chú thích, văn bản vào ảnh chụp màn hình. Hãy nhớ rằng nó vẫn yêu cầu đăng ký.
Ưu điểm
- Miễn phí và nhẹ.
- Cung cấp các chức năng chỉnh sửa hình ảnh cơ bản.
- Dễ dàng sử dụng, ngay cả đối với những người không hiểu biết về công nghệ.
Nhược điểm
- Các tính năng bị hạn chế.
- Bạn phải đăng ký với thông tin cá nhân của bạn.
Top 8: TinyTake
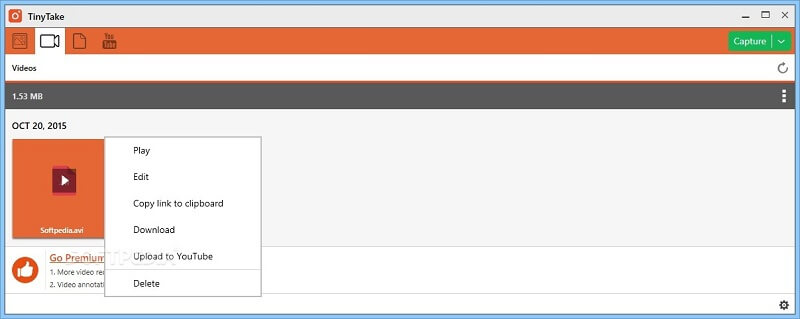
TinyTake có thể chụp ảnh màn hình một vùng, cửa sổ, toàn màn hình hoặc webcam trên Windows 10/8/7. Mặc dù nó không được sử dụng miễn phí, nhưng bạn có thể nhận được nhiều chức năng nâng cao, chẳng hạn như chỉnh sửa hình ảnh.
Ưu điểm
- Chụp ảnh màn hình trong các tình huống khác nhau.
- Chia sẻ ảnh chụp màn hình lên mạng xã hội hoặc đám mây.
- Kiểm soát quá trình bằng các phím nóng tùy chỉnh.
Nhược điểm
- Phiên bản miễn phí của công cụ ảnh chụp màn hình dành cho Windows chỉ cung cấp bộ nhớ đám mây 2GB.
Top 9: PicPick
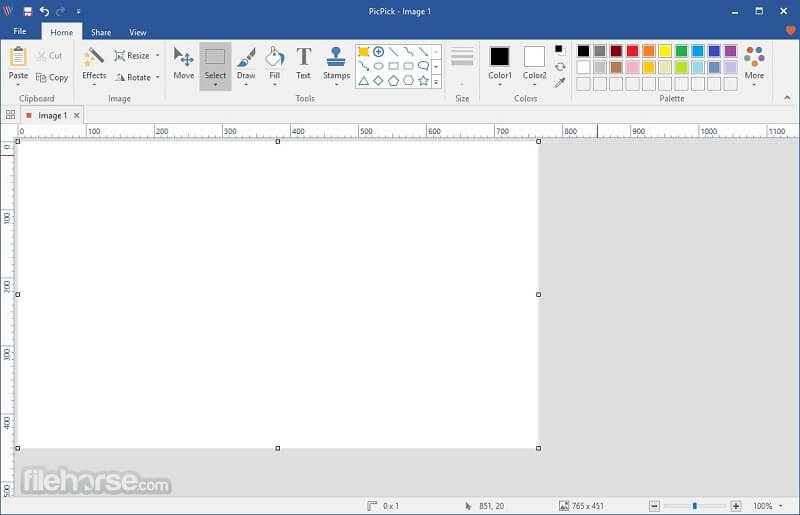
Nếu bạn đã quen với Office Word, bạn sẽ thích PicPick hơn vì giao diện trông giống nhau. Trên thực tế, nó là một trình chỉnh sửa ảnh với công cụ ảnh chụp màn hình. Nó đi kèm với hai phần, ảnh chụp màn hình và đồ họa.
Ưu điểm
- Ảnh chụp màn hình toàn màn hình, cửa sổ cuộn, vùng cố định, v.v.
- Lặp lại lần chụp cuối cùng.
- Chỉnh sửa hình ảnh sau khi chụp màn hình.
Nhược điểm
- Nó bỏ lỡ một số tính năng, chẳng hạn như bàn chải.
- Nó thiếu các tính năng nâng cao.
Phần 2: Câu hỏi thường gặp về Công cụ chụp màn hình Windows
Làm thế nào để chụp ảnh màn hình bằng phím tắt?
Các phím tắt được sử dụng để chụp ảnh màn hình trên Windows bao gồm:
In màn hình phím: Chụp màn hình toàn màn hình trên Windows.
Alt + Màn hình in: Chụp ảnh màn hình một phần cho cửa sổ trên cùng.
Win + Shift + S: Chụp ảnh màn hình cho khu vực tùy chỉnh.
Win + Print Screen: Chụp ảnh màn hình và lưu vào thư viện phương tiện.
Làm cách nào để in ảnh chụp màn hình trên Windows?
Sau khi bạn chụp ảnh màn hình và lưu vào khay nhớ tạm. Mở Paint trên PC, dán ảnh chụp màn hình và in nó nếu máy tính của bạn liên kết với máy in.
Khi nào tạo ảnh chụp màn hình?
Người ta nói rằng một bức tranh có giá trị bằng một ngàn lời nói. Ảnh chụp màn hình được sử dụng để lưu một thứ gì đó trên màn hình của bạn dưới dạng hình ảnh. Ví dụ, nắm bắt lỗi của một chương trình giúp hỗ trợ kỹ thuật hiểu vấn đề của bạn một cách dễ dàng.
Bây giờ, bạn nên thành thạo ít nhất 9 công cụ chụp ảnh màn hình cho Windows 10/8/7. Một số trong số chúng được sử dụng miễn phí, chẳng hạn như ShareX, Jing, v.v. Một số khác cung cấp các tính năng chuyên nghiệp phong phú, như FastStone Capture, TinyTake và hơn thế nữa. Nếu bạn đang tìm kiếm công cụ chụp ảnh màn hình tiết kiệm chi phí nhất cho Windows, Vidmore Screen Recorder là lựa chọn tốt nhất. Nó không chỉ dễ sử dụng mà còn có thể tạo ra ảnh chụp màn hình chất lượng cao. Thêm đề xuất? Hãy viết nó ra bên dưới.


