Cách khắc phục sự cố Chụp ảnh không hiển thị ảnh trên máy Mac
Vì một số lý do, Image Capture không phải lúc nào cũng cập nhật tất cả ảnh sau khi tôi cắm iPhone vào, làm cách nào để khắc phục sự cố này?
Apple đã đưa rất nhiều ứng dụng vào macOS, nhưng không phải tất cả chúng đều nổi tiếng. Ứng dụng Chụp ảnh là một trường hợp điển hình. Hơn hết, nó có ba chức năng chính, tải ảnh xuống Mac, quản lý ảnh hàng loạt, quét tài liệu và chụp ảnh.
Bài đăng này sẽ cho bạn biết năm giải pháp để khắc phục sự cố Tính năng Chụp ảnh không hoạt động trên Mac.
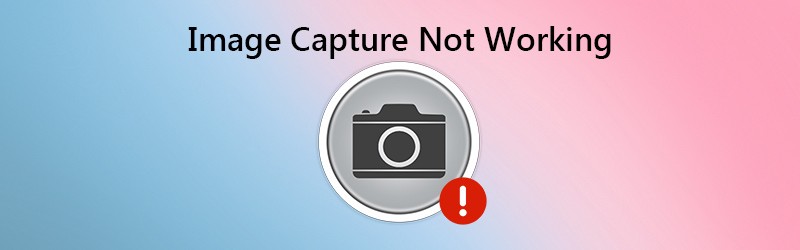
- Phần 1: 5 giải pháp để khắc phục tính năng chụp ảnh không hoạt động
- Phần 2: Thay thế tốt nhất để Chụp ảnh cho Mac / PC
- Phần 3: Những câu hỏi thường gặp về tính năng Chụp ảnh Không hoạt động
Phần 1: 5 giải pháp để khắc phục tính năng chụp ảnh không hoạt động
Giải pháp 1: Kiểm tra phần cứng

Khi Image Capture không hoạt động, điều đầu tiên bạn nên làm là kiểm tra phần cứng của mình. Rút phích cắm iPhone của bạn và sau đó kết nối lại nó với máy Mac của bạn. Hơn nữa, hãy kiểm tra cáp USB và đảm bảo rằng nó không bị hỏng.
Giải pháp 2: Cập nhật phần mềm
Image Capture là một phần của hệ thống Mac. Nếu Image Capture không hiển thị tất cả các ảnh, thì đây là lúc cần cập nhật hệ thống của bạn.

Bước 1: Lựa chọn Tùy chọn hệ thống từ táo menu và nhấp vào Cập nhật phần mềm.
Bước 2: Nếu có bất kỳ bản cập nhật nào, hãy nhấp vào Cập nhật bây giờ để có được nó.
Tiền boa: Muốn xem chi tiết về bản cập nhật, bấm vào Thêm thông tin.
Bước 3: Khi phần mềm được cập nhật, phần mềm và Chụp ảnh cũng được cập nhật. Bây giờ, hãy thử Chụp ảnh một lần nữa.
Giải pháp 3: Tái tin cậy iPhone trong iTunes
Một cách khác để khắc phục sự cố Image Capture không hoạt động là tin cậy lại iPhone của bạn trong iTunes. Điều đó cung cấp xác thực phổ quát cho iPhone trên Mac.
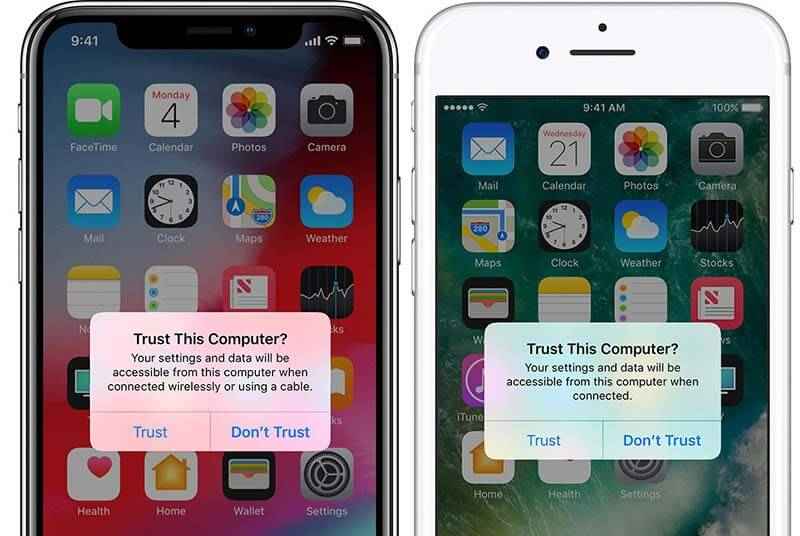
Bước 1: Khởi chạy iTunes và kết nối lại iPhone với Mac.
Bước 2: Bật iPhone và nhấn Lòng tin khi bạn nhìn thấy cảnh báo cho biết Tin tưởng máy tính này.
Bước 3: Sau đó, mở ứng dụng Image Capture và bạn sẽ hiển thị tất cả ảnh.
Giải pháp 4: Xóa tệp tùy chọn chụp ảnh
Nếu có gì đó sai trên Image Capture con, nó sẽ không hoạt động bình thường. Giải pháp rất đơn giản, xóa các tệp tùy chọn.
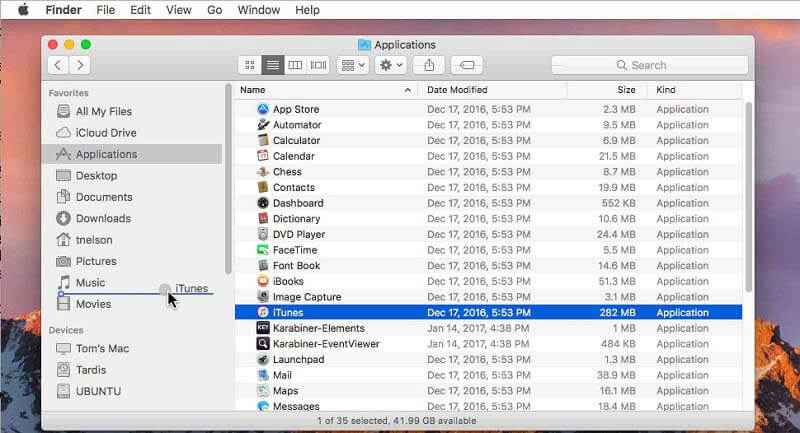
Bước 1: Mở Người tìm kiếm ứng dụng và đi đến / Library / Preferences / thư mục.
Bước 2: Sau đó, tìm các tệp trong thư mục thư mục và di chuyển chúng sang một thư mục khác, chẳng hạn như máy tính để bàn.
Bước 3: Kết nối lại iPhone và Mac và khởi động ứng dụng Image Capture. Bây giờ, nó sẽ hoạt động như bình thường.
Giải pháp 5: Vô hiệu hóa Thư viện ảnh iCloud
Tính năng Chụp ảnh đôi khi không hoạt động một phần do Thư viện Ảnh iCloud bị gián đoạn. Nếu nó được bật cùng với Tối ưu hóa bộ nhớ iPhone, ảnh của bạn sẽ chỉ chuyển đến iCloud chứ không còn trên iPhone của bạn nữa.
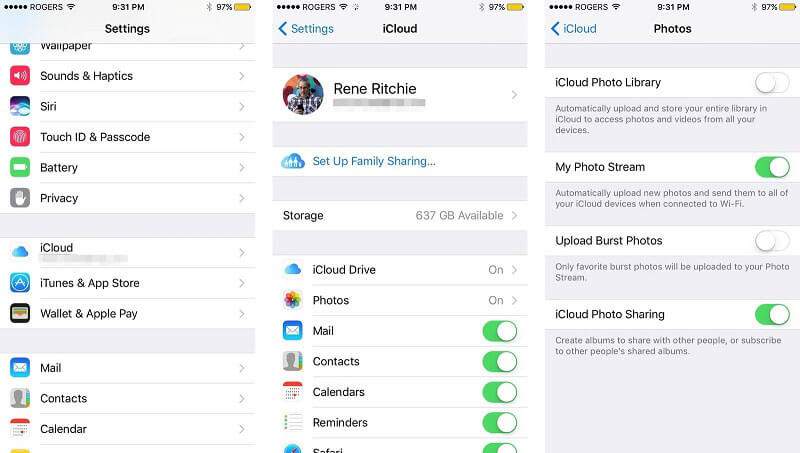
Bước 1: Mở Cài đặt ứng dụng trên iPhone và truy cập Ảnh. Đối với iOS cũ, hãy chọn Ảnh & Máy ảnh thay thế.
Bước 2: Tắt Thư viện ảnh iCloud. Sau đó, Tối ưu hóa bộ nhớ iPhone cũng sẽ bị vô hiệu hóa.
Bước 3: Kết nối iPhone và Mac rồi thử Chụp ảnh lại.
Phần 2: Thay thế tốt nhất để Chụp ảnh cho Mac / PC
Nếu bạn sử dụng Image Capture để chụp ảnh trên máy Mac và nó không hoạt động, bạn nên tìm kiếm một giải pháp thay thế, chẳng hạn như Vidmore Screen Recorder. Đây là một cách linh hoạt để chụp ảnh trên cả PC và Mac. Nó cung cấp các chức năng cấp chuyên nghiệp theo cách mà mọi người có thể học nhanh chóng.
![]() Các tính năng chính của giải pháp thay thế tốt nhất để chụp ảnh
Các tính năng chính của giải pháp thay thế tốt nhất để chụp ảnh
- Chụp ảnh trên máy tính mà không cần phần cứng bên ngoài.
- Hoàn toàn miễn phí để sử dụng trên Windows và Mac.
- Chỉnh sửa ảnh chụp màn hình trong thời gian thực.

Không cần phải nói, nó là giải pháp thay thế tốt nhất cho ứng dụng Image Capture trên PC và Mac.
Cách sử dụng giải pháp thay thế tốt nhất để chụp ảnh
Bước 1: Tải xuống Trình ghi màn hình
Khi Image Capture không hoạt động hoặc bạn muốn chụp ảnh màn hình trên PC, hãy cài đặt giải pháp thay thế tốt nhất. Nó tương thích với Windows 10/8/7 và Mac OS X. Khởi chạy nó và mở cửa sổ hoặc màn hình bạn muốn chụp. Người dùng nâng cao có thể nhấp vào biểu tượng Menu và chọn Tùy chọn. Sau đó, đặt các tùy chọn liên quan đến đầu ra, phím nóng và hơn thế nữa.

Bước 2: Chụp ảnh
Nhấp vào tùy chọn Chụp màn hình trong giao diện chính. Sau đó, con trỏ của bạn sẽ thay đổi thành một chữ thập. Để chụp màn hình một cửa sổ, hãy nhấp vào nó. Nếu bạn muốn chụp màn hình một khu vực tùy chỉnh, hãy sử dụng chuột trái của bạn để bao quanh khu vực mong muốn.

Bước 3: Chỉnh sửa và lưu ảnh chụp màn hình
Khi bạn thả chuột trái, thanh công cụ sẽ bật lên. Nếu bạn muốn thêm một hình dạng trên bức tranh, hãy chọn nó, chọn màu sắc yêu thích của bạn và đặt nó vào đúng vị trí. Để viết lên hình ảnh, hãy chọn biểu tượng T, đặt màu sắc, kích thước, phông chữ và hơn thế nữa, nhấp vào hình ảnh và nhập văn bản. Công cụ Pen được sử dụng để vẽ trên hình ảnh.
Sau khi chỉnh sửa, hãy nhấp vào nút Lưu để xuất ảnh chụp màn hình vào ổ cứng của bạn. Hoặc chọn biểu tượng Clipboard để gửi nó vào khay nhớ tạm của bạn.

Giống hơn phần mềm chụp ảnh màn hình cho Windows và Mac đang ở đây.
Phần 3: Những câu hỏi thường gặp về tính năng Chụp ảnh Không hoạt động
Tại sao Image Capture không hiển thị tất cả các ảnh?
Chụp ảnh có thể không hiển thị tất cả ảnh mặc dù bạn đã kết nối iPhone đúng cách. Các nguyên nhân phổ biến bao gồm:
1. Cấu hình không phù hợp.
2. Phần mềm lạc hậu.
3. Ảnh không có trong bộ nhớ iPhone.
Làm cách nào để sử dụng tính năng Chụp ảnh?
Bước 1: Kết nối iPhone và Mac bằng cáp Lightning.
Bước 2: Mở ứng dụng Image Capture và chọn iPhone của bạn trong danh sách thiết bị.
Bước 3: Chọn một thư mục cụ thể trong Nhập vào Lựa chọn. Sau đó nhấp vào Nhập tất cả để chuyển ảnh từ iPhone sang Mac.
Làm cách nào để chụp ảnh nhận dạng iPhone của tôi?
Nếu Image Capture không nhận ra iPhone của bạn, hãy kiểm tra cáp USB và kết nối lại thiết bị iOS của bạn. Khởi động lại cả Mac và iPhone và thử kết nối lại. Nó sẽ được nhận dạng bởi Image Capture.
Bài viết này đã nói về một trong những ứng dụng được tích hợp sẵn trên máy Mac, Image Capture, đây là một công cụ hữu ích để chuyển ảnh từ iPhone sang Mac hoặc chụp ảnh bằng camera trên máy Mac. Nếu bạn gặp phải sự cố Chụp ảnh không hoạt động, bạn phải khắc phục sự cố này theo các giải pháp của chúng tôi. Để chụp ảnh, Vidmore Screen Recorder là một lựa chọn tốt nếu tính năng Chụp ảnh ngừng hoạt động. Nó không chỉ dễ sử dụng mà còn hoạt động tốt trên cả PC và Mac. Nhiều vấn đề hơn? Xin vui lòng để lại tin nhắn bên dưới.


