Cách chụp màn hình một khu vực cụ thể trên PC với hình ảnh chất lượng cao
Ảnh chụp màn hình là hình ảnh được chụp từ bất cứ thứ gì trên màn hình của bạn. Ai cũng biết rằng bạn có thể chụp ảnh màn hình cho toàn bộ màn hình bằng nút Print Screen; tuy nhiên, những gì về ảnh chụp màn hình khu vực cụ thể trên PC?
Trên thực tế, có cả tiện ích tích hợp và công cụ phần thứ ba có thể chụp vùng tùy chỉnh và gửi ảnh chụp màn hình vào khay nhớ tạm hoặc lưu dưới dạng ảnh. Hướng dẫn này xác định ba phương pháp đơn giản nhất và chia sẻ các bước của chúng.


Phần 1. Cách miễn phí tốt nhất để chụp màn hình một phần màn hình
Hiện đã có sẵn một số tiện ích và phím tắt được cài đặt sẵn trên mỗi máy tính, cho phép người dùng chụp ảnh màn hình các khu vực cụ thể trên máy tính của mình. Tuy nhiên, các tính năng của nó còn hạn chế và có xu hướng khó đáp ứng nhiều nhu cầu hơn cho người chỉnh sửa hình ảnh. Trước sự việc này, Vidmore Screen Recorder, một công cụ ghi màn hình mạnh mẽ và dễ sử dụng hỗ trợ chụp bất kỳ phần nào trên màn hình của bạn rất được khuyến khích. Với công cụ này, bạn không bao giờ phải lo lắng về việc chụp những gì bạn muốn trên máy tính của mình.
- Hỗ trợ chú thích ảnh chụp màn hình của bạn và chia sẻ dễ dàng.
- Chọn miễn phí chụp toàn bộ màn hình, một cửa sổ hoặc một khu vực cụ thể.
- Được trang bị nhiều tính năng mạnh mẽ khác nhau bao gồm chọn vùng, vẽ thời gian thực, hiệu ứng chuột, ghi theo lịch, ghi cắt, v.v.
- Công cụ tiện dụng cho doanh nghiệp và giảng viên
- Có sẵn cho Windows và Mac
- Chụp ảnh màn hình cho bất kỳ phần nào trên màn hình của bạn một cách dễ dàng.

Nói một cách ngắn gọn, đây là cách tốt nhất để chụp ảnh màn hình cho khu vực cụ thể trên PC.
Cách chụp màn hình Khu vực cụ thể trên PC
Bước 1: Chụp ảnh
Nhập màn hình bạn muốn chụp. Chọn Trình ghi video, nhấp vào danh sách thả xuống bên cạnh nút camera ở góc trên bên phải, sau đó bạn có thể chọn chế độ quay.
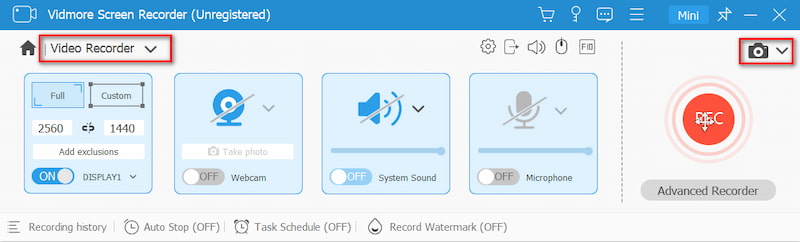
Sau đó, con trỏ của bạn sẽ chuyển sang hình chữ thập. Nếu bạn chụp ảnh màn hình trên một cửa sổ, hãy nhấp vào nó. Đối với vùng tùy chỉnh, hãy nhấp và kéo chuột trái để lấy nó.
Bước 2: Chỉnh sửa ảnh chụp màn hình của bạn
Khi sàng lọc xong một phần cụ thể trên PC, hãy thả chuột trái và thanh menu sẽ bật lên. Bây giờ, bạn có thể thêm hình dạng, văn bản hoặc bức vẽ vào ảnh chụp màn hình. Chọn đúng công cụ, chọn các tùy chọn khác và thêm trực tiếp vào ảnh chụp màn hình của bạn
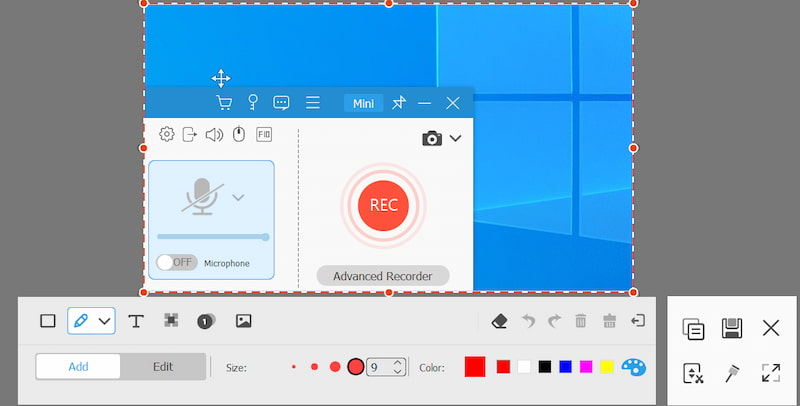
Bước 3: Lưu kết quả của bạn
Nếu bạn không hài lòng với bức tranh, nút Eraser có thể xóa nó đi. Cuối cùng, nhấp vào nút Lưu để xuất ảnh chụp màn hình sang ổ cứng của bạn. Nếu bạn định sử dụng ảnh chụp màn hình trong các chương trình khác, thay vào đó hãy chọn nút Clipboard.
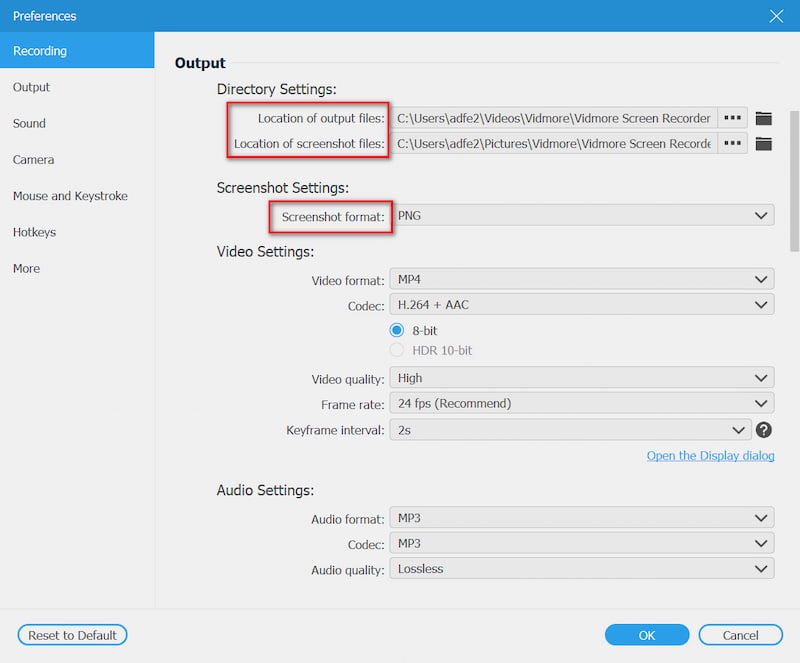
Phần 2. Cách chụp ảnh màn hình khu vực cụ thể trên PC bằng Snipping Tool
Công cụ Snipping là một tiện ích tích hợp để chụp ảnh màn hình cho khu vực cụ thể trên PC. Hơn nữa, bạn có thể sử dụng công cụ chỉnh sửa ảnh cơ bản để thiết kế lại ảnh chụp màn hình.
Bước 1: Đi đến của bạn Khởi đầu ở góc dưới cùng bên trái, tìm kiếm Snipping Tool và mở nó.
Bước 2: Nhấn vào Chế độ trên thanh menu và chọn một chế độ thích hợp. Để chụp ảnh màn hình một khu vực cụ thể trên PC, bạn có thể chọn Hình chữ nhật Snip, Windows Snip hoặc là Snip dạng tự do.
Tiền boa: Để thay đổi thư mục đích và hơn thế nữa, hãy nhấp vào Tùy chọn thực đơn.

Bước 3: Tiếp theo, nhấn vào Mới và màn hình của bạn sẽ chuyển sang màu xám. Nhấp vào cửa sổ nếu bạn chọn Cửa sổ Snip. Hoặc sử dụng con trỏ của bạn để bao phủ khu vực mong muốn.

Bước 4: Thả chuột của bạn và ảnh chụp màn hình sẽ được đưa vào bảng chỉnh sửa. Sau đó, chỉ cần chỉnh sửa nó và nhấp vào Tiết kiệm biểu tượng để lưu ảnh chụp màn hình vào ổ cứng của bạn. Hoặc, nhấn Bảng tạm để gửi nó vào khay nhớ tạm của bạn.
Hơn công cụ chụp ảnh màn hình trên Windows như Snipping Tool đang ở đây.
Phần 3. Chụp màn hình một phần màn hình bằng tổ hợp nút
Ngoài phím Print Screen duy nhất, bạn có thể sử dụng một số phím tắt trên PC để chụp ảnh màn hình dựa trên nhu cầu của mình. Để chụp ảnh màn hình một khu vực cụ thể, chẳng hạn như cửa sổ, các nút Alt + Print Screen có sẵn.
Bước 1: Đặt bất cứ thứ gì bạn muốn chụp màn hình trên màn hình của mình, chẳng hạn như cửa sổ chương trình hoặc phát lại video.
Bước 2: nhấn Alt + Màn hình in cùng nhau nếu bạn muốn chụp màn hình một cửa sổ đang hoạt động. Để chụp màn hình một phần của màn hình, hãy nhấn Win + Shift + S đồng thời.

Bước 3: Tìm kiếm MS Paint trong Khởi đầu ở góc dưới cùng bên trái của màn hình. Sau đó, mở nó và nhấp vào Dán trên dải băng trên cùng để dán ảnh chụp màn hình. Sau đó bạn có thể cắt ảnh chụp màn hình trên Windows như bạn muốn.

Bước 4: Chỉnh sửa nó như một bức tranh bình thường. Sau đó đi đến Tập tin menu, chọn Lưu thành và chọn một định dạng thích hợp. Trên hộp thoại bật lên, điều hướng đến một vị trí, nhập tên tệp và nhấp vào Tiết kiệm cái nút
Phần 4. Câu hỏi thường gặp về Ảnh chụp màn hình Phần màn hình
Làm cách nào để chụp ảnh màn hình một khu vực cụ thể trên iPad?
Khi bạn nhìn thấy màn hình bạn muốn chụp màn hình, hãy nhấn giữ cả hai Trang Chủ và Quyền lực các nút với nhau cho đến khi màn hình của bạn nhấp nháy. Đối với iPad Pro 2020, thay thế Trang Chủ nút với Tăng âm lượng. Sau đó vào ứng dụng Ảnh, tìm ảnh chụp màn hình và cắt phần không mong muốn. Nếu không, bạn có thể sử dụng ứng dụng ảnh chụp màn hình của bên thứ ba để lấy.
Phím Print Screen ở đâu?
Phím Print Screen thường nằm trên dòng trên cùng của bàn phím bên cạnh các phím chức năng. Đôi khi, nó được viết tắt là Prscr, PRTSC, PrtScrn, Ps, v.v.
Màn hình in được lưu ở đâu?
Theo mặc định, ảnh chụp màn hình được lưu trong khay nhớ tạm của bạn nếu bạn sử dụng phím Print Screen. Sau đó, bạn có thể chuyển đến một chương trình thích hợp, như Office Word và dán ảnh chụp màn hình trực tiếp. Thư mục vị trí khác nhau tùy thuộc vào cách bạn sử dụng. Trong hầu hết các trường hợp, vị trí mặc định là C: \ UsersYour Namepictures trên PC.
Tại sao bạn không thể chụp ảnh màn hình?
Đôi khi bạn có thể thất bại khi chụp màn hình một số trang. Điều này xảy ra vì có thông tin nhạy cảm trên các trang và chúng bị cấm chụp ảnh màn hình để bảo vệ quyền riêng tư và bảo mật của bạn. Ví dụ: mã QR thanh toán, trang phần mềm ngân hàng, v.v.
Việc chụp màn hình một bức ảnh có làm giảm chất lượng của nó không?
Ảnh chụp màn hình không làm thay đổi chất lượng ảnh gốc của bạn. Tuy nhiên, do chất lượng hiển thị trên màn hình của bạn có thể thấp hơn chất lượng gốc của ảnh nên nếu bạn chụp ảnh màn hình, độ phân giải của ảnh thu được có thể thấp hơn ảnh thật.
Hướng dẫn này đã nói về cách chụp màn hình một khu vực cụ thể trên PC. Đây là một màn hình hữu ích để chụp ảnh mọi thứ trên màn hình của bạn. Phím tắt là cách dễ nhất để thực hiện, mặc dù bạn không thể chỉnh sửa trực tiếp ảnh chụp màn hình. Nếu bạn thích Snipping Tool hơn, nó cũng có thể đáp ứng nhu cầu của bạn. Trình ghi màn hình Vidmore cũng đáng để thử. Quan trọng hơn, nó cung cấp các chức năng cấp độ chuyên nghiệp để mọi người có thể thành thạo một cách nhanh chóng. Các câu hỏi khác liên quan đến chụp màn hình một phần trên PC, hãy để lại lời nhắn bên dưới.


