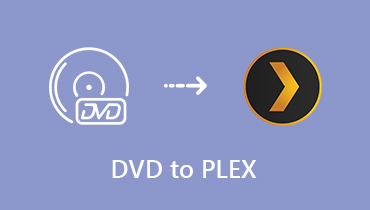Sao chép Blu-ray vào ổ cứng - Đây là phương pháp tốt nhất để sao lưu phim Blu-ray
Phương pháp tốt nhất để bảo vệ đĩa Blu-ray là gì? Đĩa có thể dễ bị xước hoặc hỏng nếu bạn phát lại đĩa trong trình điều khiển Blu-ray. Sao chép Blu-ray vào ổ cứng là một phương pháp tốt để sao lưu và bảo vệ phim Blu-ray.
Để bảo toàn dữ liệu gốc trong Blu-ray, bạn nên sao chép Blu-ray vào ổ cứng ở định dạng MKV. Nó sẽ bảo toàn tất cả các phụ đề, kênh âm thanh và các tệp video chất lượng cao. Chỉ cần tìm hiểu thêm về các phương pháp tốt nhất từ bài viết bây giờ.
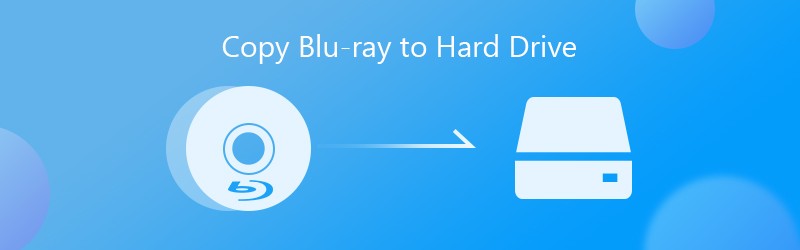
- Phần 1: Phương pháp dễ dàng nhất để sao chép Blu-ray vào ổ cứng
- Phần 2: Cách sao chép Blu-ray vào ổ cứng bằng MakeMKV
- Phần 3: Cách lưu Blu-ray vào ổ cứng thông qua VLC Media Player
Phần 1: Phương pháp dễ dàng nhất để sao chép Blu-ray vào ổ cứng
Vidmore Blu-ray Monster là một chương trình sao chép Blu-ray đa năng cho phép bạn sao chép Blu-ray vào ổ cứng một cách dễ dàng. Nó không chỉ trích xuất bất kỳ đĩa Blu-ray nào sang định dạng kỹ thuật số mà còn chuyển đổi phim sang thiết bị mong muốn với tệp tối ưu một cách dễ dàng. Hơn nữa, nó cũng sử dụng công nghệ tăng tốc phần cứng và đa luồng để cải thiện hiệu suất.
- Sao chép Blu-ray vào ổ cứng bằng cách trích xuất toàn bộ đĩa hoặc các tiêu đề cụ thể.
- Hỗ trợ nhiều định dạng đầu ra, như MP4, AVI, MKV, v.v.
- Cung cấp các công cụ chỉnh sửa video phong phú, chẳng hạn như cắt, xoay, cắt và hơn thế nữa.
- Chuyển mã phim Blu-ray để phát trên các thiết bị di động, như iPhone.
Cách sao chép Blu-ray sang ổ cứng mà không làm giảm chất lượng
Bước 1: Tải xuống và cài đặt Blu-ray Ripper
Khởi chạy trình ripper Blu-ray sau khi bạn đã cài đặt chương trình trên máy tính của mình. Đưa đĩa Blu-ray vào ổ đĩa của bạn và đảm bảo chương trình có thể phát hiện đĩa của bạn. Nhấp và mở rộng Tải Blu-ray trên đầu giao diện, chọn Tải đĩa Blu-ray và chọn đĩa của bạn.

Bước 2: Chọn tiêu đề bạn muốn sao chép
Khi bạn tải đĩa Blu-ray trong chương trình, bạn có thể nhấp vào Xem / Chọn phim để kiểm tra tiêu đề phim Blu-ray bạn muốn sao chép vào ổ cứng trên cửa sổ bật lên. Bạn cũng có thể chọn tất cả các tiêu đề ở đây và nhấp vào đồng ý để xác nhận.

Bước 3: Xem trước và chỉnh sửa video
Chọn định dạng MKV Lossless mặc định cho phim Blu-ray. Bạn cũng có thể nhấp vào định dạng tùy chọn bên cạnh tiêu đề để thay đổi định dạng tệp khác. Vào tab Video, bạn có thể chọn định dạng video và tinh chỉnh các thông số video khác nhau cho phù hợp.

Bước 4: Chỉnh sửa phim Blu-ray mong muốn
Trong giao diện chính, bạn có thể thay đổi bản âm thanh và phụ đề cho đầu ra. Nhấn vào Biên tập biểu tượng trên thực thể thiết bị để mở Chỉnh sửa hồ sơ hộp thoại. Nó cho phép bạn áp dụng các hiệu ứng video, xoay và cắt, thêm hình mờ và điều chỉnh các hiệu ứng video một cách dễ dàng.

Bước 5: Sao chép phim Blu-ray vào ổ cứng
Chỉ cần xác định khu vực dưới cùng và đặt một thư mục cụ thể để lưu trữ bản sao Blu-ray trong Lưu vào cái hộp. Nhấn vào Rip tất cả ở góc dưới cùng bên phải để bắt đầu sao chép Blu-ray vào ổ cứng. Khi hoàn tất toàn bộ quá trình, bạn có thể xem phim Blu-ray trực tiếp trên máy tính của mình.

Phần 2: Cách sao chép Blu-ray vào ổ cứng bằng MakeMKV
MakeMKV là một trình trích xuất Blu-ray mã nguồn mở giúp trích xuất phim Blu-ray sang định dạng MKV. Nó có phương pháp giải mã DRM tiên tiến để trích xuất mọi định dạng Blu-ray sang video. Nhưng nó có các tính năng chỉnh sửa và bộ lọc hạn chế khiến bạn không thể sao chép một đĩa Blu-ray ưng ý vào ổ cứng.
Bước 1: Khởi chạy chương trình MakeMKV trên máy tính của bạn và đặt đĩa Blu-ray vào ổ Blu-ray. Chọn đĩa của bạn từ danh sách thả xuống bên dưới Nguồn Lựa chọn.
Bước 2: Nhấp vào biểu tượng đĩa để mở cửa sổ tiếp theo. Kiểm tra các tiêu đề cụ thể hoặc tất cả các tiêu đề ở phía bên trái và đặt thư mục đích trong Thư mục đầu ra khu vực bằng cách nhấn vào Duyệt qua cái nút.
Bước 3: Khi bạn đã sẵn sàng, hãy nhấp vào Tạo MKV ở góc trên bên phải để bắt đầu sao chép Blu-ray vào ổ cứng dưới dạng tệp MKV. Sau đó, bạn có thể phát video đã tách bằng bất kỳ trình phát video nào.
Ghi chú: MakeMKV không thể xóa mã vùng khỏi bản sao Blu-ray. Nếu bạn cần phát lại đĩa Blu-ray đã chuyển đổi trên iPhone hoặc điện thoại Android, bạn phải sử dụng trình chuyển đổi hoặc trình chỉnh sửa video khác.
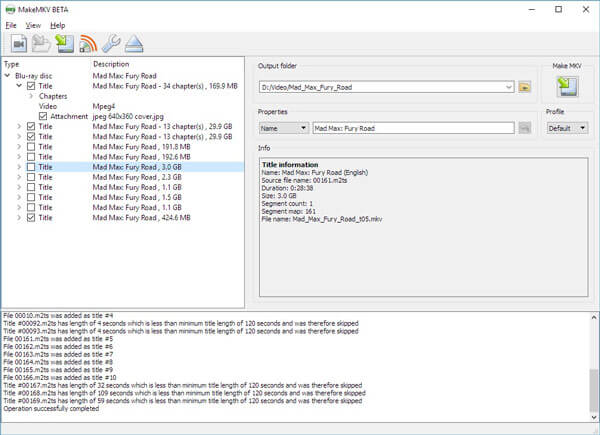
Phần 3: Cách lưu Blu-ray vào ổ cứng thông qua VLC Media Player
VLC là một phương pháp miễn phí khác để sao chép Blu-ray vào ổ cứng. Hơn nữa, nó cho phép bạn xem bản sao Blu-ray trên máy tính và thiết bị di động của mình. Nhược điểm là VLC Media Player quá phức tạp để sử dụng. Chỉ cần tìm hiểu thêm chi tiết về quy trình như bên dưới.
Bước 1: Đưa đĩa Blu-ray vào ổ đĩa của bạn và mở trình phát phương tiện VLC. Nhấn vào Lượt xem menu và chọn Kiểm soát nâng cao trên thanh menu trên cùng để hiển thị nhiều nút hơn.
Bước 2: Nhấn vào Phương tiện truyền thông menu và chọn Thêm tập tin Lựa chọn. Bạn có thể chọn tiêu đề Blu-ray mà bạn muốn sao chép vào ổ cứng. Nếu nó không thể mở menu trên đĩa Blu-ray, bạn phải điều hướng thủ công.
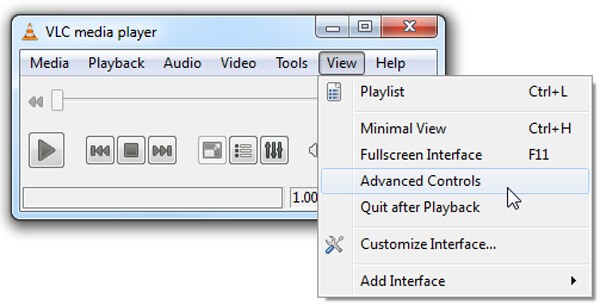
Bước 3: Khi phim Blu-ray bắt đầu phát, hãy nhấp vào Ghi lại để bắt đầu sao chép Blu-ray vào ổ cứng. Sau đó, bạn có thể tìm thấy bản sao Blu-ray được lưu dưới dạng tệp MPEG trong thư mục Tài liệu của mình.
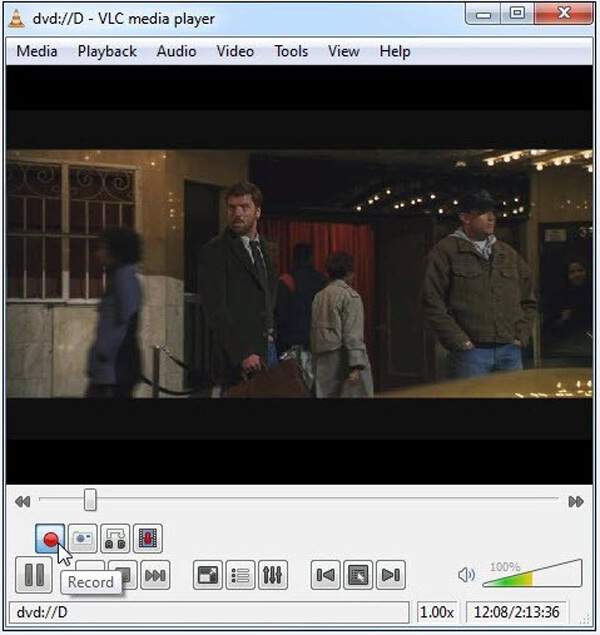
Ghi chú: VLC không có sẵn cho tất cả các đĩa Blu-ray. Nó chỉ có thể xử lý các đĩa được bảo vệ bởi thư viện AACS hoặc BD + DRM. Thêm vào đó, chất lượng đầu ra sẽ bị hỏng trong quá trình sao chép.
Phần kết luận
Bài viết chia sẻ 3 phương pháp sao chép đĩa Blu-ray vào ổ cứng. Nó có thể sao lưu và phát các bộ phim yêu thích của bạn mà không cần đĩa Blu-ray. Cả MakeMKV và VLC đều được sử dụng miễn phí, nhưng có giới hạn về định dạng đầu ra, chất lượng video và hơn thế nữa. Vidmore Blu-ray Monster là một giải pháp linh hoạt giúp tách bất kỳ đĩa Blu-ray nào sang ổ cứng với video không mất dữ liệu và chuyển đổi mọi video / âm thanh / cài đặt trước một cách dễ dàng.