![]() Sửa video Vidmore
Sửa video Vidmore
Khái niệm cơ bản
Cách sửa chữa video
Vidmore Video Fix là một công cụ có thể giúp bạn sửa chữa những video không thể phát hoặc xem được. Khi video của bạn bị hư hỏng do tác động từ bên ngoài như bị hỏng trong quá trình chuyển đổi, chỉnh sửa hoặc truyền tải, bạn có thể sử dụng phần mềm này để khắc phục nhanh chóng với tỷ lệ thành công cao. Hơn nữa, Vidmore Video Fix còn cho phép bạn xem trước kết quả sửa chữa trước khi xuất video sang thiết bị của mình.
Nếu bạn muốn cài đặt Vidmore Video Fix trên máy tính Windows hoặc Mac của mình, vui lòng nhấp vào Tải xuống miễn phí nút trên banner của trang này. Sau khi tải xuống và nhấp đúp vào gói cài đặt, hãy làm theo hướng dẫn trên màn hình để cài đặt. Và phần mềm sẽ tự động chạy.
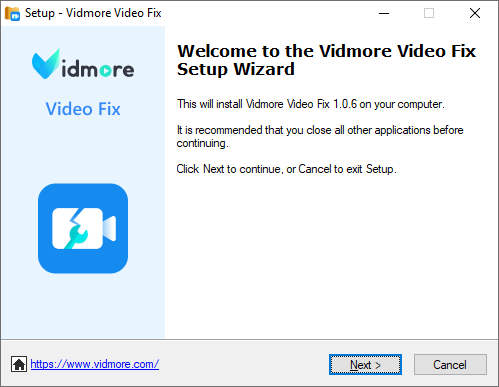
Khi bạn mở Vidmore Video Fix, Đăng ký cửa sổ sẽ hiển thị. Sau đó, vui lòng nhập địa chỉ email và mã đăng ký của bạn và nhấp vào Kích hoạt nút để sử dụng phần mềm mà không bị giới hạn.
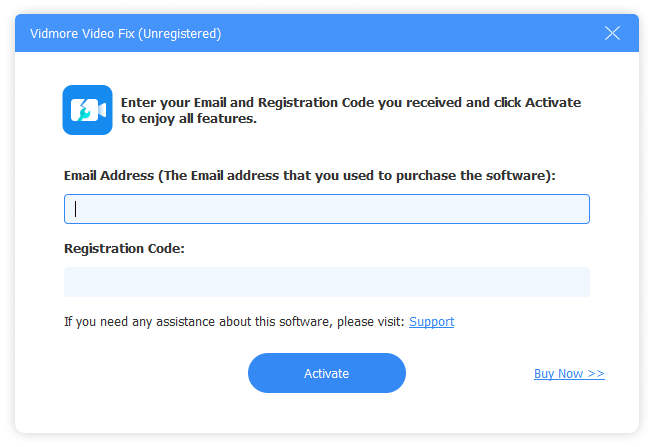
Nếu bạn muốn sử dụng phiên bản mới nhất của Vidmore Video Fix, bạn có thể nhấp vào Tải xuống miễn phí nút để cài đặt nó.
Ngoài ra, bạn có thể mở ra Thực đơn trong phần mềm và nhấn Kiểm tra cập nhật để tìm xem phiên bản hiện tại có được cập nhật hay không. Bạn có thể cập nhật Vidmore Video Fix trong phần mềm nếu chưa phải là bản mới nhất.
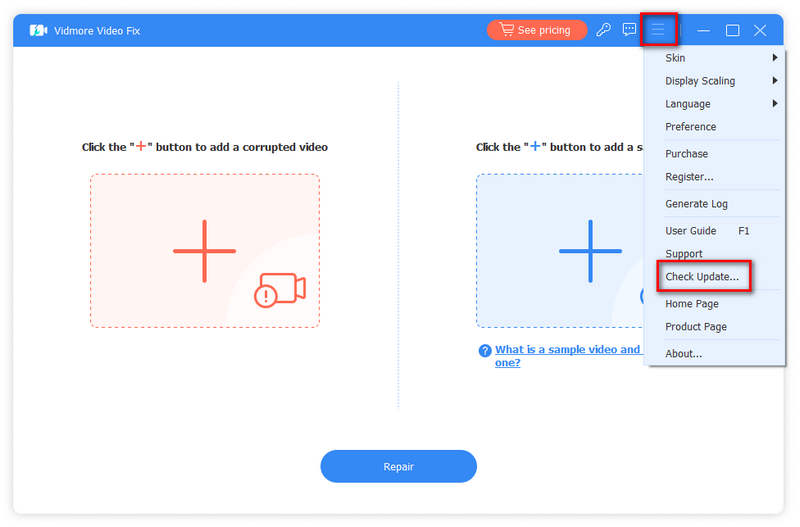
Bước 1 Chạy Vidmore Video Fix
Bấm đúp vào biểu tượng của phần mềm để khởi chạy Video Fix trên máy tính.
Bước 2 Nhập video bị hỏng
Sau khi khởi chạy Vidmore Video Fix, hãy nhấp vào nút dấu cộng ở bên trái để thêm video bị hỏng của bạn.

Bước 3 Thêm video mẫu
Tiếp theo, bạn có thể tìm thấy một video không bị hư hại được quay bằng cùng thiết bị với video bị hỏng hoặc được lưu từ cùng kênh với video bị hỏng của bạn. Vui lòng chú ý, các video không bị hư hại và bị hỏng phải có cùng định dạng.
Sau đó, bạn có thể nhập nó vào Vidmore Video Fix dưới dạng video mẫu bằng cách nhấp vào nút dấu cộng ở bên phải.

Bước 4 Bắt đầu sửa chữa video
Sau khi thêm các video mẫu và video bị hỏng, hãy nhấp vào Sửa nút để bắt đầu sửa chữa. Trong khi sửa chữa, bạn có thể dừng quá trình này bất cứ lúc nào bằng cách nhấp vào Dừng lại cái nút.

Bước 5 Xem trước và lưu
Khi quá trình sửa chữa video hoàn tất, hãy nhấp vào Xem trước để đảm bảo bạn có hài lòng với kết quả hay không.
Bạn cũng có thể nhấp vào Tiết kiệm để xuất video trực tiếp sang máy tính của bạn.
Nếu bạn có video bị hỏng khác cần sửa chữa, hãy nhấp vào Sửa chữa các video khác.

Trình nâng cao chất lượng video tốt nhất để cải thiện video chất lượng kém.