Βάλτε δύο βίντεο δίπλα-δίπλα χρησιμοποιώντας αυτά τα πέντε χαξ
Έχετε βαρεθεί τα ίδια απλά βίντεο που δημοσιεύετε στους λογαριασμούς σας στα μέσα κοινωνικής δικτύωσης; Λοιπόν, σε αυτήν την ανάρτηση, θα σας διδάξουμε πώς να κάνετε τις καταγεγραμμένες στιγμές σας πιο ελκυστικές και ζωντανές με τη βοήθεια αυτών εφαρμογές βίντεο δίπλα δίπλα.
Είστε έτοιμοι να ανακαλύψετε τις εφαρμογές επεξεργασίας βίντεο στις οποίες μπορείτε να βασιστείτε για να κάνετε τα βίντεό σας πιο ελκυστικά σε όσους θα τα δουν.
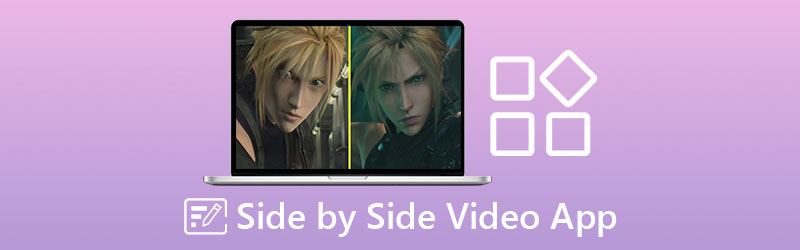
- Μέρος 1. Κορυφαίες 4 εφαρμογές βίντεο δίπλα δίπλα
- Μέρος 2. Καλύτερο λογισμικό κολάζ βίντεο για υπολογιστή
- Μέρος 3. Συχνές ερωτήσεις σχετικά με τις εφαρμογές βίντεο δίπλα δίπλα
Μέρος 1. Κορυφαίες 4 εφαρμογές βίντεο δίπλα δίπλα
Όλοι θέλουμε την ευκολία, γι' αυτό θέλουμε τα πάντα να είναι χρήσιμα. Ίσως αυτός είναι ο λόγος που θέλουμε τα πάντα να είναι εγκατεστημένα στις φορητές συσκευές μας. Δεν έχει σημασία αν πρόκειται για εφαρμογή κοινωνικών μέσων, παιχνίδια, ακόμη και προγράμματα επεξεργασίας βίντεο. Και αν είστε κάποιος που ψάχνει έναν τρόπο για να βάζει βίντεο δίπλα-δίπλα, μπορείτε να ανατρέξετε σε αυτές τις εφαρμογές.
1. VidTrim
Αν ψάχνετε για πρόγραμμα επεξεργασίας βίντεο για συσκευές Android, μπορείτε να βασιστείτε στην εφαρμογή Vidtrim. Το κύριο χαρακτηριστικό του είναι να κόβει και να κόβει τα βίντεό σας, αλλά επιτρέπει επίσης τη συγχώνευση, τη λήψη καρέ, τα εφέ βίντεο, την εξαγωγή ήχου και μπορείτε εύκολα να μοιραστείτε τα βίντεό σας αμέσως με τους φίλους σας στα μέσα κοινωνικής δικτύωσης. Και αν προτιμάτε να επιλέξετε αυτό το εργαλείο, εδώ είναι η λίστα των διαδικασιών παρακάτω.
Βήμα 1: Εγκαταστήστε την εφαρμογή Vidtrim. Ανοίξτε το εργαλείο και επιλέξτε το βίντεο που θέλετε και κάντε κλικ στην καρτέλα Συγχώνευση στην επιλογή που θα εμφανιστεί.
Βήμα 2: Μόλις φορτωθεί το πρώτο βίντεο στο Χρονοδιάγραμμα, κάντε κλικ στο Συν υπογράψτε στο κάτω μέρος της μικρογραφίας του βίντεο και επιλέξτε το δεύτερο βίντεο που θέλετε να βάλετε δίπλα-δίπλα.
Βήμα 3: Μόλις τοποθετηθεί δίπλα-δίπλα, κάντε κλικ στο Σώσει καρτέλα και μετά κάντε κλικ στο Εξαγωγή κουμπί για να αποθηκεύσετε με επιτυχία τα βίντεό σας δίπλα-δίπλα.
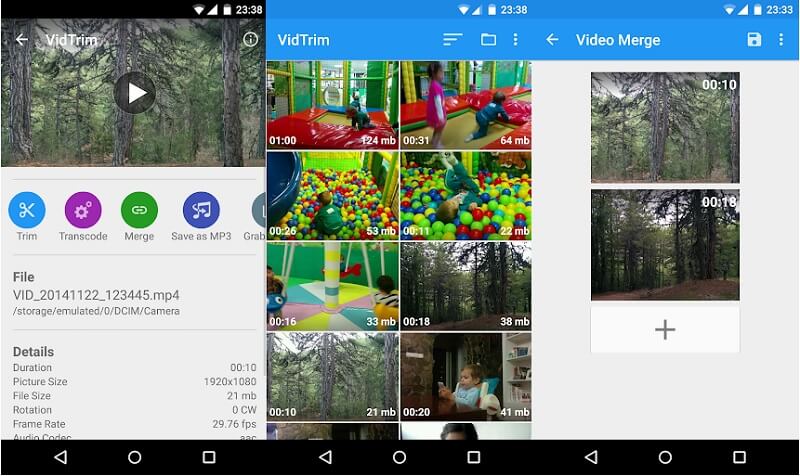
2. iMovie
Δεύτερη στη λίστα είναι μια εφαρμογή βίντεο δίπλα δίπλα για συσκευές iPhone. Εδώ μπορείτε επίσης να κόψετε, να περικόψετε, να περιστρέψετε και να αναστρέψετε τα βίντεό σας σύμφωνα με την επιθυμία σας. Φυσικά, μπορείτε επίσης να βάλετε τα βίντεό σας δίπλα-δίπλα. Επομένως, μπορείτε να εξετάσετε το ενδεχόμενο να χρησιμοποιήσετε αυτό το εργαλείο ειδικά εάν έχετε συσκευή iPhone. Επομένως, εάν πιστεύετε ότι αυτή η εφαρμογή ταιριάζει στη συσκευή σας, μπορείτε να ακολουθήσετε τις παρακάτω οδηγίες.
Βήμα 1: Εκκινήστε την εφαρμογή iMovie και επιλέξτε Νέο Έργο, μετά επιλέξτε το εγγεγραμμένο βίντεο που θέλετε να βάλετε δίπλα-δίπλα.
Βήμα 2: Μετά από αυτό, επιλέξτε το βίντεο κλιπ στο Χρονοδιάγραμμακαι μετά κάντε κλικ στο Συν σύμβολο για να προσθέσετε ένα άλλο βίντεο και, στη συνέχεια, κάντε κλικ στο Χωρισμένη οθόνη εικόνισμα.
Βήμα 3: Για να εξαγάγετε με επιτυχία ένα βίντεο δίπλα δίπλα που δημιουργήθηκε στην εφαρμογή iMovie, ξεκινήστε κάνοντας κλικ στο Ολοκληρώθηκε κουμπί και μετά σημειώστε το Στείλετε εικονίδιο στο κάτω μέρος της οθόνης και, τέλος, κάντε κλικ στο Σώσει Κουμπί βίντεο.
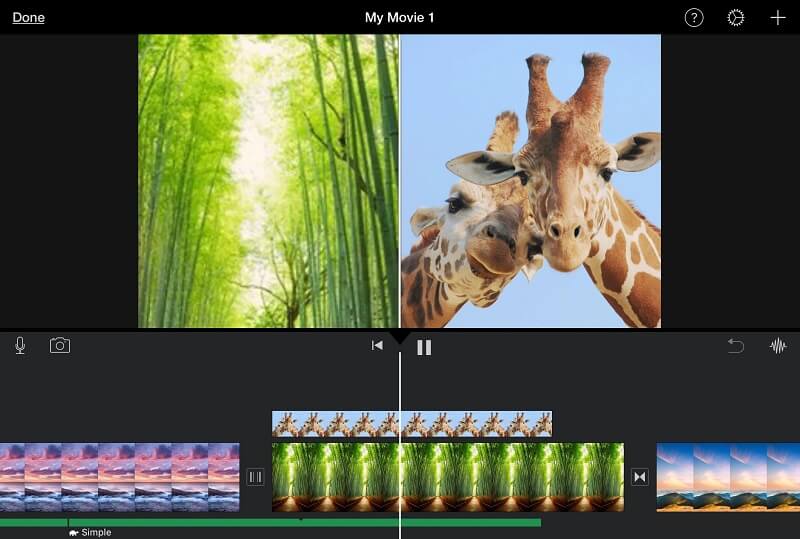
3. CapCut - Επεξεργαστής βίντεο
Αν ψάχνετε για μια εφαρμογή που να είναι συμβατή με συσκευές Android και iPhone, το CapCut ταιριάζει! Θεωρείται ως μια εφαρμογή επεξεργασίας βίντεο όλα σε ένα που μπορεί να σας βοηθήσει να κάνετε τα βίντεό σας πιο ελκυστικά σε όσους θα το δουν. Αυτό το εργαλείο σάς επιτρέπει να κόβετε, να αντιστρέψετε και να αλλάξετε την ταχύτητα των κλιπ σας και όχι μόνο αυτό, αλλά έχει επίσης μια θάλασσα από δυνατότητες που ανοίγονται με προηγμένα φίλτρα και άψογα εφέ ομορφιάς. Και αν προτιμάτε αυτό το είδος εργαλείου που θα σας βοηθήσει να κάνετε δίπλα-δίπλα βίντεο, ακολουθεί ένας γρήγορος οδηγός παρακάτω.
Βήμα 1: Μεταβείτε στο Google ή στο App Store σας, εγκαταστήστε το CapCut – Video Editor. Στη συνέχεια, ανοίξτε το εργαλείο, κάντε κλικ στο Νέο Έργο στη συνέχεια επιλέξτε το κύριο βίντεο που θέλετε.
Βήμα 2: Αφού εμφανιστεί το κύριο βίντεο στο εργαλείο Χρονοδιάγραμμα, ελέγξτε το βίντεό σας και εάν εμφανίζεται ένα outro στο τέλος των κλιπ σας, κάντε κλικ σε αυτό και, στη συνέχεια, πατήστε το Διαγράφω κουμπί στο κάτω μέρος της οθόνης. Στη συνέχεια κάντε κλικ στο Επικάλυμμα μενού στις παρακάτω επιλογές και κάντε κλικ στο Προσθήκη επικάλυψης δίπλα για να προσθέσετε το δεύτερο βίντεό σας.
Βήμα 3: Μόλις προσθέσετε το δεύτερο βίντεό σας, κάντε κλικ στο Μάσκα καρτέλα στο κάτω μέρος της οθόνης και, στη συνέχεια, κάντε κλικ στο Διαίρεση από την επιλογή που θα εμφανιστεί παρακάτω. Μόλις αποφασίσετε με τις αλλαγές, εξάγετε το βίντεο κάνοντας κλικ στο Βέλος πινακίδα στο επάνω δεξιό μέρος του εργαλείου. Περιμένετε να ολοκληρωθεί η διαδικασία μετατροπής.
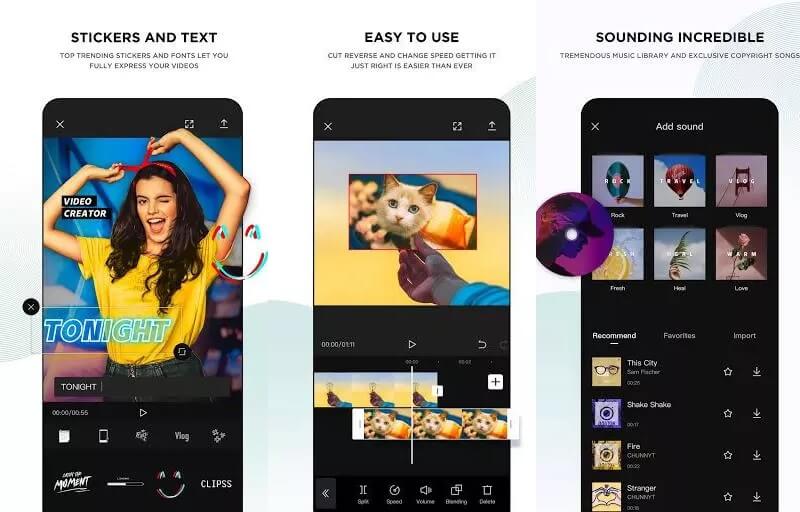
4. InShot
Το εργαλείο επεξεργασίας βίντεο InShot περιλαμβάνεται στη λίστα των απλών εφαρμογών επεξεργασίας βίντεο. Αυτό το εργαλείο όχι μόνο διαθέτει σχεδόν όλες τις προηγμένες δυνατότητες επεξεργασίας που χρειάζεται ένας επαγγελματίας επεξεργαστής, αλλά είναι επίσης αρκετά εύκολο στη χρήση. Ακόμα κι αν δεν έχετε επαγγελματική εμπειρία, το λογισμικό InShot θα σας μετατρέψει σε άμεσο πρόγραμμα επεξεργασίας βίντεο. Ως αποτέλεσμα, δεν αποτελεί έκπληξη το γεγονός ότι αυτό το πρόγραμμα διευκολύνει την τοποθέτηση δύο βίντεο δίπλα-δίπλα. Ένα γρήγορο μάθημα για το πώς να χρησιμοποιήσετε αυτό το εργαλείο μπορείτε να βρείτε εδώ.
Βήμα 1: Μεταβείτε στο Google Play και αναζητήστε το Video Editor & Video Maker - InShot και, στη συνέχεια, εγκαταστήστε την εφαρμογή στη συσκευή σας. Στη συνέχεια, χρησιμοποιώντας το βίντεο επιλέξτε το βίντεο κλιπ που θέλετε να χρησιμοποιήσετε.
Βήμα 2: Αφού προσθέσετε το αρχείο σας, επιλέξτε το ΚΟΥΚΟΥΤΣΙ κουμπί από τις παρακάτω επιλογές και προσθέστε ένα άλλο βίντεο κάνοντας κλικ στο βίντεο κλιπ στο Χρονοδιάγραμμα.
Βήμα 3: Εάν είστε ευχαριστημένοι με τις τροποποιήσεις που έχετε κάνει, κάντε κλικ στο Σώσει καρτέλα στην επάνω δεξιά γωνία της σελίδας και τελειώσατε!
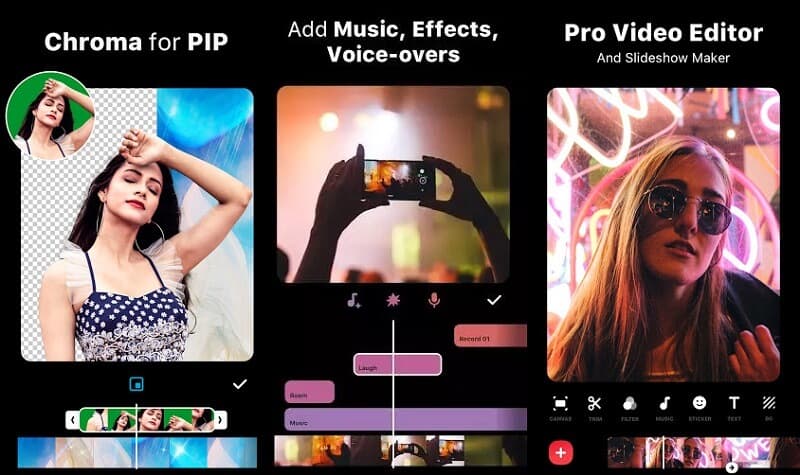
Μέρος 2. Καλύτερο λογισμικό κολάζ βίντεο για υπολογιστή
Τώρα αν έχετε συνηθίσει περισσότερο σε φορητούς υπολογιστές και υπολογιστές, εδώ σας προτείνουμε το Μετατροπέας βίντεο Vidmore, το επαγγελματικό λογισμικό που μπορεί να σας βοηθήσει να κάνετε τα βίντεό σας δίπλα-δίπλα. Δεν χρειάζεται να είστε διστακτικοί σχετικά με τη διεπαφή, καθώς δημιουργήθηκε όχι μόνο για εκλεκτούς συντάκτες αλλά και για αρχάριους. Και αυτό το εργαλείο μπορεί να γίνει λήψη σε συσκευές Windows και Mac.
Λόγω των ενσωματωμένων φίλτρων και προτύπων του εργαλείου, είναι πιο πιθανό να κάνετε τα βίντεό σας πιο ελκυστικά και θα τραβήξετε πραγματικά την προσοχή όλων που θα το δουν. Και αν αποφασίσετε να χρησιμοποιήσετε αυτό το εργαλείο, εδώ είναι ένας απλός οδηγός για το πώς να βάλετε δύο βίντεο δίπλα-δίπλα.
Βήμα 1: Αποκτήστε την εφαρμογή βίντεο δίπλα δίπλα
Για να ξεκινήσετε, επιλέξτε ένα από τα εικονίδια που δίνονται παρακάτω για να κάνετε λήψη της εφαρμογής βίντεο δίπλα δίπλα. Εγκαταστήστε το και εκτελέστε το στο πρόγραμμά σας μετά από αυτό.
Βήμα 2: Επιλέξτε Βίντεο Κλιπ
Αφού ξεκινήσετε το πρόγραμμα, μεταβείτε στο Κολάζ καρτέλα στο επάνω μέρος της κύριας διεπαφής. Όταν φτάσετε στο Κολάζ ενότητα, επιλέξτε τη διάταξη που θέλετε να εφαρμόσετε. Στη συνέχεια, στο Συν υπογράψτε, επιλέξτε τα βίντεο κλιπ που σας αρέσουν.
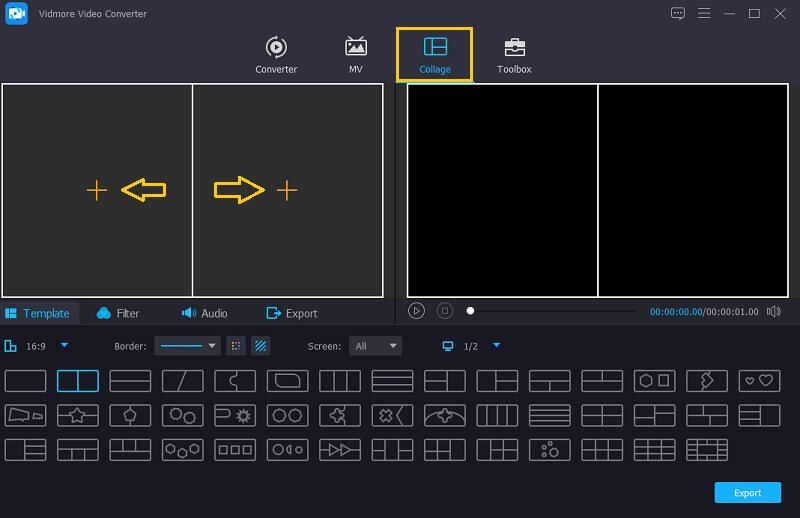
Βήμα 3: Επεξεργαστείτε τα βίντεο κλιπ σας
Εκτός από το να βάζετε βίντεο δίπλα-δίπλα, μπορείτε να προσθέσετε μουσική υπόκρουση μόλις εισαγάγετε τα βίντεο κλιπ που θέλετε να συνδυάσετε. Απλώς κάντε κλικ στο Ήχος καρτέλα και σημειώστε το Συν σύμβολο για να επιλέξετε ένα κομμάτι ήχου από το δικό σας Βιβλιοθήκη. Για να δώσετε στα κλιπ σας ένα μοναδικό στυλ, μεταβείτε στο Φίλτρο περιοχή και εφαρμόστε τα αποτελέσματα σε αυτά
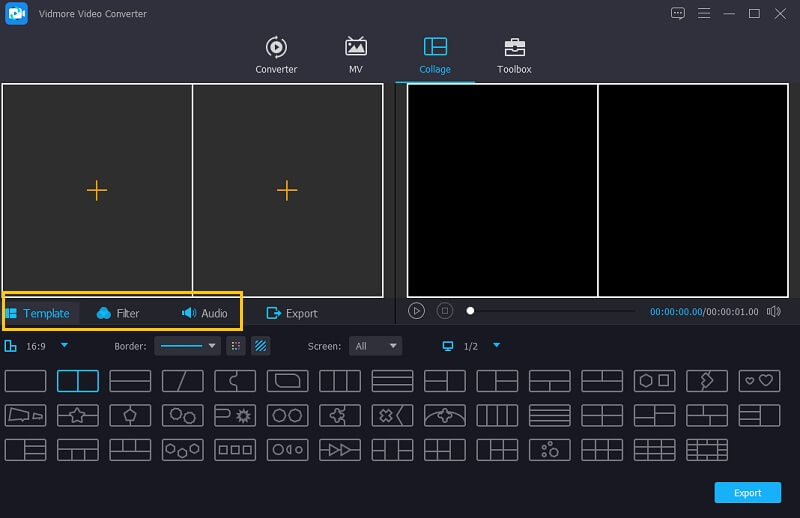
Βήμα 4: Αποθηκεύστε τα βίντεο δίπλα-δίπλα
Όταν ολοκληρώσετε την εφαρμογή όλων των προτύπων και των φίλτρων, μεταβείτε στο Εξαγωγή και κάντε κλικ στο Ξεκινήστε την εξαγωγή κουμπί στην επόμενη σελίδα. Είναι τόσο απλό!
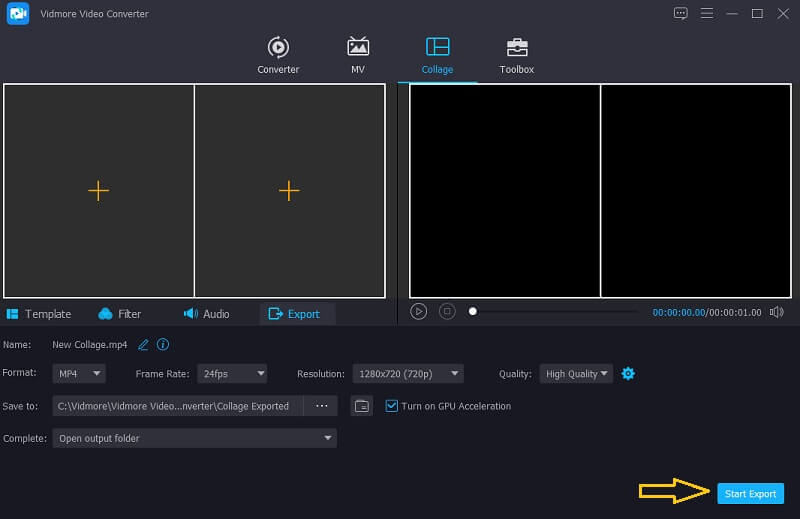
Μέρος 3. Συχνές ερωτήσεις σχετικά με τις εφαρμογές βίντεο δίπλα δίπλα
1. Χρειάζεται να πληρώσω για τον Premium λογαριασμό του Inshot για να αφαιρέσω το υδατογράφημα των βίντεο δίπλα-δίπλα;
Στην πραγματικότητα, μπορείτε απλώς να επιλέξετε να παρακολουθήσετε μια διαφήμιση για να αφαιρέσετε το υδατογράφημα.
2. Το Vidmore Video Converter έχει υδατογράφημα όταν εξάγετε ένα βίντεο δίπλα-δίπλα;
Το καλό είναι ότι το Vidmore δεν προσφέρει υδατογράφημα.
3. Μπορώ να κάνω ένα βίντεο δίπλα δίπλα στο διαδίκτυο;
Σίγουρα μπορείς! Υπάρχουν πολλές εφαρμογές βίντεο δίπλα δίπλα στο διαδίκτυο. Μερικά από αυτά είναι τα Canva, InVideo και πολλά άλλα.
συμπέρασμα
Μέσω αυτής της ανάρτησης, η αντίληψή σας για ένα απλό και βαρετό βίντεο θα αλλάξει όσο μπορείτε βάλτε δύο βίντεο δίπλα-δίπλα για να προσθέσετε μια ποικιλία στα κλιπ σας. Επιλέξτε αυτό που προτιμάτε και ξεκινήστε να φτιάχνετε ένα!
Επεξεργασία βίντεο
-
Βίντεο διαίρεσης οθόνης
-
Επεξεργασία βίντεο iPhone
-
iMovie


