Cómo cambiar de MKV a MP4 con los 5 programas más usados
Matroska Video File también se conoce como formato MKV. Este tipo de archivo es beneficioso, especialmente para los usuarios que desean almacenar datos como puntos de capítulo, metadatos, subtítulos y muchos más. Por otro lado, el archivo MKV es difícil de usar porque la mayoría de los reproductores multimedia no lo admiten. Es por eso que si le gusta la compatibilidad de archivos, puede convertir su archivo MKV a otro formato como MP4. Dicho esto, aprende cómo convertir MKV a MP4 leyendo la publicación a continuación.
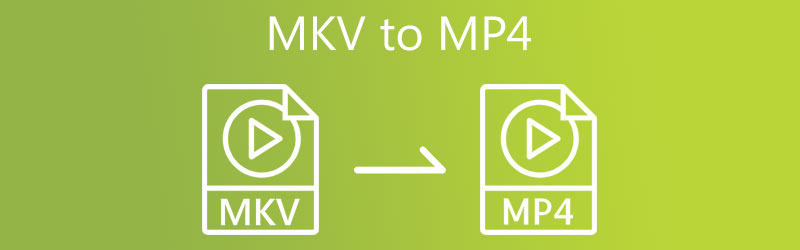
CONTENIDO DE PÁGINA
| Rasgo | MKV | MP4 |
| Vídeo compatible | H.264, H.265, MPEG1, MPEG2, MPEG4… | H.264, H.265, Xvid, MPEG4,… |
| Audio compatible | FLAC, ALAC, AC3, AAC, DTS… | ALAC, MP3, AAC,… |
| Soporte de subtítulos | Excelente soporte para múltiples subtítulos. | Admite subtítulos, pero no tan versátil |
| Soporte del capítulo | si | Sí (pero menos común en la práctica) |
| Soporte de metadatos | Excelente soporte para metadatos. | Admite metadatos, pero menos extenso |
| Compatibilidad de plataforma | Buena compatibilidad con reproductores multimedia. | Excelente compatibilidad con dispositivos y reproductores. |
| Tamaño del archivo | Variable, puede ser más grande debido a las características. | Generalmente más pequeño debido a las características optimizadas |
| Soporte de transmisión | Soporte limitado para streaming | Mejor soporte para aplicaciones de streaming |
| Flexibilidad | Formato estándar abierto y muy flexible | Adoptado más ampliamente, pero un poco menos flexible |
| Soporte DRM | Generalmente carece de soporte DRM | Admite DRM para contenido protegido |
Parte 1. Cómo convertir MKV a MP4 sin conexión
1. Convierta MKV a MP4 con Vidmore Video Converter
¿Necesita instalar un convertidor de MKV a MP4 en su dispositivo? No busques más porque el Convertidor de video Vidmore es el que necesitas. Este convertidor de audio y video funciona sin problemas en dispositivos Windows y Mac. Admite casi todos los formatos de archivos multimedia, desde el más antiguo hasta el más actualizado. Es por eso que cada vez más usuarios quedan asombrados con este versátil programa. Vidmore Video Converter le permite tomar posesión del archivo porque puede controlar la tasa de bits, la resolución y la tasa de cuadros de su archivo presionando el botón derecho.
Pros
- Puede convertir archivos de vídeo a más de 200 formatos sin pérdida de calidad y convertir vídeos 4K completos.
- Ofrece más de 100 ajustes preestablecidos para dispositivos populares, incluidos los últimos modelos de iPhone, iPad, Samsung Galaxy, TV y más.
- Alcanza una velocidad de conversión de vídeo 50 veces más rápida con la tecnología de aceleración más avanzada.
- Está disponible tanto para Windows como para macOS.
- Proporciona perfiles de conversión personalizables.
Contras
- Sólo se pueden convertir 5 minutos por cada vídeo y audio con la versión de prueba.
- No puede realizar conversiones por lotes con la versión de prueba.
Vidmore Video Converter puede ahorrarle más tiempo porque tiene un proceso de conversión rápido incorporado. ¿Quieres ver cómo convertir MKV a MP4 usando este programa? Aquí hay una guía que puede seguir.
Paso 1: instale el convertidor de video MKV a MP4
El paso inicial es instalar el software en un dispositivo activado. Para comenzar, haga clic en el Descarga gratis enlace en el menú de la derecha. Después de eso, debe dejar que se ejecute la herramienta de conversión.
Paso 2: Importar MKV al programa
Una vez que el software haya obtenido acceso al sistema, podrá incluir el vídeo en el programa. Continúe seleccionando el botón Agregar archivos en la parte superior izquierda de la pantalla o presionando el signo Más en el medio para una solución más rápida.
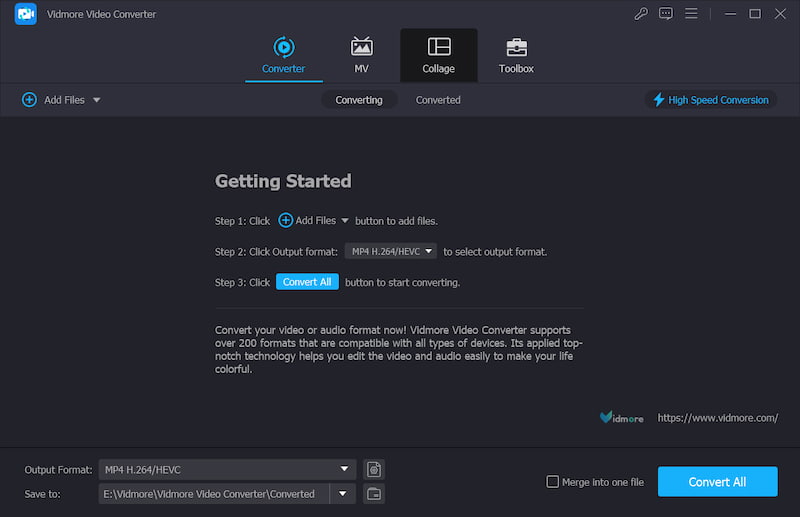
Paso 3: seleccione el formato de salida
Después de agregar MKV, elija el formato de salida MP4 haciendo clic en la flecha desplegable de Formato de salida en la parte inferior izquierda. Luego, se activará la ventana de formatos de salida y podrá buscar y seleccionar el tipo de archivo MP4.
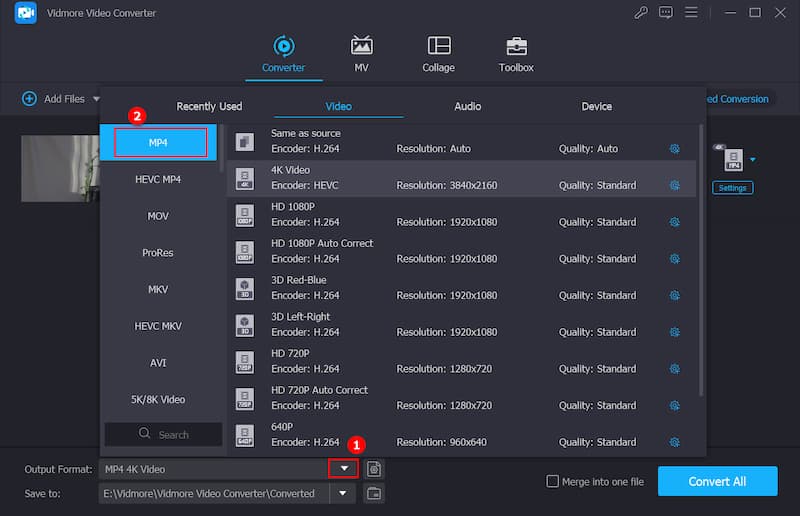
Después de seleccionar el MP4 formato, puede editar aún más el vídeo. Usando el botón Configuración, puede modificar la resolución del video y otras configuraciones de video. Después de eso, haga clic Crear nuevo.
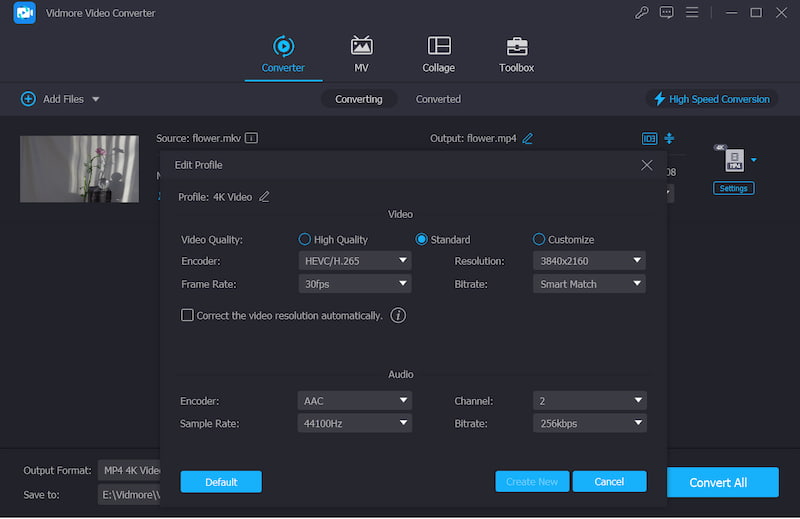
Paso 4: Convierte MKV a MP4
Cuando esté satisfecho con la mejora de la calidad del video, elija Convertir todo desde la esquina inferior de la pantalla para convertir todos los videos en un lote.
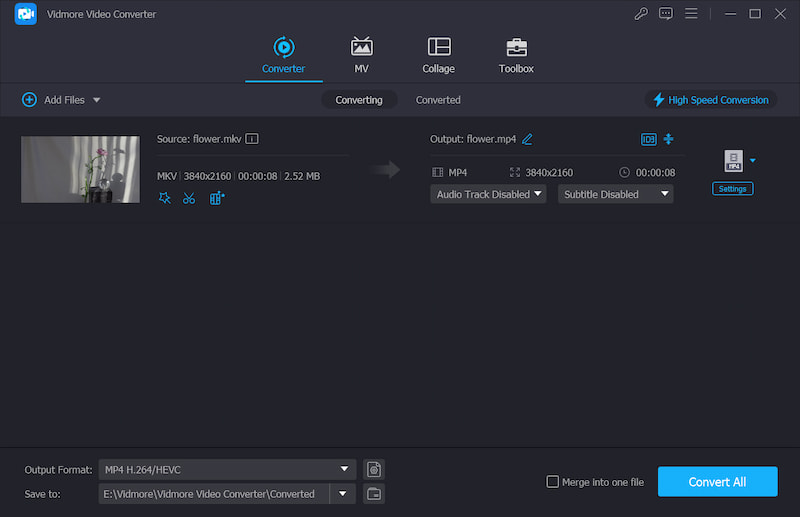
2. Cambie MKV a MP4 con FFmpeg
Además, puede convertir MKV a MP4 usando convertidores basados en palabras como FFmpeg (MPEG de avance rápido). En comparación con otros editores de video que incluyen una navegación intuitiva, la aplicación parece un poco difícil de entender.
FFmpeg está destinado a usuarios que desean editar sus videoclips a través de texto. FFmpeg es un software gratuito y es el programa de edición de imágenes y videos más utilizado en el mercado. Esta herramienta es utilizada por muchos de los editores más renombrados de la industria.
Pros
- Es una herramienta de código abierto y de uso gratuito.
- Es compatible con sistemas Windows, macOS y Linux.
- Tiene una interfaz de línea de comandos y brinda a los usuarios avanzados un control preciso.
- Con potentes funciones de codificación y decodificación, puede convertir vídeos con alta calidad y eficiencia.
Contras
- Su interfaz de línea de comandos es complicada para principiantes.
- No es adecuado para la edición en tiempo real.
- Los usuarios deben asegurarse de que estén instalados los códecs adecuados para tareas específicas.
Paso 1: Después de descargar e instalar el FFmpeg en su dispositivo, debe esperar a que funcione correctamente.
Paso 2: Luego, copie el archivo MKV en la carpeta Bin de su computadora. Después de eso, en la barra de texto, ingrese la ruta c:ffmpegbin> Cita textual.
Paso 3: Finalmente, para continuar con la conversión de MKV a MP4, use el siguiente comando: ffmpeg -i inputVideoName.mkv -c:v copy -c:a copy outputVideoName.mp4 y, una vez que haya terminado, ubique el nuevo archivo MP4 en su compartimiento.
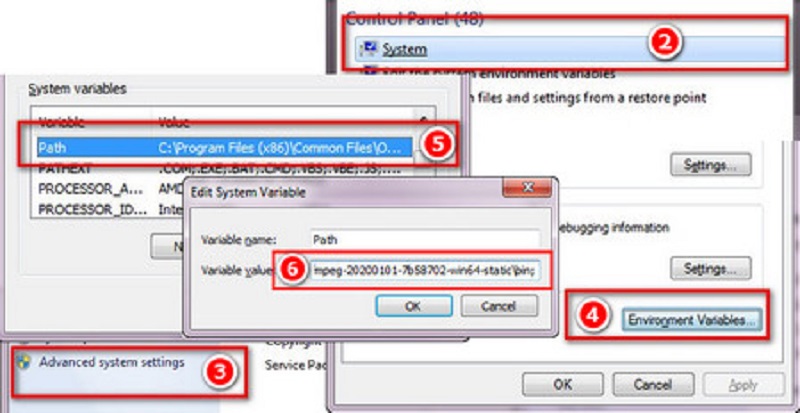
3. Convierta MKV a MP4 con VLC Media Player
VLC Media Player es uno de los reproductores de video más conocidos disponibles en la actualidad y muchas personas lo usan. Este reproductor de video puede reproducir una variedad de clips de video en una variedad de formatos y convertir un clip a otro formato. Por lo tanto, si desea convertir MKV a MP4, puede consultar este ejemplo para ayudarlo en su tarea.
Pros
- Es gratuito y de código abierto.
- Puede funcionar en todas las plataformas, incluidas Windows, macOS, Linux, iPhone y Android.
- Le permite obtener una vista previa del resultado en la conversión.
- Es liviano y no requiere mucha memoria ni potencia de procesador.
Contras
- Carece de capacidades de edición de video.
- Es posible que su velocidad de conversión no sea tan rápida como la de alguna herramienta de conversión de video dedicada.
Paso 1: Instale VLC en su sistema operativo, ábralo, haga clic en el Medios de comunicación pestaña y elija la Convertir / guardar de la lista.
Paso 2: Seleccione su archivo MKV haciendo clic en el +Añadir y selecciónelo desde el disco duro de su computadora. Puede encontrar Guardar/Convertir en la parte inferior de la pantalla después de haber agregado el archivo usando el Añadir opción en la barra de menú superior.
Paso 3: Finalmente, elija el Convertir opción y la Vídeo: H.264 + MP3 (MP4) perfil de salida en el menú desplegable. Luego, elija el nombre y la ubicación del archivo de salida y presione el botón comienzo botón.
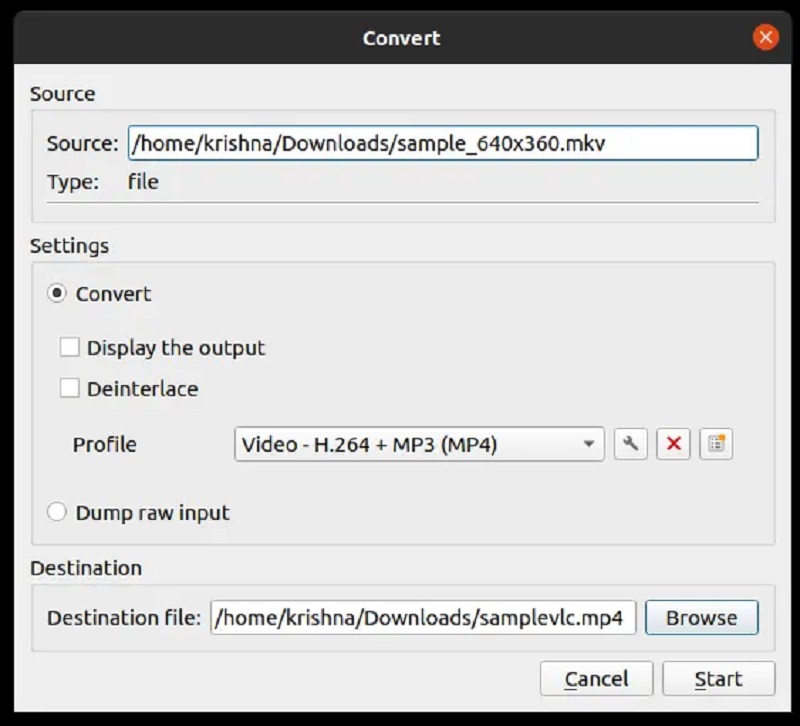
4. Transforma MKV a MP4 con Handbrake
Handbrake es una excelente opción si desea una herramienta disponible en dispositivos que ejecutan sistemas operativos Mac, Windows y Linux simultáneamente. El trabajo principal de este programa es transcodificar video y al mismo tiempo aumentar la calidad general de los datos. Handbrake es una utilidad multiplataforma gratuita que se puede instalar y utilizar en varias plataformas. Aunque esta aplicación es sencilla, será un desafío para los principiantes debido a la falta de una interfaz de usuario. Por último, pero no menos importante, no admite la conversión por lotes.
Pros
- Es gratuito y de código abierto.
- Se puede utilizar en multiformes, incluidos Windows, macOS y Linux.
- Generalmente es eficiente, pero puede que no sea la herramienta más rápida para todos los escenarios.
- Es compatible con la conversión por lotes.
Contras
- Su interfaz puede resultar difícil para los principiantes.
- Solo puede generar 2 formatos de video, ya sea el formato MP4 o MKV.
Paso 1: Inicie el software Handbrake en su computadora. Abra el archivo MKV usando el Fuente abierta opción en el Expediente pestaña. A continuación, mostrará toda la información pertinente en la ventana.
Paso 2: A continuación, si desea convertir el archivo MKV al formato de archivo MP4, elija MPEG-4 (formato av) desde el Resumen pestaña de la ventana del convertidor.
Paso 3: Entonces, en el Guardar como cuadro de chat en la parte inferior de la pantalla, elija un nombre de archivo y presione el botón comienzo botón para iniciar la conversión del contenedor.
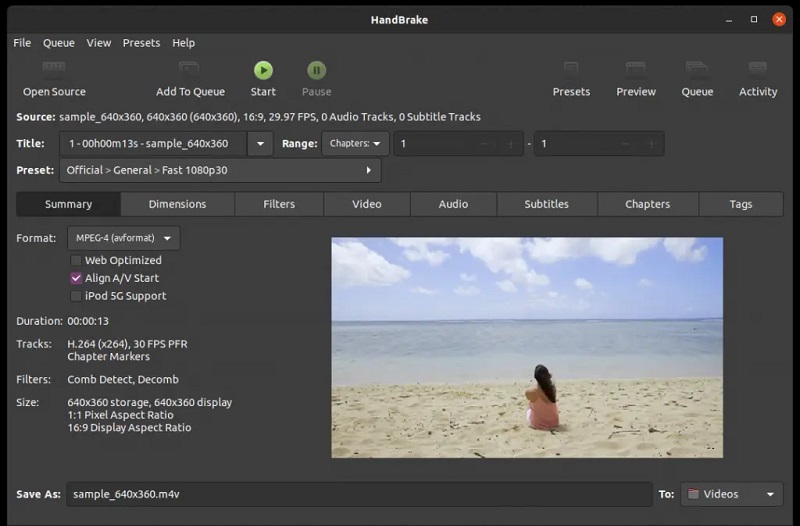
Parte 2. Cómo convertir MKV a MP4 en línea
Otra alternativa para convertir MKV a MP4 es usar un convertidor en línea gratuito. Como resultado, no tendrá que descargar ni instalar ningún software. Es el Convertidor de video gratuito Vidmore que nos referimos en este post. Debido a su diseño fácil de usar, este programa opera principalmente y de manera eficiente durante todo el proceso.
Este software basado en la web se limita a sus capacidades de conversión de audio y video cuando no convierte archivos de audio y video. Comparado con otros conversores online, Vidmore Free Video Converter destaca por su capacidad para exportar vídeos sin restricciones. Significa que no importará cuán grande o largo sea su archivo de video; seguirá funcionando en su mejor grado de eficiencia. Mire la imagen a continuación si elige usar una herramienta en línea para convertir MKV a MP4.
Paso 1: Vaya al sitio web de Vidmore Free Video Converter Agregar archivos para convertir sección y descargar el lanzador. Ahora puede comenzar a utilizar el programa en línea después de instalar el lanzador.
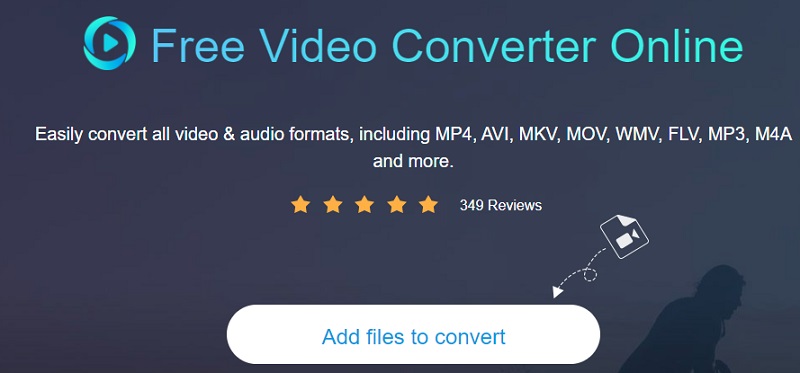
Paso 2: Regrese a su biblioteca y elija el archivo MKV haciendo clic en el Agregar archivos para convertir botón dos veces. los Agregar archivo La opción le permite convertir muchos archivos de audio a la vez, ahorrándole tiempo.
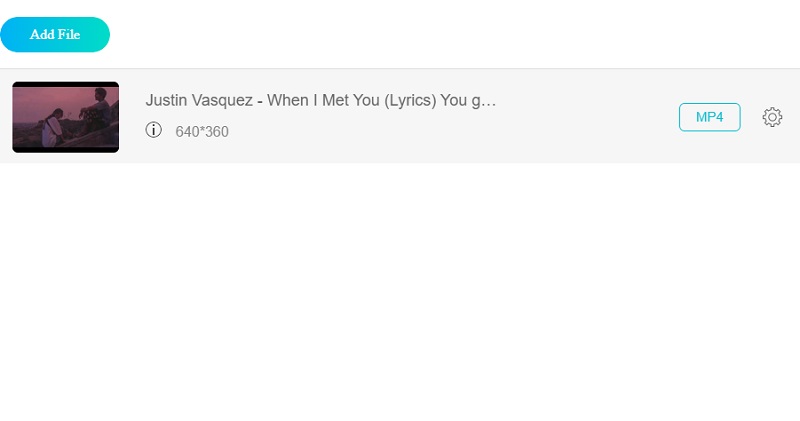
Paso 3: Después de eso, haga clic en el Película icono a la derecha de la pantalla. Además, le mostrará una selección de tipos de archivos de música entre los que puede elegir según sus gustos. Entonces escoge MP4 como el formato para su archivo de clip desde la opción desplegable a la derecha.
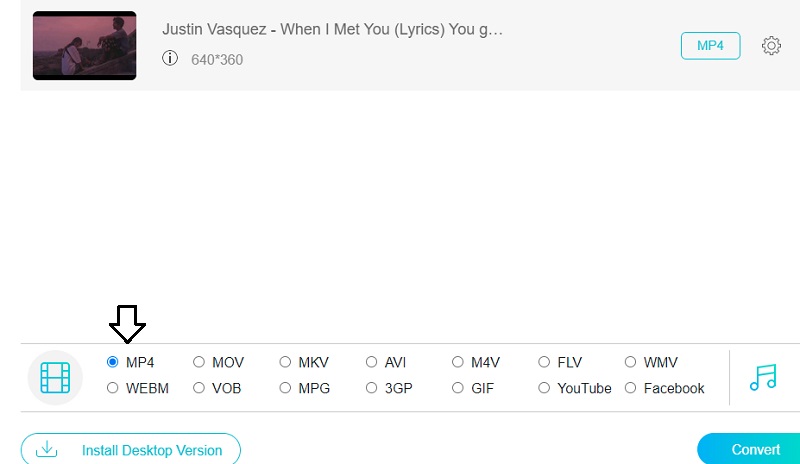
Haga clic en el Configuraciones , que se encuentra en el lado derecho del audio, y configure el Resolución si elige y el volumen y el tipo del video. Cuando haya terminado, haga clic en Okay para cerrar la ventana.
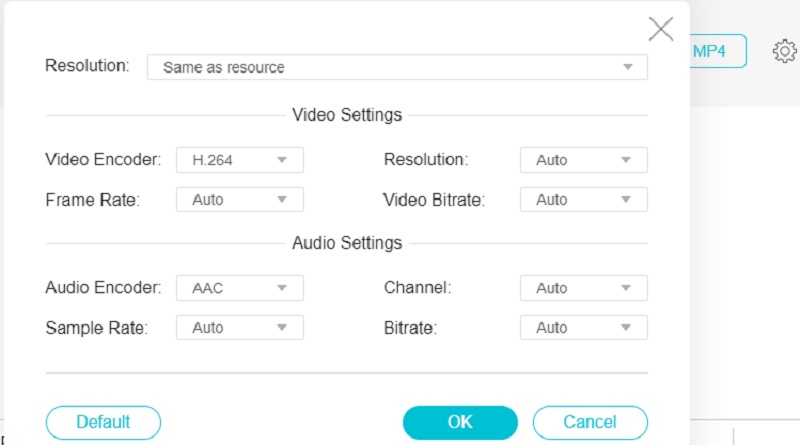
Paso 4: Selecciona el Convertir icono, vaya al directorio donde desea almacenar su archivo y haga clic en el Elegir la carpeta icono para convertir su archivo. Vidmore Free Video Converter puede convertir su video al formato MP4 en cuestión de segundos para usted.
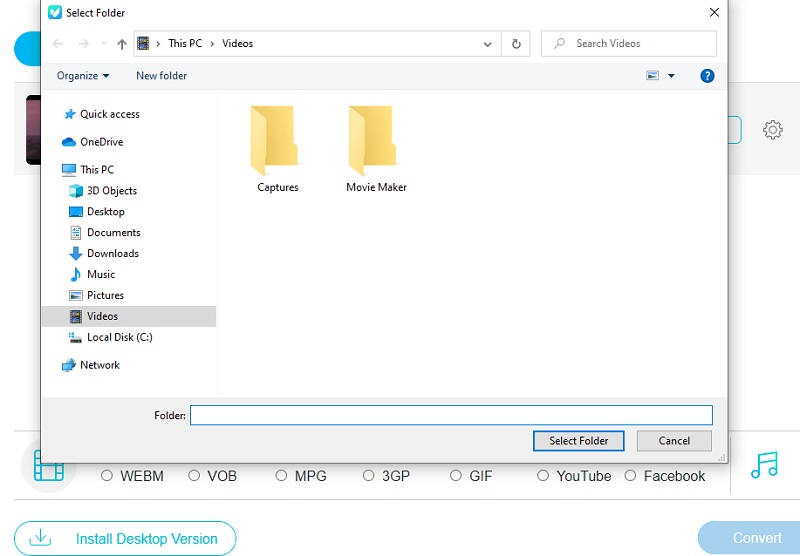
Parte 3. Cómo cambiar MKV a MP4 en Android y iPhone
Las aplicaciones mencionadas anteriormente le permiten convertir MKV a MP4 en línea y sin conexión. Significa que se pueden utilizar en computadoras. Por otro lado, es posible que también quieras conocer métodos para convertir MKV a MP4 en tu dispositivo móvil. En esta parte, puedes aprender cómo convertir tus archivos de video MP4 en Android y iPhone en cualquier momento y lugar.
Transforma MKV a MP4 en iPhone
Quizás tengas curiosidad sobre cómo cambiar MKV a MP4 usando tu iPhone sin abrir tu computadora. Aquí, Media Converter te permite convertir tu MKV a MP4 sin limitaciones.
Paso 1: Instala la aplicación desde tu App Store. Recuerde permitir que esta aplicación acceda a sus archivos multimedia para que pueda elegir sus videos de destino desde sus dispositivos iPhone sin restricciones.
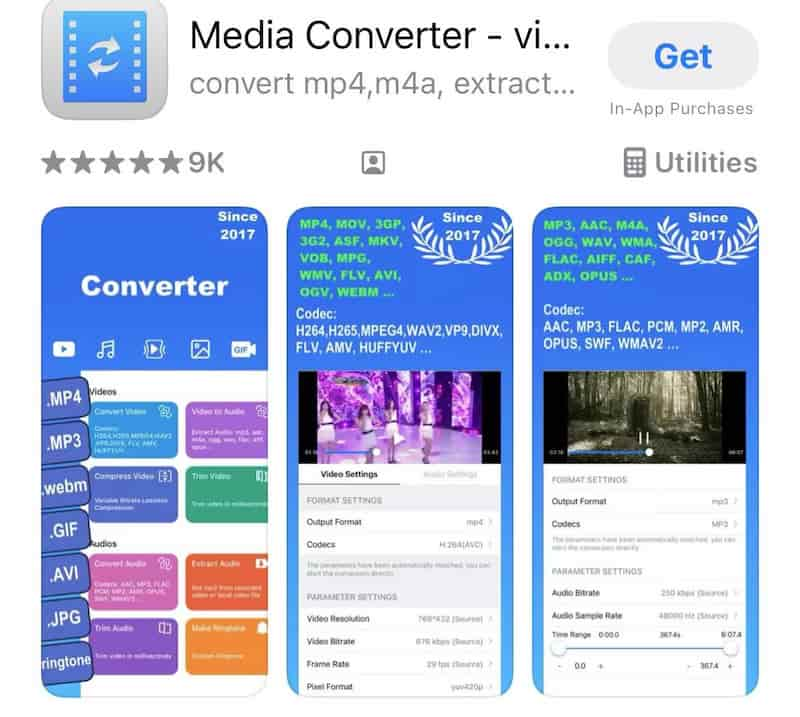
Paso 2: Abra la aplicación e ingrese los archivos MKV que desea convertir. Le ofrece muchos canales para ingresar sus archivos, como desde otra aplicación, usando URL, desde fotos, archivos, computadora, etc. Si el video que desea está en el álbum de su sistema, puede seleccionarlo desde la biblioteca multimedia haciendo clic en Fotos. Localizar Álbumes pestaña, desplácese hacia abajo para navegar Videosy luego podrá seleccionar uno.
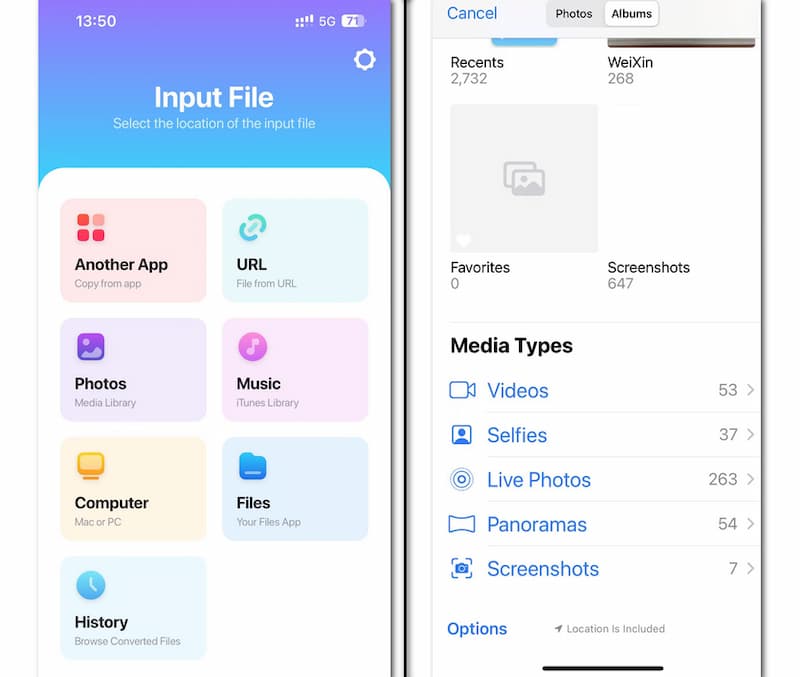
Paso 3: Después de ingresar MKV, haga clic en la flecha desplegable para seleccionar MP4 como formato de salida y haga clic en Convertir archivo. Puede convertir con éxito los formatos de video en segundos en iPhone.
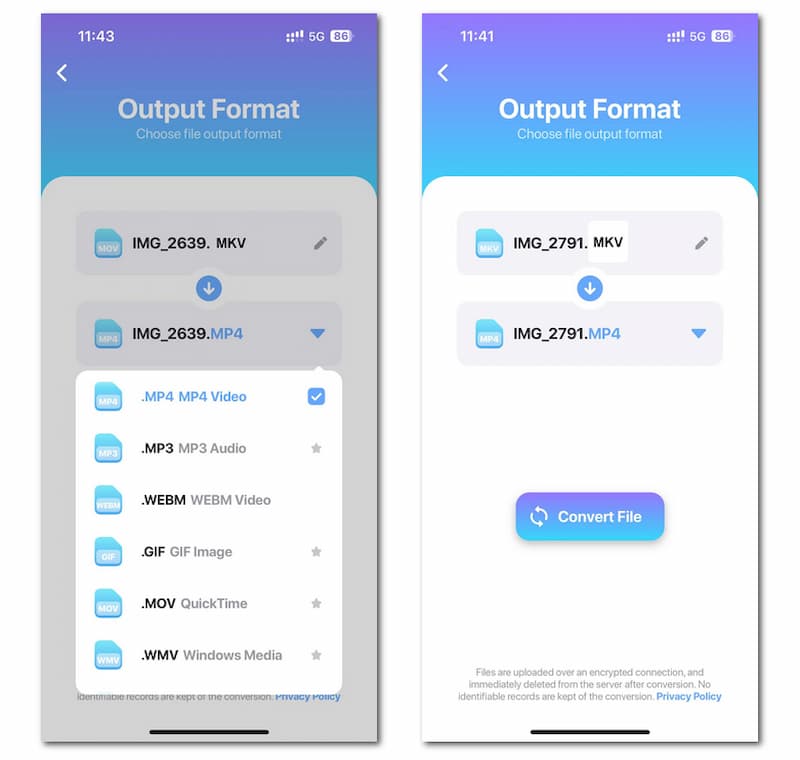
Convierte MKV a MP4 en Android
Si eres usuario de Android, puedes instalar MKV to MP4 Converter, una herramienta especializada para la conversión de MKV a MP4. Para este convertidor en particular, puedes obtener un archivo MP4 en segundos sin seleccionar el formato de salida.
Paso 1: Instala la aplicación desde Google Play en tu dispositivo Android. Asegúrese de otorgar permiso para acceder a sus archivos multimedia.
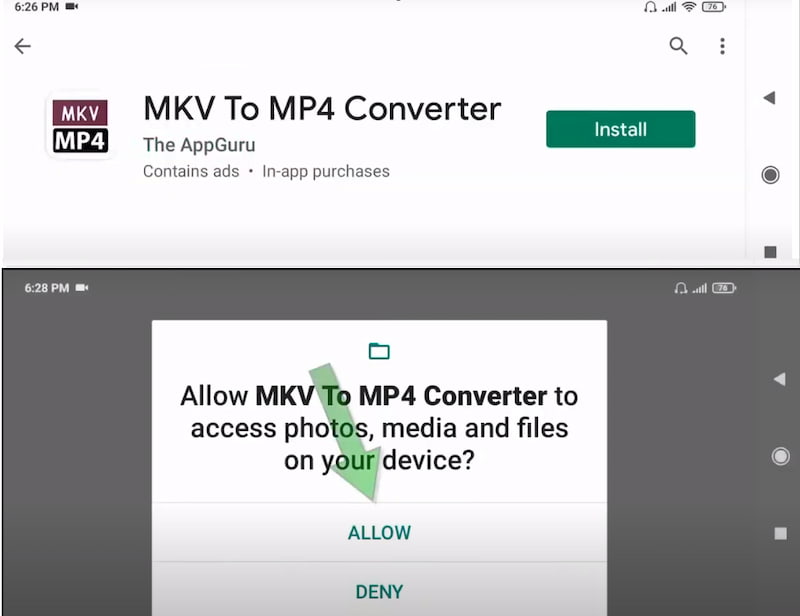
Paso 2: Abra el programa y haga clic en el botón redondo con un patrón gráfico de archivo. Esto desencadenará el Selector de archivosy puede seleccionar archivos MKV.
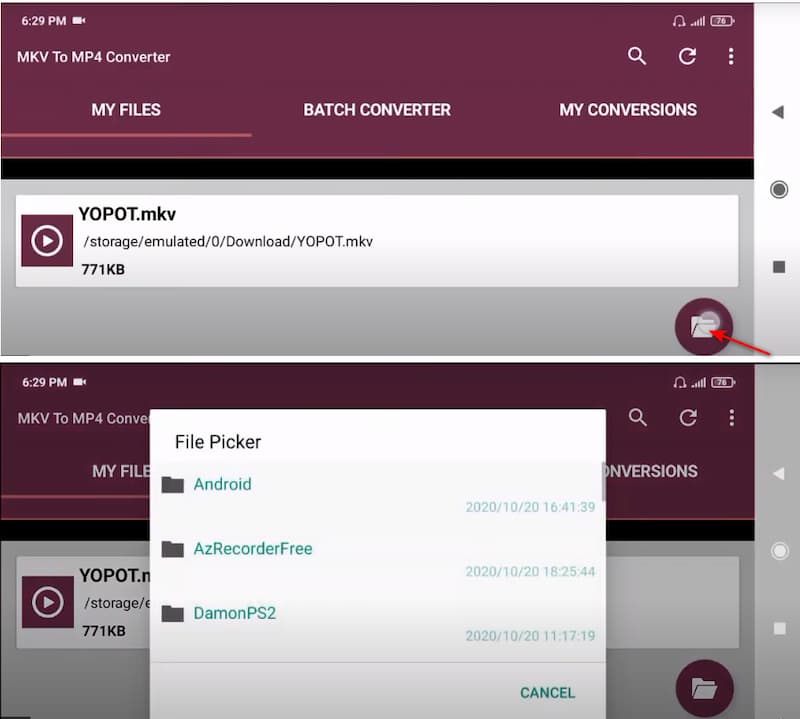
Paso 3: Después de seleccionar MKV, el programa comenzará a convertir automáticamente y podrá obtener MP4 en segundos. Luego, puedes reproducir, eliminar o compartir haciendo clic en el botón inferior.
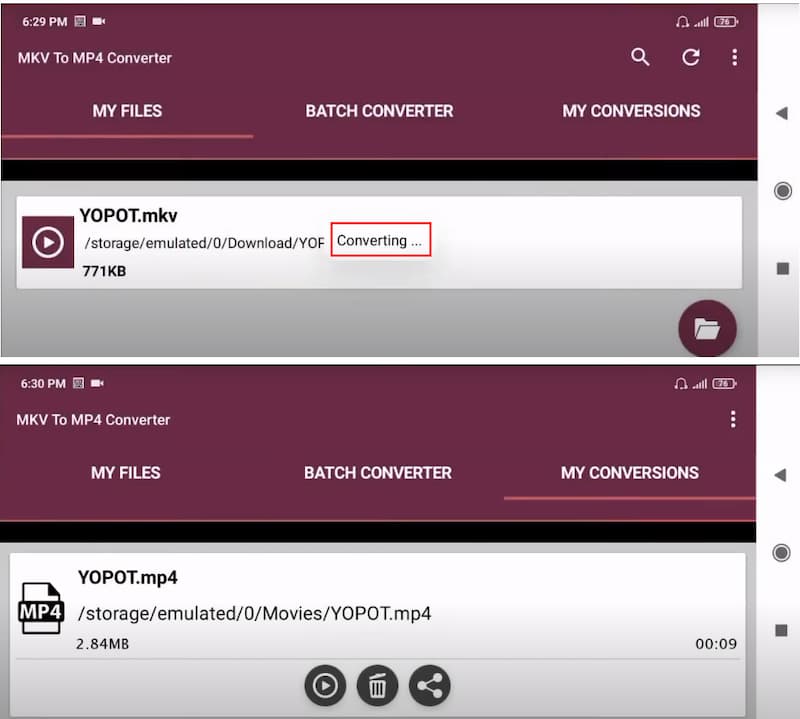
Otras lecturas:
iTunes no puede reproducir archivos de video MKV? Aquí está la mejor solución
Obtenga la forma más fácil de comprimir sus archivos MKV
Parte 4. Preguntas frecuentes sobre la conversión de MKV a MP4
¿Hay una pérdida de calidad al convertir MKV a MP4?
Si simplemente está cambiando el contenedor de MKV a MP4, a menudo no necesita codificar nada; cambias cómo se envuelve el video. No implica una pérdida de calidad, lo que se traduce en un procedimiento mucho más rápido.
¿Cuál es el inconveniente del formato MP4?
Es un formato de compresión con pérdida, lo que significa que parte de la información sobre los archivos se pierde durante la compresión. Es trivial eliminar metadatos de archivos MP4 y distribuirlos ilegalmente.
¿Por qué las películas están en formato MKV?
Los archivos de película MKV permiten subtítulos adicionales, múltiples sonidos y pistas de video, y compatibilidad con episodios.
Conclusión
Ahora que sabes cómo convertir MKV a MP4 en Mac y dispositivos Windows, puede comenzar a cambiar el formato de sus archivos. Pero suponga que no puede permitirse descargar otro software. En ese caso, debes probar Vidmore Free Video Converter para modificar tus archivos.
MP4 y MKV
-
Convertir MP4
-
Editar MP4
-
Convertir MKV


