Udžbenik o tome kako After Effects ubrzati video pomoću 2 metode
Snimanje video zapisa kamerama tijekom bavljenja sportom postaje sve popularnije među sudionicima. Možda biste trebali povremeno usporiti reprodukciju videozapisa kako biste mogli preciznije promatrati radnju. Adobe After Effects je profesionalni aplikacijski alat koji korisnici mogu koristiti za stvaranje svojih filmova i primjenu digitalnih vizualnih efekata na svoje postojeće snimke. U After Effects možete ubrzati video. A ovaj članak će vam reći dva načina kako promijeniti brzinu videa u After Effectsu.
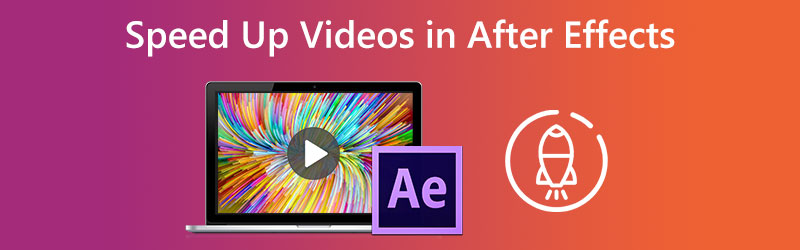

Dio 1. Kako ubrzati video u After Effects
1. Remap vremena
Prvi pristup je korištenje opcije Time Remapping koju nudi After Effects. Možete koristiti ovaj efekt za usporavanje bilo kojeg dijela vašeg videa ili stvaranje isječka u After Effects koji se reproducira usporeno prema vašim potrebama.
Korak 1: Pokrenite Adobe After Effects 2021 na svom računalu, a zatim izradite novi komad kako biste mogli uvesti svoj isječak.
Korak 2: Kada desnom tipkom miša kliknete svoj video, dobit ćete razne opcije. Nakon toga odaberite opciju Vrijeme, a nakon toga kliknite na Omogući remapiranje vremena dugme. Također možete otvoriti prozor Remapping vremena pritiskom na tipku tab na tipkovnici dok istovremeno pritiskate Ctrl, Alt i T tipke.
Korak 3: Pomaknite mali plavi kursor zaokružen crvenim pravokutnikom kako biste razmaknuli ključne kadrove. Zatim će isječak koji odaberete usporiti.
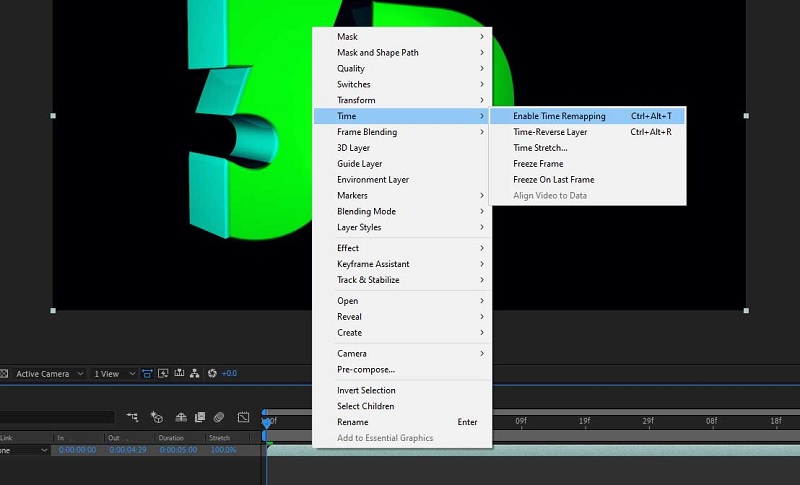
2. Povećanje brzine
Tehnika povećanja brzine koristi se kad god se želi poboljšati kontrola nad time kako se tempo vremena usporava ili ubrzava.
Korak 1: Odaberite ključnu sličicu i dodirnite Uređivač grafikona nakon postavljanja okvira za Remap vremena varijabla i osiguravanje da Miješanje okvira opcija je uključena.
Korak 2: Htjet ćete promijeniti vrstu grafikona s dna zaslona i osigurati da je postavljena na Uredi grafikon brzine; prema zadanim postavkama prikazat će Grafikon vrijednosti. Nakon što to učinite, možete prijeći na sljedeći korak. Osim toga, vratite se na uobičajeni prikaz odabirom Uređivač grafikona opet. Zatim promijenite prvu fazu u Easy Ease Out, a posljednji ključni kadar u Easy Ease In.
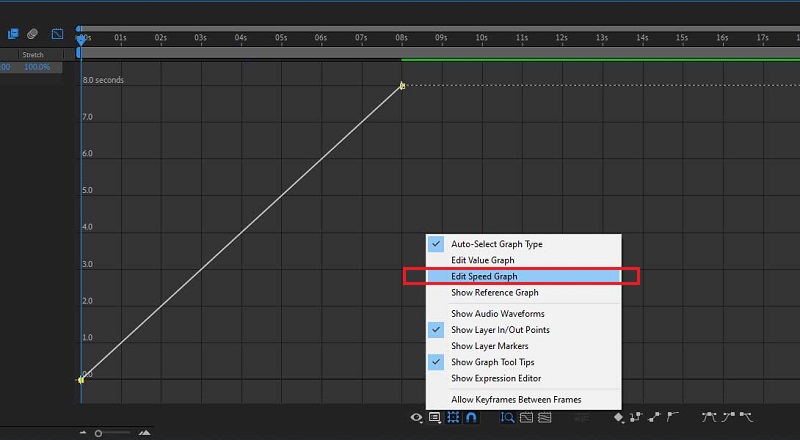
Korak 3: Opet pritisnite na Uređivač grafikona, a zatim povucite žute trake u smjeru koji smatrate prikladnim.
Dio 2. Alternativne metode kako ubrzati video u After Effectsu
Ne možemo osporiti da je navigacija After Effectsom prilično zahtjevna. Zbog toga smo odlučili zadržati neke nekonvencionalnije pristupe koji su dostupni za ubrzavanje filma. Ovi alati pružaju jednostavne upute koje je lako izvesti. Slobodno navratite i pogledajte ih.
1. Vidmore Video Converter
Vidmore Video Converter je početni pristup koji se smatra najsigurnijim za ubrzavanje videa u After Effectsu. To je video uređivač kao i audio uređivač, a dolazi s raznim značajkama za uređivanje koje bi vam mogle biti od pomoći. Pomoći će u ubrzavanju videozapisa pomoću Video Speed Controllera alata, posebno dizajniranog za ovu svrhu. Omogućuje brzine u rasponu od 0,25 do 8% izvorne brzine. Vidmore Video Converter je sveobuhvatni regulator brzine videa koji biste trebali koristiti kada trebate dodati efekt ubrzanja u filmove. Umjesto da samo puštate filmove velikom brzinom.
Osim ubrzavanja reprodukcije videa na vašem uređaju, također imate mogućnost mijenjanja video i audio postavki. Možete povećati glasnoću, pa čak i odrezati određeni segment koji odaberete. Proces uređivanja utjecat će na ukupnu kvalitetu vaših video zapisa; usprkos tome, ne morate se bojati da ćete izgubiti bilo koji od njih u procesu. Vidmore će osigurati da se datoteka koju pošaljete ne mijenja.
Korak 1: Prije nego što možete koristiti Vidmore Video Converter na svom uređaju, potrebno ga je prvo preuzeti, zatim instalirati, a zatim aktivirati.
Navigacijom do Kutija s alatima jelovnik i odabir Kontroler brzine videa opciju, možete promijeniti brzinu reprodukcije vašeg videozapisa. Omogućuje vam da ubrzate ili usporite ritam ukupnog trajanja vašeg filma.
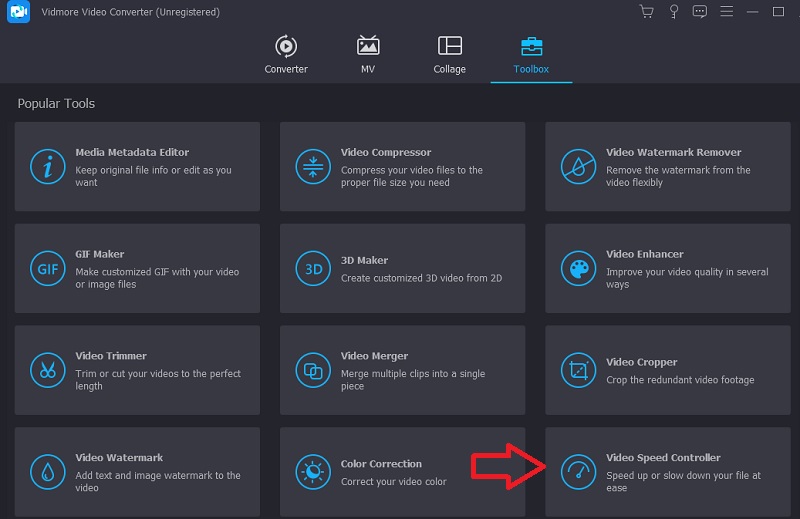
Nakon odabira Kontroler brzine videa s padajućeg izbornika trebate kliknuti simbol plus u sredini ekrana.
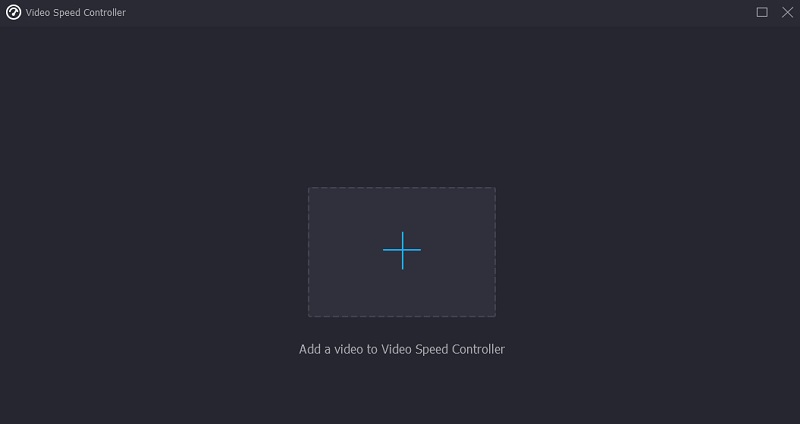
Korak 2: Nakon što je dovršen, ispod isječka će se pojaviti mnogo različitih izbora brzine videozapisa. Možete odabrati količinu izazova ili vrstu brzine kojom želite igrati jednostavnim pritiskom na gumb.
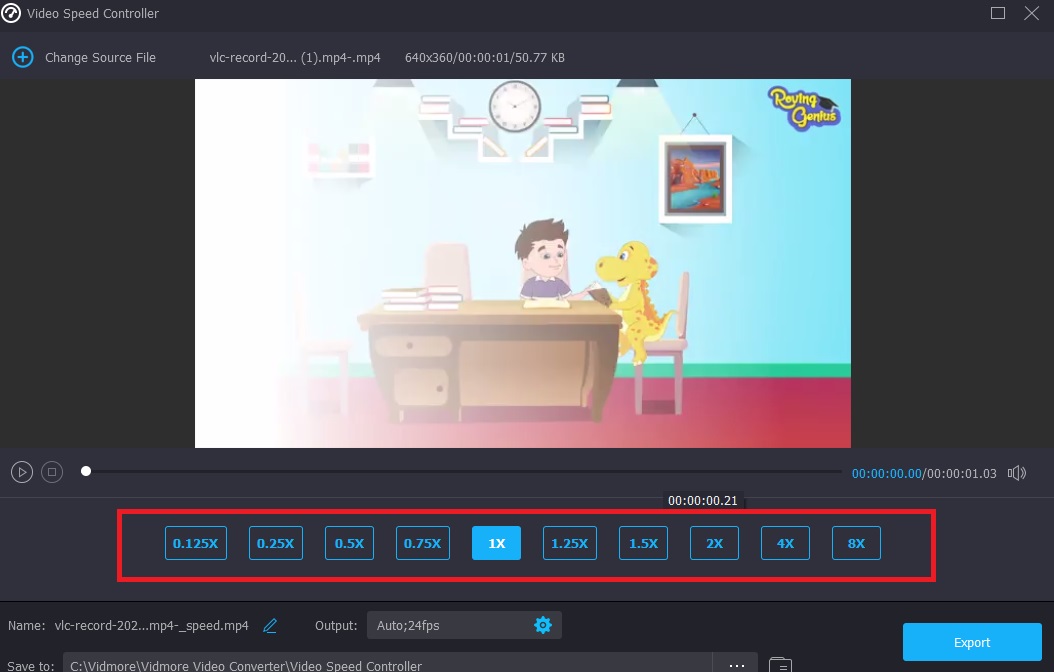
Također ćete moći promijeniti kvalitetu vaše datoteke ako odaberete Postavke tab. Da biste to učinili, dodirnite karticu. Možete poboljšati razlučivost, broj sličica u sekundi i druge opcije. Možete nastaviti s pretvorbom ako ne planirate uskoro promijeniti bilo koju od ovih postavki.
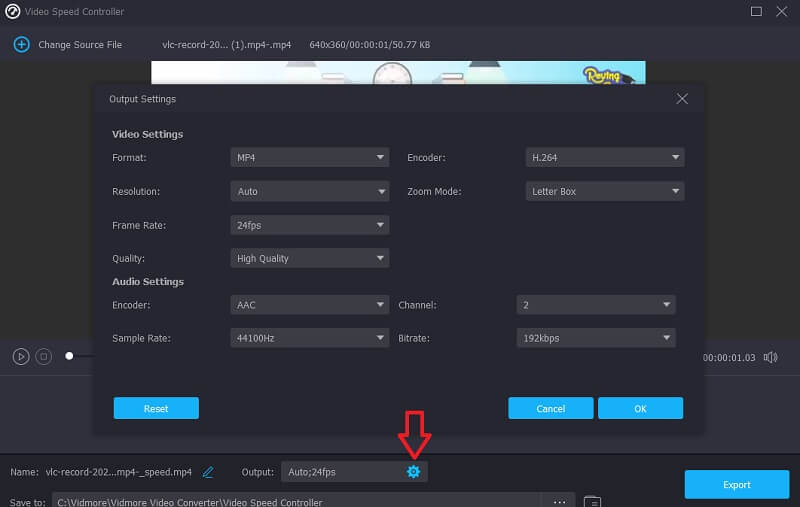
Korak 3: Da biste započeli postupak izvoza, kliknite na gumb označen Izvoz, zatim pričekajte da se operacija završi prije nastavka.
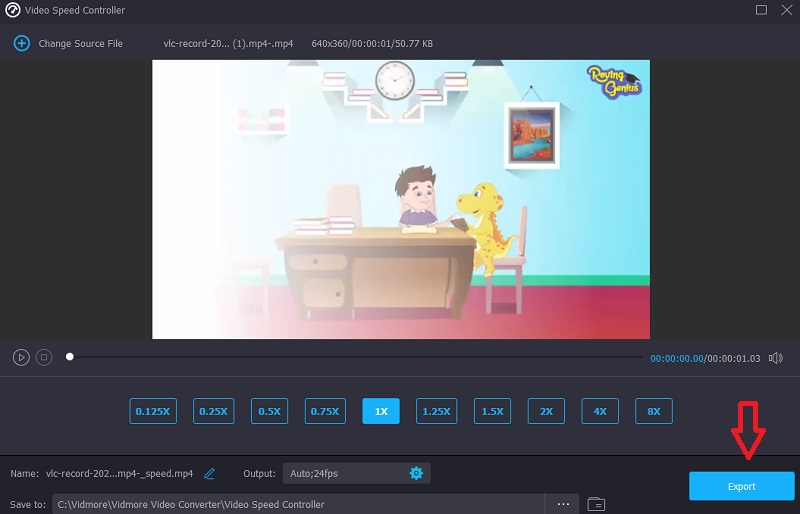
2. Clideo - Promjena brzine videa
Clideo je sofisticirana mrežna usluga za uređivanje videozapisa koja također uključuje mogućnost izmjene tempa videozapisa na mreži. Omogućuje vam da videozapis ide brže ili sporije, tako da možete promijeniti tempo svog filma u nekoliko sekundi bez potrebe za ponovnim uređivanjem. Imate izbor podešavanja klizača kako biste dobili željeni tempo ili možete odabrati jednu od šest brzina koje su najčešće opcije. Možete prenijeti video isječak koji je trenutno pohranjen na vašem uređaju.
Korak 1: Za početak potražite opciju Clideo - Change Video Speed u izborniku vašeg preglednika. Nakon što ste preusmjereni na stranicu, morate kliknuti Odaberite datoteku gumb za slanje filma.
Korak 2: Nakon toga možete promijeniti tempo videozapisa povlačenjem klizača udesno ili odabirom opcije s padajućeg izbornika.
Korak 3: Za završetak kliknite na Izvoz gumb ispod.
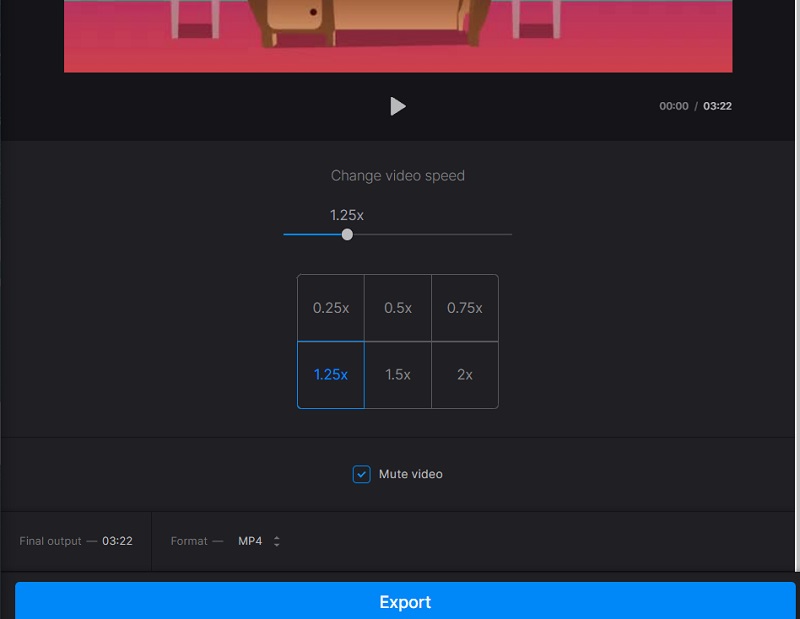
Dio 3. Često postavljana pitanja o ubrzavanju videa u After Effectsu
Može li se After Effects koristiti besplatno?
Ne. Ako trebate koristiti Adobe After Effects dulje vrijeme, pojedinačna pretplata košta $20.99 mjesečno; međutim, Adobe nudi besplatnu probnu verziju softvera koja se može preuzeti i koristiti sedam dana.
Radi li After Effects na pametnom telefonu ili tabletu?
Ova aplikacija nije dostupna za preuzimanje ni na jednoj od Adobeovih podržanih mobilnih platformi. Nećete moći koristiti Adobe After Effects na svom Android telefonu jer je Android također mobilni operativni sustav. To je najvjerojatniji scenarij.
Što je značajnije, Blender ili After Effects?
Blenderi bi trebali biti vaš alat po izboru ako želite raditi 3D animirane filmove ili igre. Pretpostavimo da se vaš posao uglavnom fokusira na kompozitiranje i pokretnu grafiku. U tom slučaju trebali biste odabrati After Effects kao softver za uređivanje.
Zaključci
Nema sumnje da Adobe After Effects nudi jedinstven skup alata. I sad kad znaš kako After Effects ubrzava video, možete početi mijenjati svoje isječke. Međutim, možete se prebaciti na online ili offline rješenja koja su prije predstavljena ako imate poteškoća s praćenjem.



