Garis Panduan Lengkap tentang Cara Melakukan Pembetulan Warna dalam Premiere Pro
Adalah perkara biasa untuk mempunyai kelemahan untuk manusia, jadi apa lagi dengan kerja kita, seperti dalam rakaman video kita? Walau bagaimanapun, memandangkan kami mempunyai cara untuk membetulkan kelemahan kami, terdapat juga alatan yang boleh membetulkan video kami juga. Salah satu perubahan yang paling banyak dilakukan oleh editor video pada masa kini ialah membetulkan rona video mereka. Kerana, walaupun selepas perancangan rakaman yang sengit, masih akan ada sesuatu yang akan merosakkan pukulan terbaik anda. Dan ini akan menghasilkan paparan tidak berseri yang paling tidak anda jangkakan. Atas sebab ini, semua orang mencari rakan kongsi yang tepat dalam penyuntingan video, dan salah satu yang paling dicari ialah Premiere Pro. Inilah sebab utama mengapa kami memberikan anda siaran ini, kerana kami akan mengajar anda cara pembetulan warna dalam Premiere Pro. Justeru, dengan membaca kandungan di bawah, mari kita mulakan dengan niat belajar.
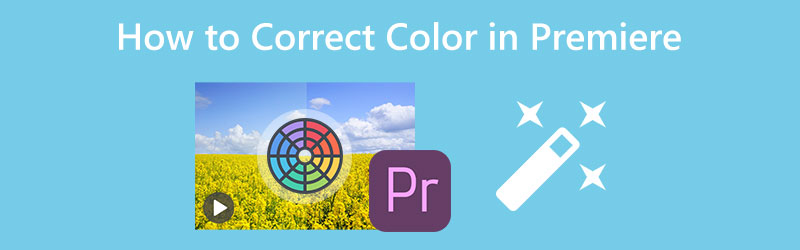
KANDUNGAN HALAMAN
Bahagian 1. Cara Membetulkan Warna Video pada Premiere Pro
Adobe Premiere Pro ialah perisian desktop berbilang platform untuk penyuntingan video. Tambahan pula, mungkin terdapat beberapa scoop yang mengatakan bahawa ia bukan alat yang sah untuk amatur, tetapi ia tidak dapat menafikan hakikat betapa kukuhnya ia. Berkenaan dengan topik kami, terdapat juga dakwaan bahawa Adobe Premiere mempunyai teknologi pembetulan warna automatik, dan panel warna Lumetrinya boleh membuktikannya. Walau bagaimanapun, alat tersebut masih memerlukan teknik pelarasan anda untuk mendapatkan video yang disunting dengan sempurna. Sebaliknya, alat yang baik ini juga membolehkan anda mengalami fungsi penggredan warna yang baik dengan ciri asas dan lanjutan untuk digunakan. Bagaimanapun, berikut ialah langkah yang boleh anda gunakan untuk menggunakan pembetulan warna menggunakan Premiere Pro.
Langkah 1: Lancarkan Adobe Premiere Pro pada PC anda, dan mula mengimport fail video. Untuk berbuat demikian, pergi ke Fail menu, kemudian Import fail. Kemudian, selepas video dimuat naik, seret dan letakkan di dalam Garis Masa.
Langkah 2: Di sebelah tutorial pembetulan warna Premiere Pro ini sedang mengakses Warna Lumetri ciri, yang anda akan lihat apabila anda menekan Tingkap tab. Setelah dipukul, tetingkap kecil baharu akan muncul.
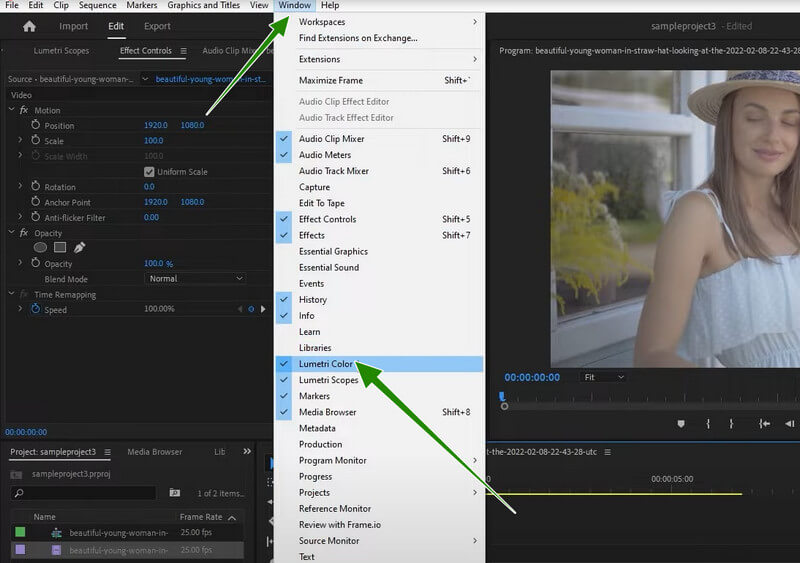
Langkah 3: Kini sebaik sahaja anda mengakses Warna Lumetri panel, anda boleh menekan Auto butang. Kemudian, di bawah butang tersebut, laraskan pilihan gelongsor yang akan membantu anda memperhebatkan lagi video anda. Setelah okay, anda sudah boleh menyimpan video.
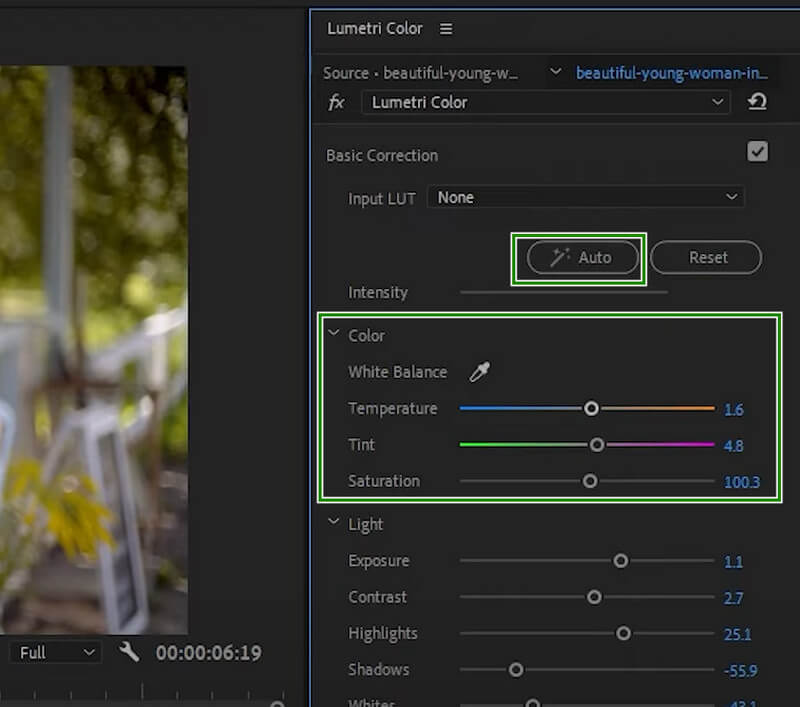
Bahagian 2. Cara Memohon Pembetulan Warna pada Berbilang Klip pada Tayangan Perdana
Anda mungkin mendapati diri anda ingin mengedit berbilang video dalam Premiere Pro. Dalam kes ini, anda boleh bergantung pada tutorial di bawah tentang cara menggunakan pembetulan warna pada berbilang klip pada Tayangan Perdana.
Langkah 1: Pada antara muka utama Premiere, muat naik semua klip yang anda perlukan untuk warna yang betul. Kemudian, seret dan lepaskan kesemuanya ke dalam Garis Masa di bawah. Sekarang klik pada video, kemudian laraskan pembetulan warnanya menggunakan Lumetri.
Langkah 2: Selepas itu, pergi dan klik pada Item Baru butang, kemudian klik pilihan Lapisan Pelarasan. Kemudian, dari tetingkap yang timbul, laraskan pilihan mengikut keutamaan anda, kemudian tekan okey tab.
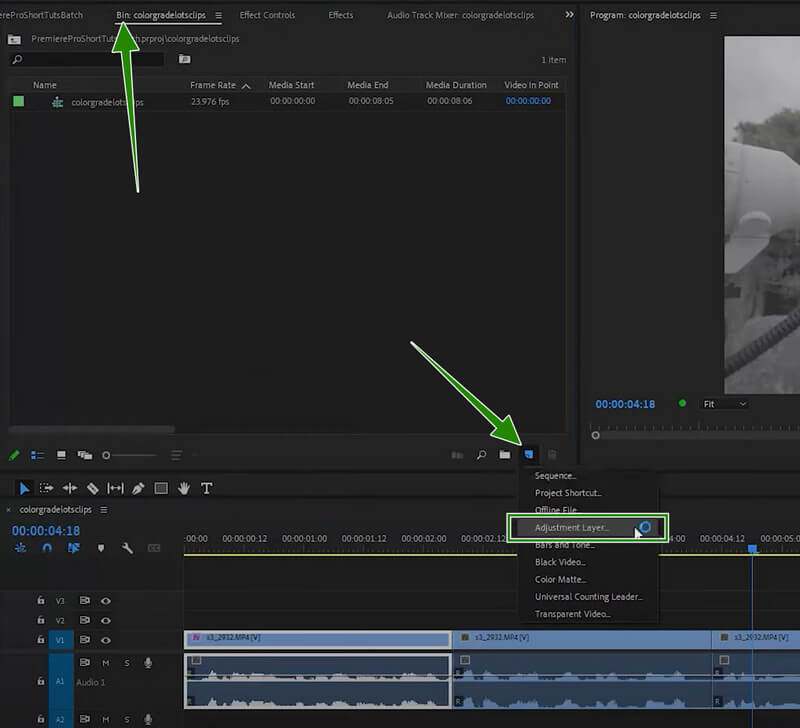
Langkah 3: Akibatnya, seret tetapan yang ditambahkan ke Garis Masa dan laraskannya sehingga menutup semua klip di sana. Kemudian, semak semua klip, kerana semuanya mempunyai tetapan yang sama yang telah anda buat dengan pembetulan warna asas Premiere. Selepas itu, teruskan untuk menyimpan video.
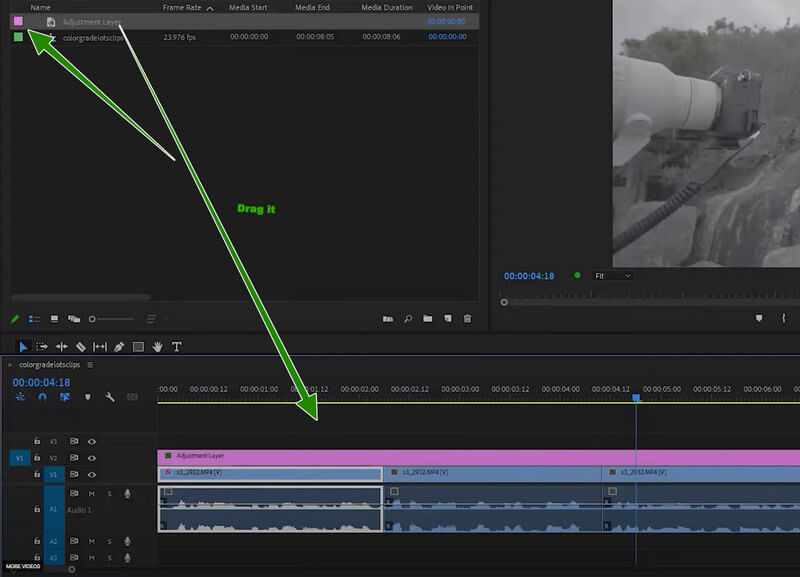
Bahagian 3. Cara Yang Lebih Mudah untuk Membetulkan Warna Video
Seperti yang dinyatakan sebelum ini, Premiere Pro paling sesuai untuk profesional. Dengan ini, ramai di antara anda, terutamanya mereka yang masih belum mengalami penyuntingan video, mungkin berasa kecewa dengan menggunakannya. Kami berbesar hati untuk membentangkan anda dengan Penukar Video Vidmore. Ia ialah editor video semua-dalam-satu yang disertakan dengan alat pembetulan warna yang menarik dan mantap yang ditambah pada Kotak Alatnya yang luas. Dengan ini, anda boleh melaraskan ketepuan, kontras, kecerahan dan warna video anda.
Di samping itu, anda akan tertarik dan, pada masa yang sama, kagum dengan betapa fleksibelnya dalam menyediakan alat yang hebat untuk sebarang tugas penyuntingan video yang perlu anda penuhi. Bayangkan menjadi penukar video yang paling dicari di bandar, dan ia juga merupakan pembuat filem, pembuat kolaj dan penambah video yang paling banyak digunakan.
Ciri-ciri utama
◆ Dengan teknologi pecutan perkakasan canggih yang mempercepatkan alat.
◆ Pelbagai ciri dan alatan yang luar biasa untuk menjadikan fail video lebih baik.
◆ Ia boleh mengedit dan meningkatkan video pukal secara serentak dan cepat.
◆ Pengoptimuman video output.
Cara Melakukan Pembetulan Warna dalam Alternatif Premiere
Langkah 1: Lancarkan perisian dan tentukan sama ada anda akan bekerja pada satu kelompok atau hanya satu fail. Untuk satu fail, pergi ke Kotak alat > WarnaPembetul. Untuk fail pukal, hanya tekan tab Tambah Fail apabila tiba di antara muka dan muat naik seberapa banyak fail yang anda mahu.
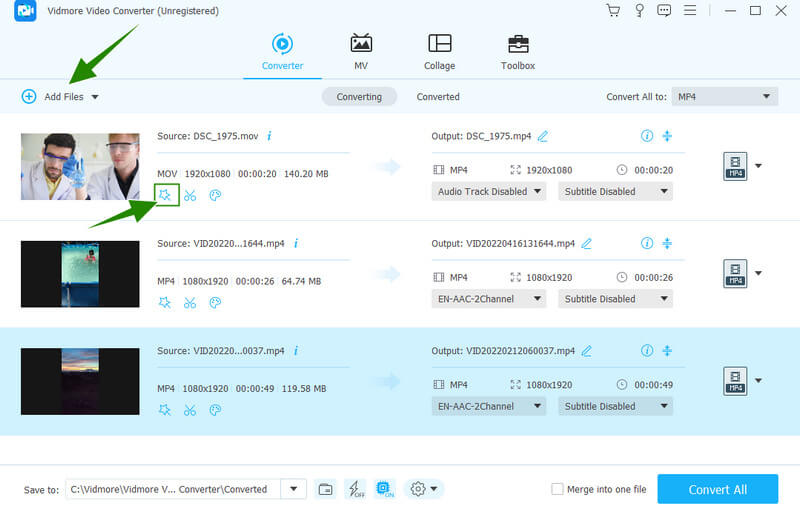
Langkah 2: Sekarang tekan simbol Bintang di bawah video yang dimuat naik untuk mengakses pilihan Kesan & Penapis yang mempunyai tetapan untuk pembetulan warna. Setelah diakses, pergi dan laraskan Hue, Kecerahan, Ketepuan dan Kontras untuk memenuhi warna yang paling menghiasi untuk video anda. Kemudian, tekan butang Apply to All, diikuti dengan tab OK.
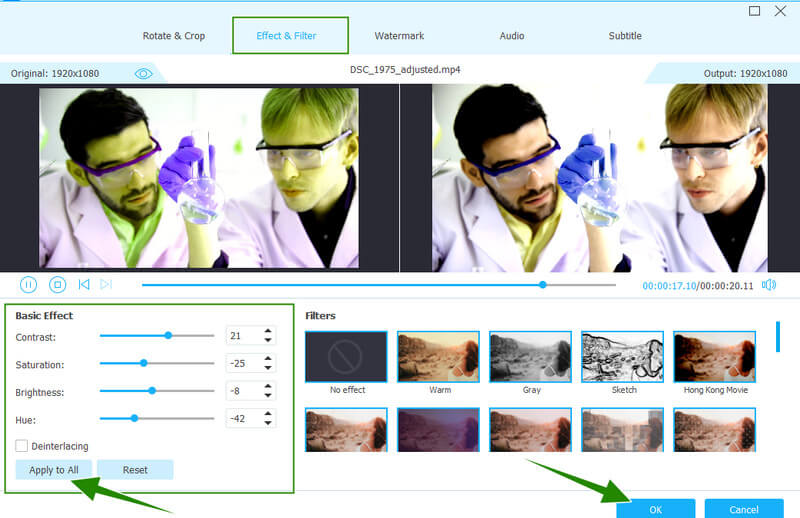
Langkah 3: Selepas itu, periksa output dengan melihat butiran output seperti format. Jika mereka tidak mempunyai format pilihan anda, tekan lungsur anak panah di bahagian ekor fail. Kemudian, pilih antara ratusan format video yang ingin anda gunakan.
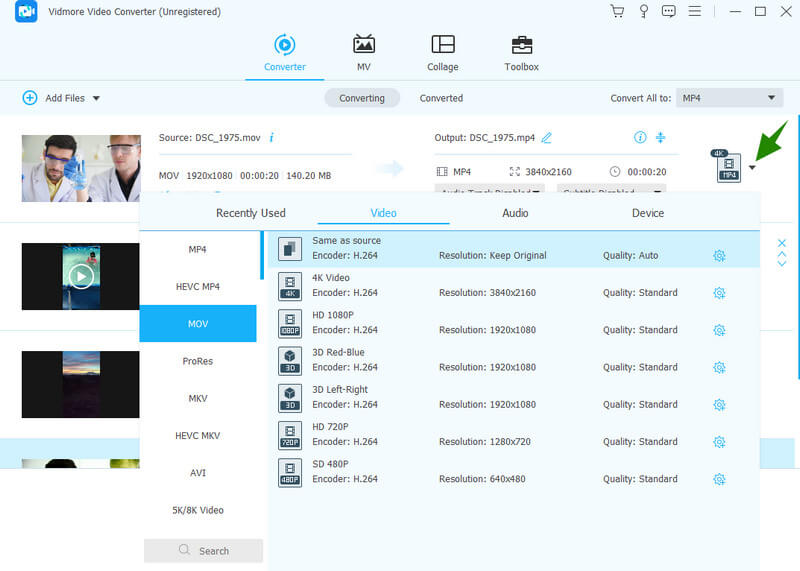
Langkah 4: Akhir sekali, tekan butang Tukar Semua untuk menyimpan dan mengeksport fail secara serentak.
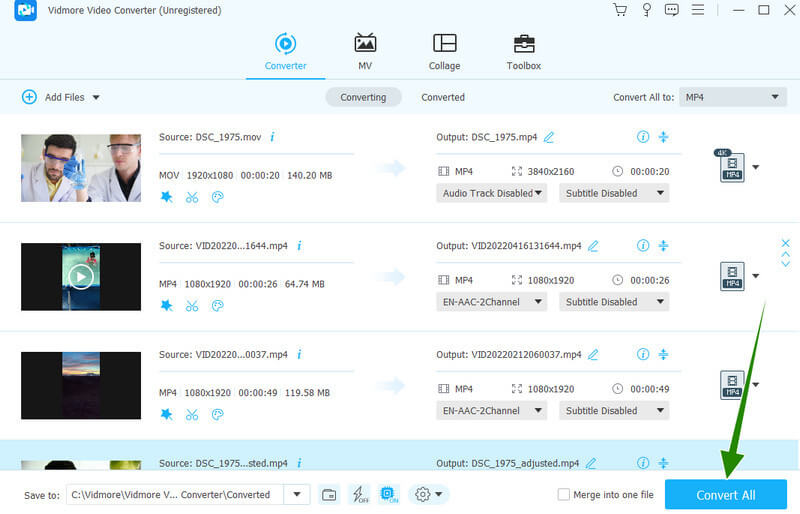
Bahagian 4. Soalan Lazim tentang Membetulkan Warna pada Video dengan Premiere Pro
Adakah melakukan tutorial pembetulan warna Premiere Pro percuma?
Memperolehi Adobe Premiere Pro akan membolehkan anda menggunakan edisi percubaan percumanya selama tujuh hari. Jadi, secara teknikal, anda boleh melakukan tutorial ini secara percuma.
Adakah pembetulan warna dalam Tayangan Perdana mengekalkan kualiti video?
ya. Walau bagaimanapun, ada kalanya membetulkan warna dengan Premiere boleh merosakkan kualiti kerana terlalu membetulkan.
Mana yang lebih baik untuk membetulkan warna, Premiere Pro atau After Effects?
After Effects dan Premiere Pro mempunyai teknikal dan prosedur yang tepat untuk video pembetulan warna, dan jika anda seorang pemula, Vidmore Video Converter adalah lebih baik untuk digunakan.
Kesimpulannya
Anda telah menyaksikan prosedur yang betul untuk menggunakan pembetulan warna Premiere Pro. Ia sememangnya alat yang sangat baik, kerana ia mempunyai semua alat hebat yang diperlukan oleh editor video. Walau bagaimanapun, anggap anda mengejar kesederhanaan, intuitif dan harga alat. Dalam kes itu, yang Penukar Video Vidmore mempunyai pilihan yang lebih baik.


