Tutorial Gerakan Perlahan Adobe Premiere: Proses Langkah demi langkah
Walau bagaimanapun, anda mesti mengedit video gerak perlahan dengan Adobe Premiere untuk mencapai potensi estetik penuhnya. Ia adalah salah satu editor video arus perdana yang paling baik, dan oleh itu, ia dilengkapi dengan ciri yang digunakan secara profesional dalam penyuntingan video. Walau bagaimanapun, antara muka pengguna terkenal sukar untuk dinavigasi untuk pemula, dan memahami konsep seperti kadar bingkai boleh menjadi cabaran sebenar. Blog ini akan melihat bagaimana untuk menambah video gerak perlahan dalam Adobe Premiere Pro. Ia juga berfungsi jika anda ingin membuat kesan gerakan perlahan. Lihat ke dalamnya jika anda boleh. Sekiranya anda menghadapi masalah mempelajari tali Adobe Premiere Pro, kami telah menemui program alternatif yang lebih mesra pengguna yang boleh membantu anda memperlahankan filem. Cari bahagian yang berkaitan.
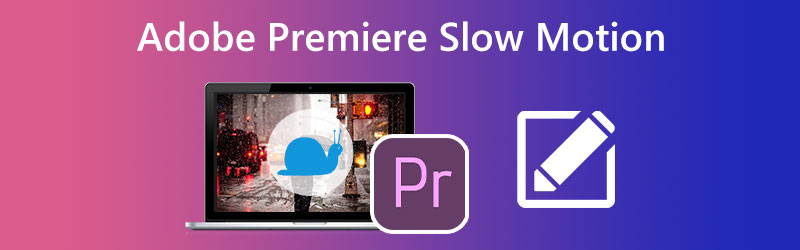
KANDUNGAN HALAMAN
Bahagian 1. Cara Membuat Video Gerak Perlahan dalam Tayangan Perdana
Premiere menyediakan tiga pilihan berbeza apabila anda ingin memperlahankan video. Bergantung pada situasi, mereka mengubah suai kelajuan main, menukar kadar bingkai atau menukar bingkai utama.
1. Tukar Kelajuan Main dalam Premiere Pro untuk Memperlahankan Video
Untuk mengubah suai kelajuan video dalam Tayangan Perdana dan memperlahankannya, anda perlu mencari pilihan Kelajuan/Tempoh.
Langkah 1: Untuk menambah video pada Garis Masa, seret fail dari komputer anda ke dalam program.
Langkah 2: Pilih Kelajuan/Tempoh item menu daripada menu konteks selepas mengklik kanan video.
Langkah 3: Jika anda ingin menggunakan Adobe Premiere untuk mencipta video gerak perlahan, tetingkap baharu yang muncul memberi anda pilihan untuk menyesuaikan kelajuan main balik untuk memenuhi keperluan anda. Anda juga boleh melihat berapa banyak masa telah ditambah atau ditolak.
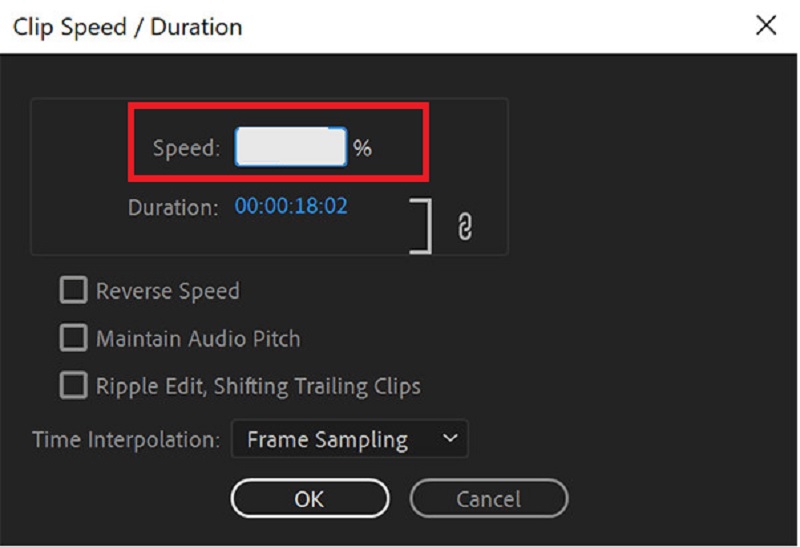
2. Tukar Kadar Bingkai untuk Memperlahankan Video dalam Premiere Pro
Menghapuskan bingkai tertentu daripada video diperlukan apabila melaraskan kadar bingkai video untuk memperlahankannya. Walau bagaimanapun, kualiti video akan tetap sama, jadi tidak perlu risau tentang itu. Tutorial ini akan menunjukkan cara memperlahankan main balik filem dalam Premiere Pro dengan melaraskan kadar bingkai.
Langkah 1: Setelah fail telah diimport ke dalam Adobe Premiere, anda boleh mula meletakkan klip video ke dalam garis masa.
Langkah 2: Selepas mengklik kanan pada klip, pilih Ubah suai pilihan daripada menu konteks.
Langkah 3: Pilih Rakaman Antara Muka pilihan, klik Anggaplah butang kadar bingkai ini, dan masukkan nilai yang sesuai untuk parameter yang anda inginkan. Anda perlu memasukkan nombor yang lebih rendah untuk menggunakan kesan gerakan perlahan semasa menggunakan Adobe Premiere Pro.
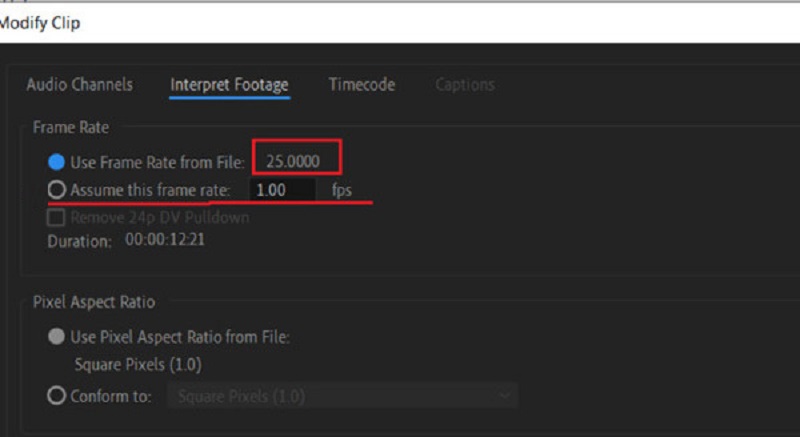
3. Tukar Alat Pemetaan Semula untuk Memperlahankan Video dalam Premiere Pro
Alat pemetaan semula ialah salah satu alat yang paling inovatif untuk menghasilkan kesan gerakan perlahan. Ia membolehkan anda memilih bahagian video tertentu dan kemudian memperlahankan bahagian itu.
Langkah 1: Alat pemetaan semula ialah salah satu alat yang paling inovatif untuk menghasilkan kesan gerakan perlahan. Ia membolehkan anda memilih bahagian video tertentu dan kemudian memperlahankan bahagian itu.
Langkah 2: Kemudian, anda harus mengklik pilihan yang dilabelkan Kepantasan. Selepas itu, anda akan melihat klip baharu dengan garis putih diletakkan di bawah yang sebelumnya dalam urutan.
Langkah 3: Untuk mempercepatkan atau memperlahankan main balik filem dalam Adobe Premiere, seret barisan atau ke bawah.
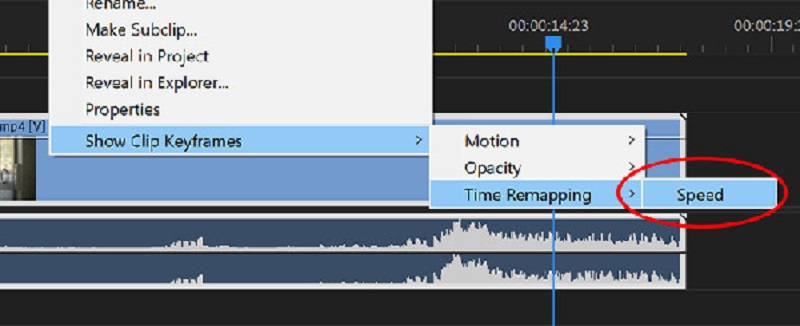
Bahagian 2. Alternatif Terbaik Jika Anda Mencabar Adobe Premiere
Anda mungkin mahu memberi Penukar Video Vidmore pergi jika anda mendapati Adobe Premiere mencabar untuk digunakan. Walaupun selepas mempelajari semua teknik yang terlibat dalam mencipta filem gerak perlahan menggunakan Adobe Premiere, mungkin agak mencabar untuk mendapatkan hasil yang diingini. Anda juga boleh menghadapi masalah mengekalkan kualiti tinggi dan kelancaran yang asal.
Memandangkan anda mempunyai maklumat ini, anda boleh bergantung pada Vidmore Video Converter untuk membantu anda membuat filem gerak perlahan yang menakjubkan. Anda boleh mengubah rentak main balik secara fleksibel sambil mengekalkan kualiti yang sangat baik dengan hanya beberapa klik. Selain itu, Vidmore menjamin bahawa tidak akan ada penurunan kualiti video. Selain itu, ia memberi anda akses kepada pelbagai jenis alat penyuntingan mudah yang meningkatkan kualiti kerja anda, seperti keupayaan untuk memotong, menggabungkan dan memangkas.
Langkah 1: Jika anda menggunakan Windows atau Mac, cari item dalam menu yang tertera Muat turun percuma, dan pilih itu. Anda mesti menyediakan pelancar dan membenarkannya beroperasi pada peranti anda untuk meneruskan.
Penggantian terkemuka untuk Adobe Premiere ini ialah program tanpa kos yang boleh dipasang pada komputer anda. Video mungkin dipercepatkan atau diperlahankan mengikut kehendak. Anda boleh menggunakan Pengawal Kelajuan Video apabila ia dibuka dengan mengklik Kotak alat butang. Anda boleh menambah video pada tetingkap baharu dengan mengklik Tambahan butang di tengah tetingkap.
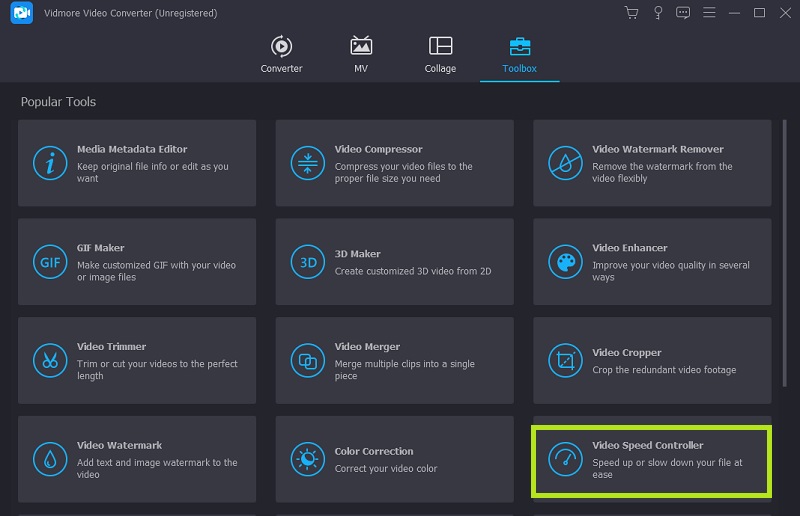
Langkah 2: Kini terdapat sebelas kelajuan tersedia untuk mengubah suai main balik video. Filem boleh dimainkan semula mengikut budi bicara anda dalam gerakan perlahan.
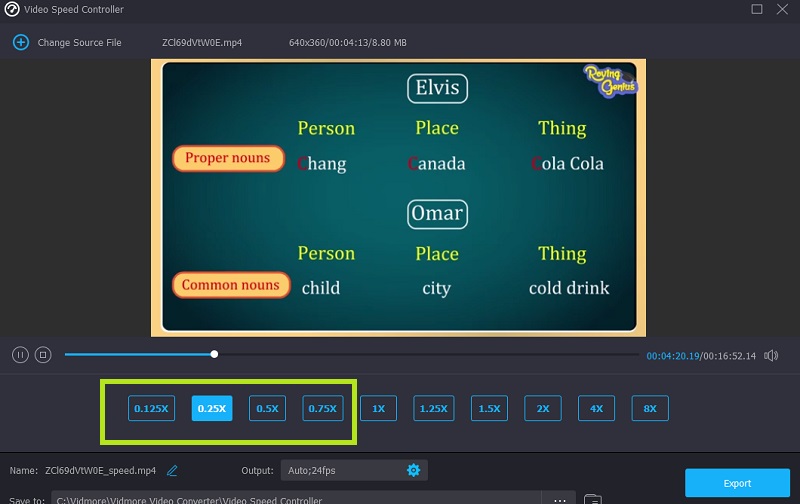
Pengawal kelajuan ini disertakan dengan pemain media bersepadu, yang membolehkan anda menilai dengan cepat hasil pengubahsuaian anda pada kelajuan main balik dan membolehkan anda membuat pelarasan yang lebih halus. Selepas anda memperoleh kadar bingkai yang anda inginkan, pergi ke Pengeluaran menu untuk memilih format video yang paling sesuai untuk keperluan anda. Sebaik sahaja anda mengesahkan bahawa anda berpuas hati dengan keputusan dan membuat sebarang suntingan yang diperlukan, anda boleh menekan butang okey pilihan.
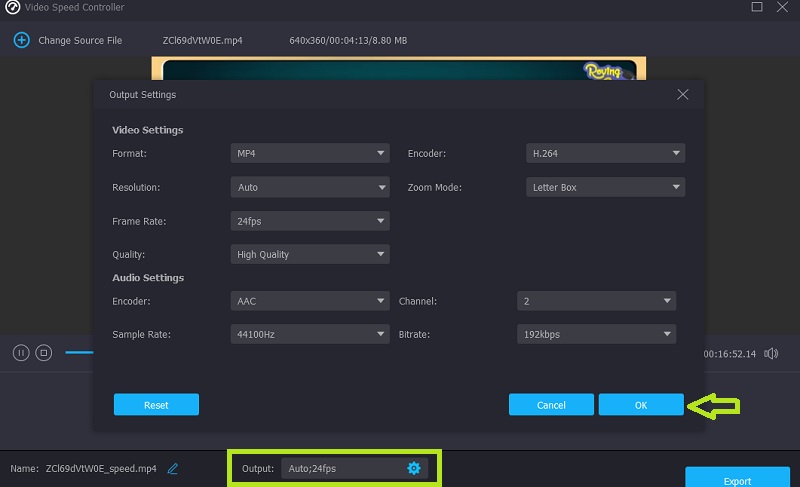
Langkah 3: Anda harus mengklik Eksport butang apabila bersedia untuk mengeksport.
Bahagian 3. Soalan Lazim tentang Cara Menambah Gerakan Perlahan dalam Adobe Premiere
Adakah penggunaan ciri gerak perlahan dalam Adobe Premiere akan mengakibatkan kehilangan kualiti?
ya. Menggunakan Adobe Premiere untuk mencipta kesan gerakan perlahan hampir pasti akan mengakibatkan pengurangan kadar bingkai, yang akan membahayakan kualiti dan kelancaran filem.
Apakah yang berlaku apabila klip dilanjutkan dalam Premiere Pro?
Adalah mustahil untuk menulis ganti klip bersebelahan dalam urutan jika anda ingin memanjangkan klip dalam siri dengan mengurangkan kelajuan main semulanya. Sebaliknya, klip membesar sehingga ia sama dengan sempadan klip yang berada di sebelahnya. Selepas itu, Adobe Premiere Pro akan menolak mana-mana bingkai yang tertinggal ke arah penghujung klip yang diregangkan.
Apakah yang dilakukan oleh Aliran Optik Adobe Premiere?
Fungsi Aliran Optik Adobe Premiere membolehkan peralihan yang lebih lancar antara kelajuan dan pemetaan semula masa dan penukaran kadar bingkai yang lebih baik.
Kesimpulan
Artikel ini telah membentangkan tiga pendekatan berbeza, setiap satu dengan arahan langkah demi langkahnya sendiri cara membuat video gerak perlahan dalam Adobe Premiere Pro. Walau bagaimanapun, masih mencabar bagi pemula untuk mendapatkan impak yang terbaik. Memuat turun program mesra pengguna Vidmore Video Converter secara percuma ialah pilihan terbaik anda jika anda ingin memperlahankan video sambil mengekalkan kualitinya dengan jayanya.



