Cara Melentikkan Video di Windows Media Player: Penyelesaian Boleh dipercayai yang Harus Anda Ketahui
Menonton filem adalah salah satu kaedah paling produktif untuk meluangkan masa bersama rakan atau keluarga anda. Dengan Windows Media Player di komputer anda, anda dapat menikmati kemewahan streaming filem yang anda muat turun untuk tontonan luar talian. Namun, ada beberapa video terbalik yang tidak dapat anda tonton dengan selesa.
Amat memalukan sekiranya anda mendapati bahawa video tersebut tidak dalam arah yang betul. Oleh itu, soalan yang mungkin anda ajukan adalah “Bagaimana saya membalik video di Windows Media Player?"Untuk menebus kekurangan ini, di sini kami akan menawarkan beberapa penyelesaian yang boleh dipercayai untuk membalik video dan menikmati menonton filem tanpa perlu bimbang tentang masalah orientasi video.

KANDUNGAN HALAMAN
Bahagian 1. Bolehkah Anda Balikkan Video di Windows Media Player
Sama seperti pengguna lain yang memainkan kandungan media di Windows Media Player, anda mungkin juga mengalami masalah yang sama. Tertanya-tanya bagaimana membalikkan video 180 darjah pada Windows Media Player secara mendatar atau menegak. Tanpa keraguan, ini adalah program yang sangat mesra pengguna untuk mengalirkan kandungan media anda. Terlebih lagi, ia menyokong pelbagai jenis video mulai dari fail MP4, MOV, AVI, Xvid, dan DivX.
Namun, ia tidak menyokong ciri seperti memutar dan membalik video. Satu-satunya cara untuk anda memperbaiki main balik ke arah yang salah adalah dengan menggunakan aplikasi pihak ketiga. Bahagian-bahagian berikut akan memberikan penyelesaian terbaik untuk jawapan anda untuk pertanyaan "Bagaimana saya dapat membalik video di Windows Media Player?"
Bahagian 2. Cara Balik Video untuk Windows Media Player
Tentu anda boleh memainkan video di Windows Media Player seperti yang dibincangkan di atas, tetapi tidak membenarkan membalik video dari aplikasi secara langsung. Namun anda masih dapat menikmati filem atau klip video anda di Windows Media Player dengan menggunakan alat yang berkesan untuk membalik video. Sebenarnya, terdapat banyak perisian atau penyelesaian untuk menyelesaikan tugas ini. Tetapi alat apa yang boleh anda benar-benar bergantung? Lihat program yang mesti ada di bawah.
1. Penukar Video Vidmore
Pertama dalam senarai alternatif yang boleh anda gunakan ialah Penukar Video Vidmore. Ini percuma untuk memuat turun program yang menyokong komputer Mac dan Windows. Apa yang sangat baik mengenai alat ini ialah ia membolehkan anda membalik video secara berkumpulan. Sama ada anda cuba membalik, memutar, atau memotong video, perubahan yang Anda buat untuk video dapat diterapkan dan tercermin pada semua video lain yang dimuat ke dalam program. Anda juga tidak perlu mengaplikasikan dan melihat hasilnya satu demi satu kerana ia menampilkan skrin pratonton masa nyata dari antara muka penyuntingannya. Di atas semua ini, ia dilengkapi dengan antara muka intuitif di mana kebanyakan pengguna termasuk buta huruf komputer dan pengguna tangan hijau. Oleh itu, bagaimana anda membalik video di Windows Media Player menggunakan alternatif hebat ini? Lihat maklumat panduan di bawah.
Langkah 1. Pasang aplikasi Video Flipper
Untuk memulakan, muat turun dan pasang perisian di komputer anda. Anda boleh memilih dari yang disediakan Muat turun percuma butang untuk mendapatkan aplikasi. Adakah ia dipasang dan jalankan program selepas itu.
Langkah 2. Tambahkan fail video
Setelah aplikasi dimulakan, anda boleh menambahkan fail video apabila anda mengklik Tambahan ikon atau tekan Menambah fail butang untuk menambah banyak video secara serentak atau keseluruhan folder. Atau seret dan lepas video untuk kemudahan anda.
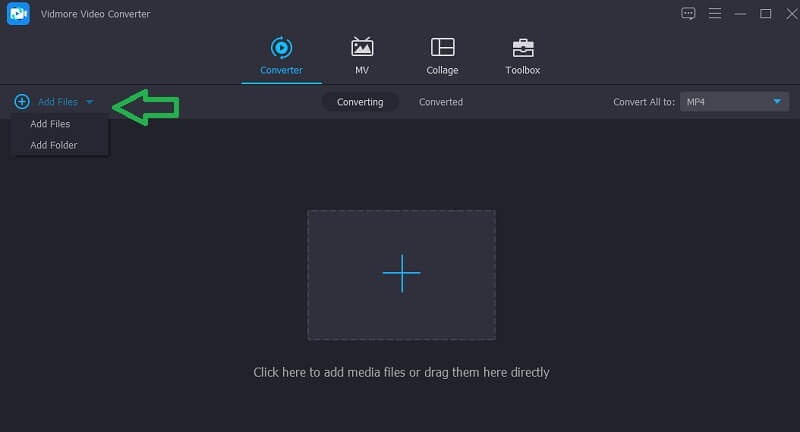
Langkah 3. Balik klip video
Setelah menambahkan fail video ke program, balikkan video dengan pergi ke panel penyuntingan alat. Untuk melakukan ini, klik Edit ikon yang terletak di sebelah lakaran kecil video. Di bawah skrin pratonton adalah pilihan Flip. Pilih fungsi flip yang anda perlukan dan klik okey butang untuk mengesahkan perubahan.
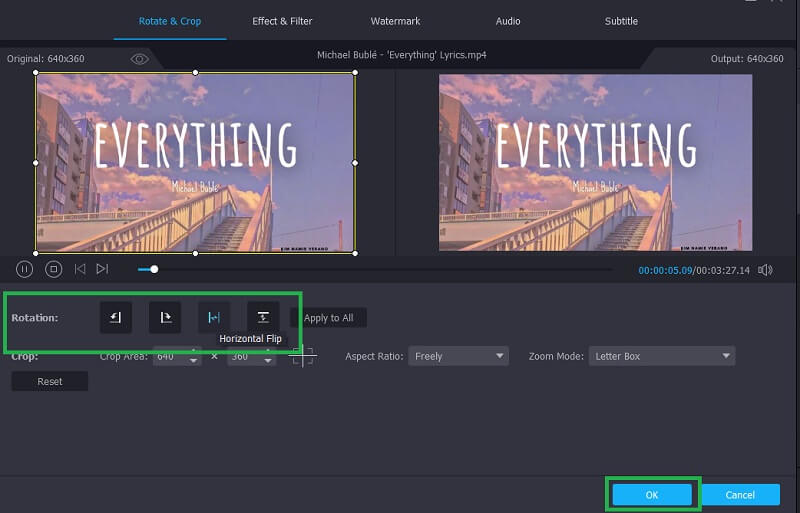
Langkah 4. Simpan output video
Setelah mengikuti semua langkah di atas, sambung semula ke Penukar tab dan pilih format output dari Profil bahagian. Akhirnya, klik Tukar Semua butang. Video akan muncul di folder setelah penukaran selesai di mana anda dapat melihat video.
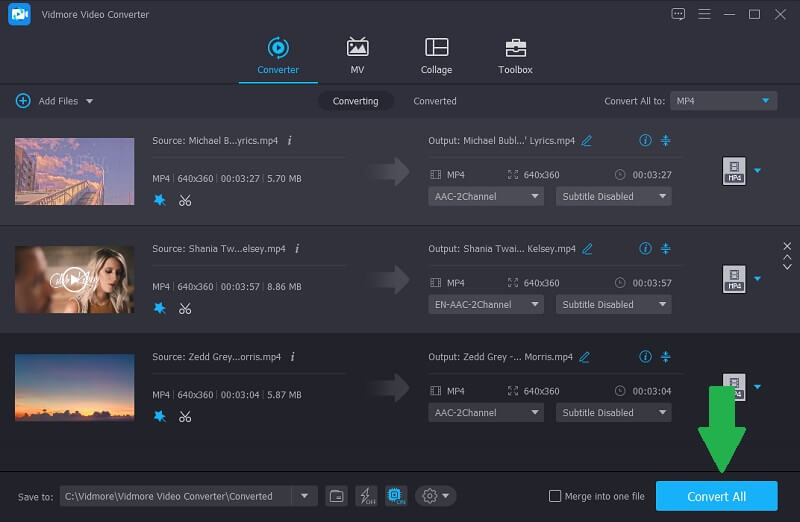
2. Pemain Media VLC
Dengan bantuan VLC, anda boleh memutar dan memutar video pada masa yang sama. Ini mungkin dilakukan dengan menggunakan ciri alat yang disebut Transpose. Selain itu, ia membolehkan anda memutar video 90, 180, atau 270 darjah bergantung pada keperluan anda. Anda juga boleh melakukannya secara manual dengan menggerakkan alat bulat yang disediakan untuk memutar video. Dengan itu, anda boleh menetapkan sudut tidak tentu dan menyesuaikan orientasi video dengan tepat. Anda boleh merujuk kepada langkah-langkah untuk mengetahui lebih lanjut Pemain Media VLC.
Langkah 1. Jalankan pemain media VLC di komputer anda.
Langkah 2. Klik Media diikuti oleh Buka fail dan pilih video sasaran anda.
Langkah 3. Setelah berjaya memuat naik video, pergi ke Alat menu. Pilih Kesan dan Penapis kemudian menuju ke Kesan Video> Geometri.
Langkah 4. Tandakan Transformasi kotak pilihan kemudian pilih Balikkan secara mendatar atau Balikkan secara menegak berdasarkan keperluan anda. Maka hendaklah membalikkan video dengan sewajarnya.
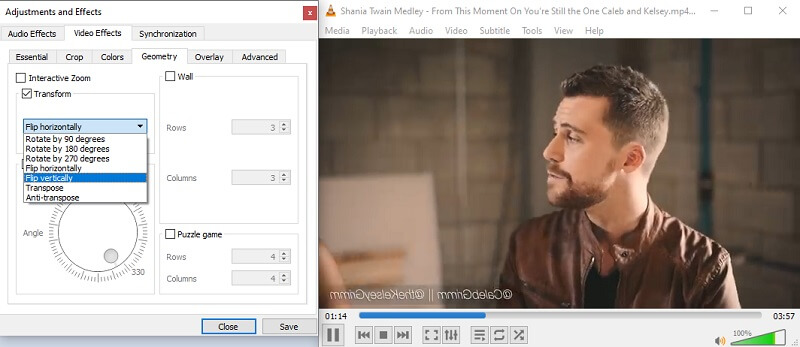
3. iMovie
iMovie juga merupakan program yang baik untuk pelbagai keperluan penyuntingan video. Ia disesuaikan untuk pengguna produk Apple yang membolehkan anda mengedit video dari Mac, iPhone, dan iPad anda. Alat ini dilengkapi dengan rangkaian alat penyuntingan seperti putar, flip, cut, trim, dll. Terdapat juga sebilangan kecil penapis yang boleh anda gunakan untuk menjadikan video anda diperibadikan. Alat ini senang digunakan. Lihat arahan lengkap di bawah.
Langkah 1. Lancarkan iMovie di komputer Mac anda dan tambahkan video sasaran anda ke dalam alat. Cukup tekan Tambahan ikon dan kemudian pilih pilihan untuk Filem.
Langkah 2. Seterusnya, tekan Kekunci arahan + I. Pilih klip video yang perlu dibalik dan tekan Import Dipilih butang.
Langkah 3. Pergi ke Potong fungsi dan klik Putar butang dua kali untuk membalik video secara menegak. Untuk flip mendatar, pilih klip pada garis masa diikuti oleh Penapis klip dan kesan audio butang. Selepas itu, buka Penapis Klip drop-down dan pilih Terbalik. Dalam pratonton, video tersebut dibalik dari kiri ke kanan.
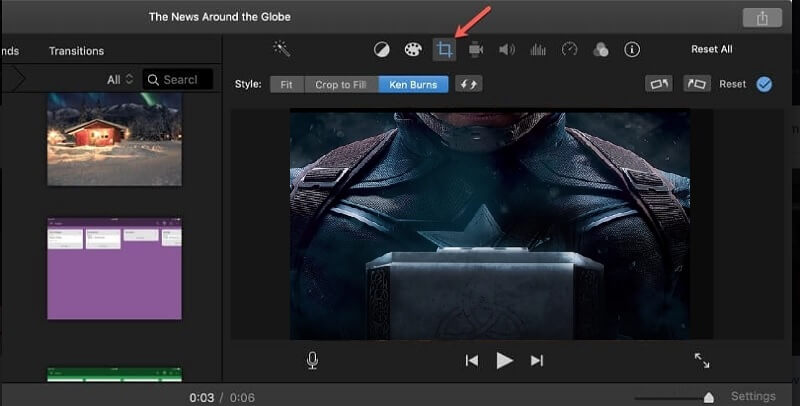
Bahagian 3. Soalan Lazim Membalik Video di Windows Media Player
Bagaimana anda membalik video di pemain media Windows tanpa memuat turun aplikasi apa pun?
Sekiranya anda tidak mahu memasang aplikasi untuk membalik video, anda boleh memilih penyelesaian dalam talian. Ingatlah bahawa aplikasi berasaskan web ini mempunyai batasan. Sebilangan besar daripada mereka tidak dapat memutar video yang panjang seperti filem.
Bagaimana cara membalik video di Windows Media Player menggunakan aplikasi Windows yang berbeza?
Sekiranya anda mencari aplikasi Windows asli, Windows Movie Maker boleh berguna. Ini dapat membantu anda memutar video dalam 90 darjah untuk membantu anda membalikkan video terbalik. Selain Windows Movie Maker, anda boleh menggunakan Vidmore Video Converter yang boleh anda gunakan untuk membalik video secara mendatar atau menegak dan memiliki kemampuan untuk memutar video juga.
Adakah mungkin video boleh dimainkan ke arah yang betul menggunakan pemain media lain?
Tidak kira pemain media, anda akan menggunakan, anda akan mendapat orientasi video yang sama. Untuk menyelesaikan masalah ini, anda memerlukan pemain yang dapat membalik video atau alat penyuntingan yang mampu melakukan tugas ini.
Kesimpulannya
Terdapat video yang perlu anda balikkan sebelum dapat menontonnya dengan selesa. Walaupun anda tidak boleh memutar atau flip video dalam Windows Media Player, anda masih dapat menikmati filem anda dengan belajar bagaimana membalik video di Windows Media Player menggunakan beberapa pilihan hebat yang disebutkan dalam catatan ini. Sekiranya anda mengetahui penyelesaian lain yang dapat mengatasi masalah ini, sila berikan komen dan beritahu kami.
Suntingan video
-
Selak Video
-
Pemain Media Windows
-
Putar Video


