Hvordan lage en GIF fra en video raskt og enkelt: 4 effektive metoder
Utvekslingen av meldinger før og nå er annerledes fordi det har vært mye fremskritt. Virkeligheten er at mange mennesker i dag bruker sosiale medier til å kommunisere med venner, familie eller slektninger. Og hvis du sikter mot en meningsfylt, men morsom samtale, vil GIF -er sikkert hjelpe deg med å tydelig uttrykke følelsene dine og sende positive vibber til noen. Som standard kan du dele GIF -innhold fra de sosiale nettverkene du bruker. Men hvis du er en av dem som ønsker å lage din GIF, bør du vurdere å lære hvordan gjøre en video til en GIF. På den annen side er her en liste over de beste omformerne du kan bruke til å lage GIF -er fra videoene dine.
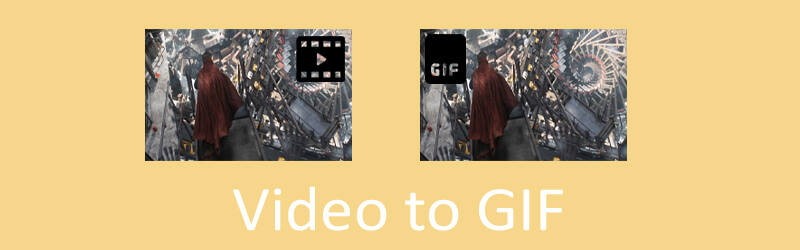

Del 1. Hvordan konvertere en video til GIF på datamaskinen
En av de beste GIF -produsentene for å konvertere videoer i høyeste kvalitet og som passer hver brukers behov er Vidmore Video Converter. Uansett inndataformat for videoen, kan du konvertere dem uten problemer. Den støtter mobil-, skrivebords- og digitalkameravideoformater. Videre lar den deg endre GIF bilde for bilde for å korrigere en eksisterende GIF. Med den vil du kunne slette rammer, dele eller gjøre justeringer når det er nødvendig. For å hjelpe deg med å lære hvordan du konverterer video til GIF, presenteres trinn-for-trinn-prosedyren nedenfor.
Trinn 1. Installer Vidmore GIF Maker App
Først av alt, last ned og installer denne GIF Maker -appen på datamaskinen din. Når appen er installert, kjører du programmet og går til GIF Maker. Klikk på Verktøykasse fanen etterfulgt av GIF Maker Meny.
Trinn 2. Last opp videoklippet eller opptakene
Legg nå til videofilen du må konvertere til GIF. Slå den Video til GIF -knappen i midten av grensesnittet for å utføre dette trinnet.
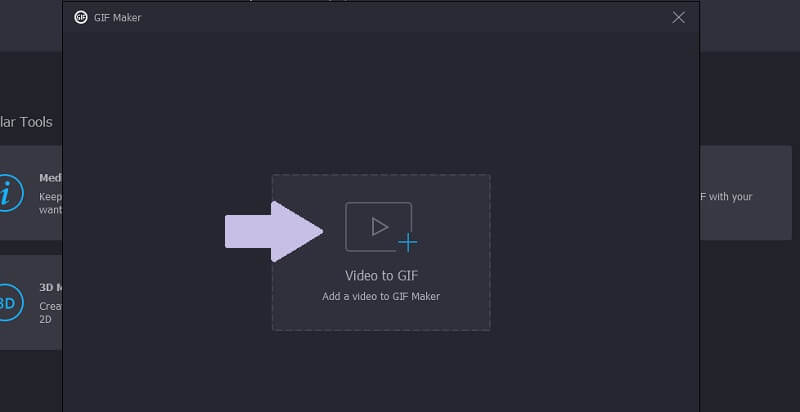
Trinn 3. Klipp klippet
For å forkorte videoen, klikker du bare på Kutte opp -knappen under forhåndsvisningen av videoen. Det er to måter å klippe et klipp på. Du kan flytte start- og sluttklippkontrollen for å forkorte klippet. Eller angi start- og sluttvarigheten for videoen og trykk på Lagre knapp.
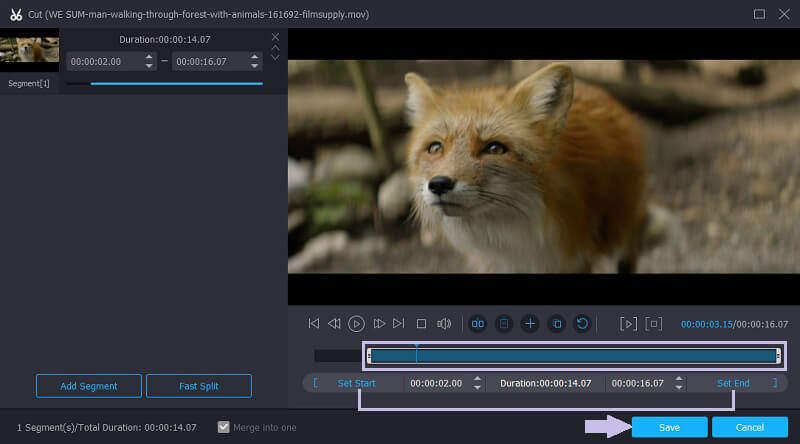
Trinn 4. Lagre videoklipp som en GIF
Før du lagrer klippet som en GIF, kan du angi noen preferanser for utdata. Du har friheten til å angi utgangsstørrelse og bildefrekvens basert på dine krav. Etter det, slå på Generer GIF -knappen for å lagre utgangen til slutt. Deretter vises en mappe der du kan forhåndsvise GIF -filen.
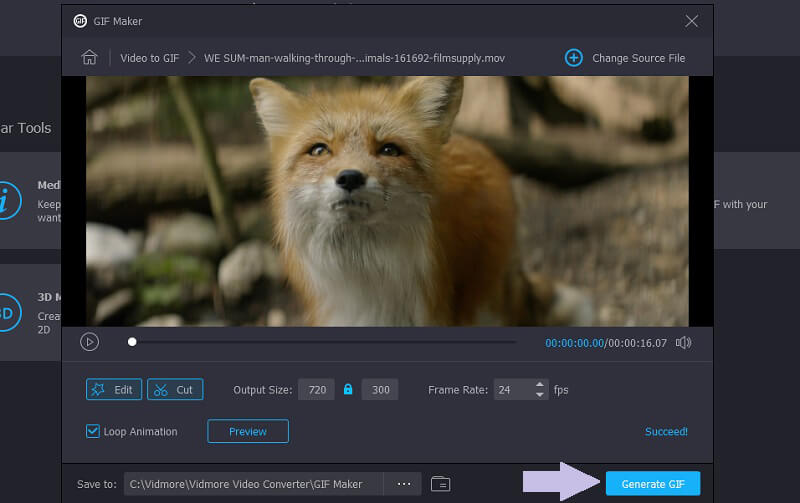
Tilleggsmerknad: Du kan også bruke dette programmet til å konvertere YouTube- eller Twitter -video til GIF. I denne forstand er verktøyet i stand til å konvertere mediefiler fra sosiale medieplattformer.
Del 2. Hvordan konvertere en video til GIF med video til GIF -omformere
1. Vidmore gratis online videokonverterer
Du kan også dra nytte av et gratis program for å manipulere en video, spesielt gjøre den om til en animert GIF. Vidmore gratis online videokonverterer er en online-basert videokonverter som har et enkelt brukergrensesnitt. Dette lar deg navigere i verktøyet uten en bratt læringskurve inkludert de grønne håndbrukerne. Den kommer også uten begrensning på antall eller størrelse på filer. Alternativt kan du gjøre GIF -er til videoformater etter eget valg.
Fordeler
- Støtter batchkonvertering.
- Kan konvertere både lyd- og videofiler.
- Lagrer eller lagrer ikke konverterte filer.
Ulemper
- Ingen alternativer for videoredigering.

2. Imgflip
Imgflip er en annen online løsning som lar deg generere GIF -er fra videoer. I tillegg til evnen til å transformere GIF -er til video, kan den også lage GIF -er fra kombinerte bilder. Når du bare vil laste ned GIF, kan du gjøre den privat via dette programmet. GIF -utganger, derimot, kan bli offentliggjort for å bli delt med vennene dine.
Fordeler
- Gjør det mulig å søke etter en bestemt GIF.
- Lag et diagram på en webside direkte.
- Rediger GIF fra nettstedet.
Ulemper
- Det tar litt tid å laste opp og analysere en video.
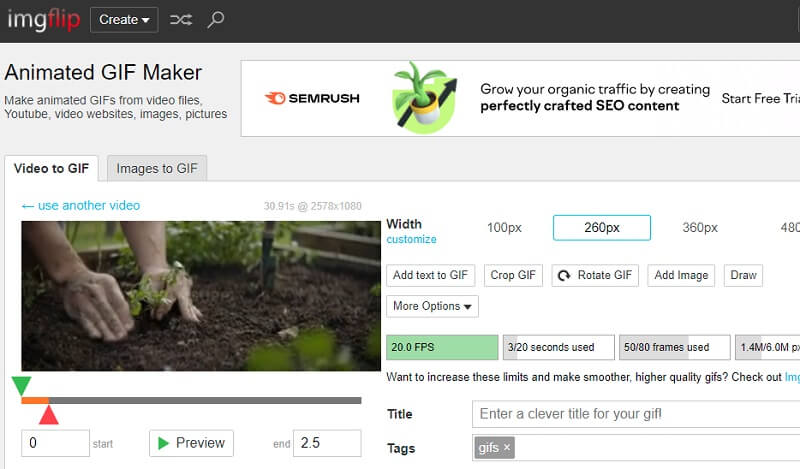
3. Ezgif
Få praktisk erfaring med en av de beste GIF-skaperne som finnes. Ezgif tilbyr funksjoner for å lage og redigere GIF -er. Verktøyet lar deg laste opp og konvertere en video uten å ta for lang tid å fullføre. Om mindre enn et sekund vil videoen være klar og klar til å konverteres. Dessuten støtter verktøyet MP4-, WebM-, FLV- og AVI-videoformater, og gjør rike mediefiler til en GIF av høy kvalitet. Fremfor alt kan du redigere hver ramme i en GIF ved hjelp av dette verktøyet. Dette inkluderer å legge til tekst og endre bakgrunnsfargen på en GIF.
Fordeler
- Konverter GIF til video og omvendt.
- Gjør det mulig å redigere video som rotere, beskjære, klippe, etc.
- Rediger gjennomsiktige GIF -er.
Ulemper
- Begrenset til 100 MB videofilstørrelse.
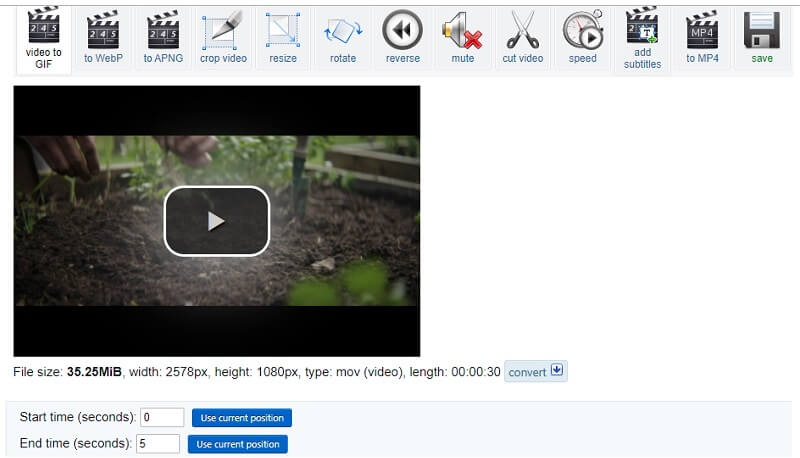
4. Lag en GIF
Et annet av de verktøyene for videokonvertering som du kan få tilgang til online er Lag en GIF. På samme måte gir programmet deg muligheten til å bruke forskjellige tilpasninger gratis. Bortsett fra det, kan du også bruke denne metoden til å konvertere videoer fra forskjellige videodelingsplattformer. I denne forbindelse vil du kunne lære å lage en GIF fra en YouTube -video. Ved å bruke denne elektroniske applikasjonen har du rett til å bruke filtre, justere hastigheten og legge til bildetekster i GIF. Oppgradering til premiumversjonen lar deg nyte alle de avanserte funksjonene.
Fordeler
- Konverter videoer ved hjelp av nettadresser.
- Kan konvertere bilder til GIF -er.
- Kan konvertere YouTube -video til GIF ved å bruke URL -en.
Ulemper
- Inneholder annonser på nettstedet.
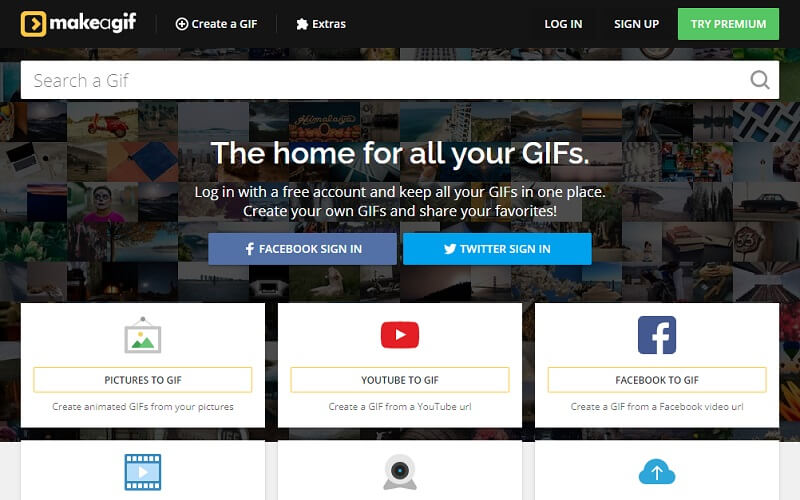
5. Giphy
Giphy er en annen gratis, men kraftig nettleserbasert GIF Maker. Sammenlignet med lignende programmer tilbyr dette verktøyet mange redigeringsalternativer, for eksempel å legge til bildetekster, og lar deg legge til forskjellige skriftstiler og animasjoner.
Fordeler
- Morsomme og tøffe klistremerker.
- Kommenter på GIF.
- Godtar video- og bildeformater.
Ulemper
- Ingen mulighet for å laste ned GIF -er.
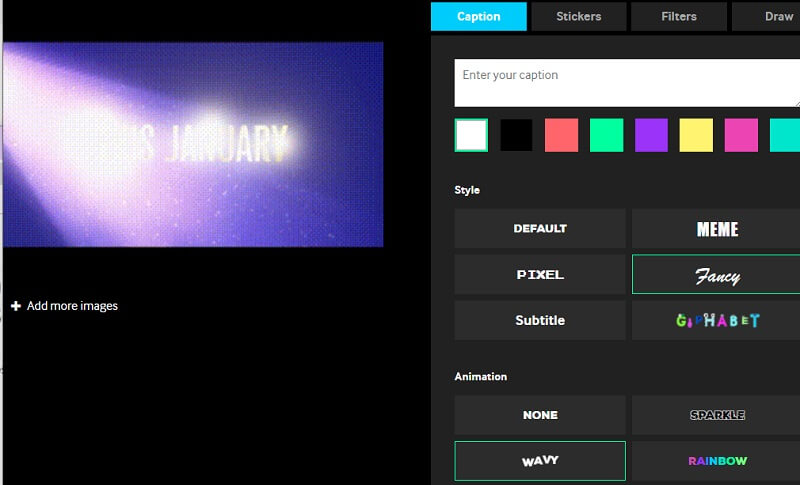
Del 3. Hvordan lage en GIF fra en video med Photoshop
Vi vet alle at Photoshop er et imponerende verktøy når du prøver å forbedre en video ved hjelp av avanserte touch-ups. På samme måte kan du bruke dette grafiske redigeringsverktøyet til å konvertere video til en animert GIF. Dette kan også være nyttig når du lærer hvordan du konverterer GIF til video. Men i denne opplæringen vil vi vise deg hvordan du lager GIF -filer fra en hvilken som helst video ved hjelp av Photoshop.
Trinn 1. Hvis du ikke har installert appen ennå, kan du få en fra alle filkilder. Installer appen og følg installasjonsveiviseren. Etter installasjonsprosessen, åpne appen og fortsett å laste opp en videofil.
Steg 2. Deretter legger du til en videofil du trenger ved å gå til Fil - Åpne velg deretter ønsket video. Alternativt kan du klikke på hurtigtastene Ctrl + O. for å åpne og laste opp et videoklipp.
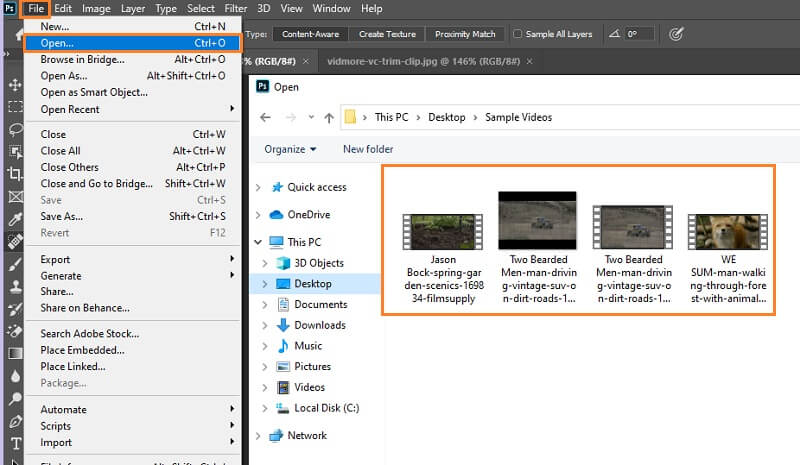
Trinn 3. Når videoen er lagt til, lagrer du videoen som GIF. Klikk en gang til på Fil knapp. Hold musepekeren til Eksporteret og velg Spar for Internett. Deretter vises en dialogboks. Herfra velger du GIF som utdataformat fra rullegardinmenyen under Forhåndsinnstilt alternativ. I tillegg kan du justere noen andre innstillinger som Farger, Web Snap, og Tapende alternativer.
Trinn 4. Når alt er klart, treffer du Lagre -knappen og definere plasseringen der du vil lagre utdataene.
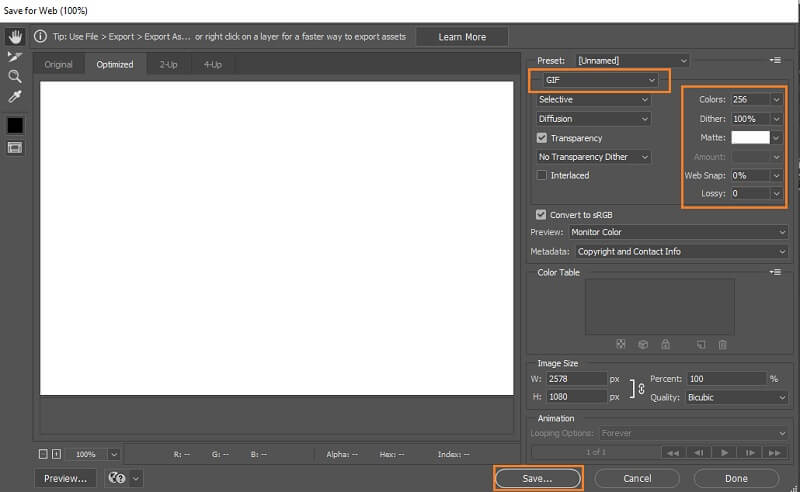
Del 4. Hvordan konvertere videoer til GIF på iOS og Android
Du lurer kanskje også på hvordan du konverterer video ved hjelp av mobilenheten din. Hvis du deler det samme som med andre brukere, bør denne opplæringen hjelpe deg. Du kan også bruke denne guiden til å skaffe deg kunnskap om hvordan du gjør en GIF til en video fra din smarttelefons komfort. Så uten videre, vennligst les følgende opplæring.
1. ImgPlay (for iOS -enheter)
Her er en programvare hvis hovedformål er å lage GIF -er fra videoer og bilder. Ved å bruke denne programvaren kan du også gjøre Live Photos, Burst Photos og kombinerte bilder eller videoer til en GIF. Du finner tilpasninger som å beskjære GIF -er, justere hastighetskontroll eller avspillingsretning, og så mye mer. Se guiden nedenfor for å bruke den.
Trinn 1. Åpne App Store på iPhone og søk etter ImgPlay.
Steg 2. Trykk på nedlasting ikoner for å installere det på telefonen og starte programmet.
Trinn 3. Plukke ut Tillat tilgang til alle bilder og velg Videoer. Deretter vil en liste over videoer fra enheten din bli vist i grensesnittet. Velg målvideoen din og last den opp til verktøyet.
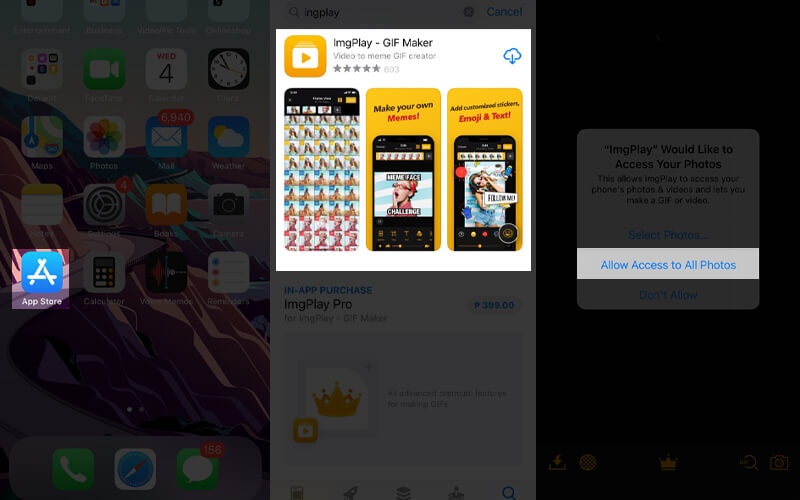
Trinn 4. Velg ønsket video og rediger videoen. Du kan beskjære, trimme eller legge til bildetekster etter din smak.
Trinn 5. Etter at du har redigert videoen, trykker du på Lagre -knappen øverst til høyre på skjermen. Deretter kan du laste ned utgangen på telefonen ved å trykke på Lagre i Bilder -knappen eller del den på dine sosiale medier -kontoer.
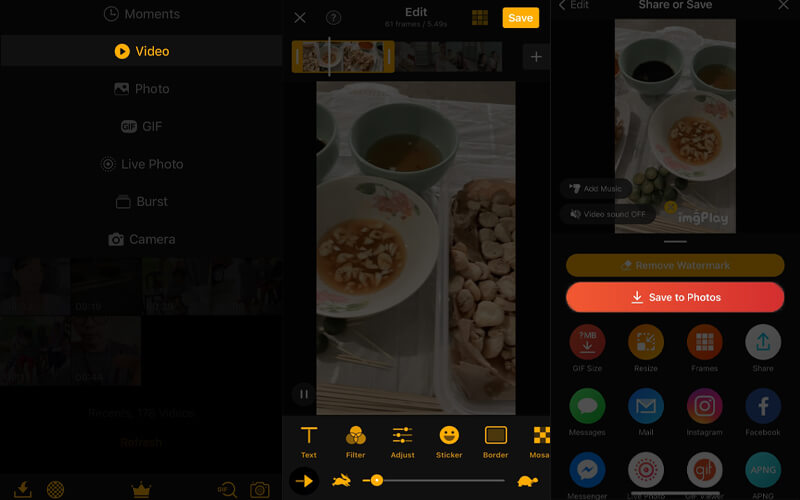
2. GIF Maker (for Android -enheter)
GIF Maker er en GIF-plattform på tvers av plattformer som er tilgjengelig på Android- og iOS-enheter. Verktøyet gir deg tilgang til filtre som lar deg lage morsomme og fargerike GIF -er med fordelene med blandingsfiltre. Med den kan du justere filtre inkludert hvitbalanse, lysstyrke, gamma osv. La oss nå vite hvordan du lager en GIF til en video eller omvendt.
Trinn 1. Skriv inn i appbutikken på Android -enheten din GIF Maker på søkefeltet.
Steg 2. Trykk på Installere -knappen knyttet til appen og kjør programvaren.
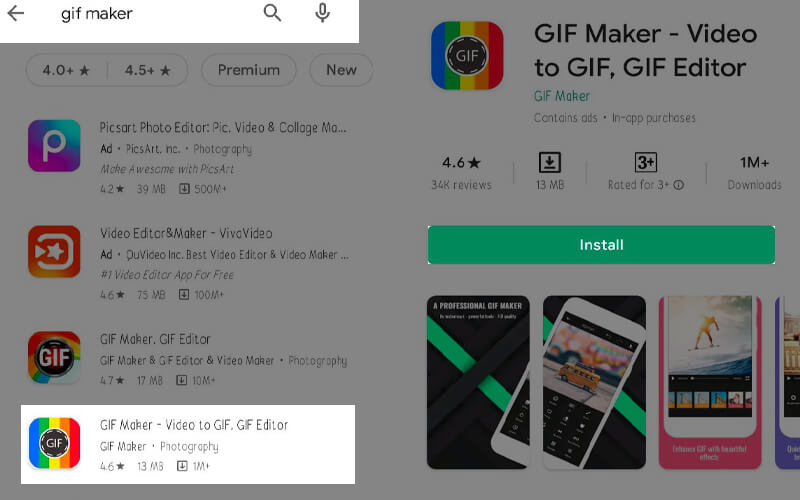
Trinn 3. Velg deretter Videoer til GIF fra menyen, og sørg for å gi tillatelsene tilgang til bildegalleriet ditt, og velg deretter en video.
Trinn 4. Fra et annet vindu har du muligheten til å trimme videoen. Juster trimkontrollen for å få ønsket videovarighet, og trykk på Kontroll -ikonet øverst til høyre på skjermen.
Trinn 5. Deretter vil et annet vindu vises der avspillingen vises. Trykk nå på Laste opp -ikonet og angi de riktige utgangsinnstillingene, og trykk deretter på Bekrefte for å lagre GIF.
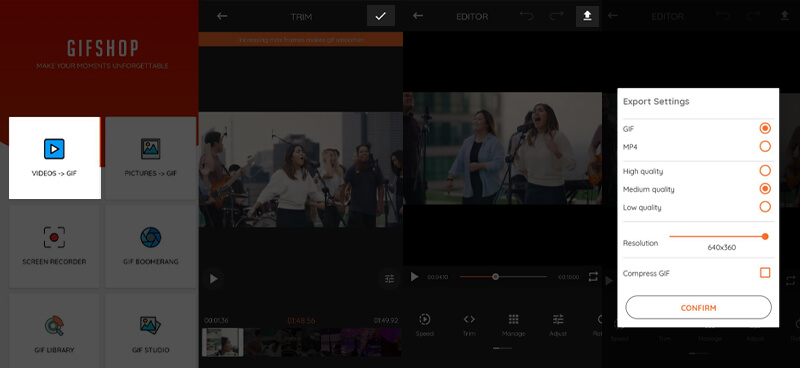
Del 5. Vanlige spørsmål om video til GIF
Kan jeg kommentere på GIF?
Avhengig av GIF -maker du bruker, kan du legge til bildetekster eller tegne noe på GIF -en som du ønsker. GIPHY støtter for eksempel denne funksjonen.
Hvordan lagre en GIF som en video?
Hvis du ønsker å eksportere en GIF som en video, kan du gjøre det ved å bruke en konverteringsløsning. Vi foreslår sterkt at programmet som er nevnt ovenfor heter Vidmore Video Converter. Den godtar utbredte inndataformater inkludert GIF som skal konverteres til MP4 eller andre videoformater.
Er det mulig å lage en GIF fra en YouTube -video?
Flott spørsmål! Ja. Den konvensjonelle metoden er å laste ned YouTube -videoen du vil konvertere. Bruk deretter din foretrukne GIF -maker til å gjøre YouTube -videoen til GIF. Du kan også bruke en online-basert GIF-maker som lar deg konvertere YouTube-videoer direkte fra nettsiden via URL.
Konklusjon
Dette er verktøyene du kan bruke til å konvertere video til GIF. Ved å bruke disse metodene vil du kunne utføre jobben på hvilken som helst plattform du ønsker. Hvis du ikke har noen erfaring med noen av metodene, kan du referere til trinn-for-trinn-prosedyren ledsaget av hver tilnærming.
Video og GIF
-
Rediger GIF
-
Videospiller
-
Video-konverterer


