Gjør AVI til GIF enkelt med 4 beste videokonverteringsverktøy
AVI-formatet ble laget av Microsoft. Det er en type beholder som en pose for mediegodbitene dine som inneholder video- og lydting for Windows. På den annen side er GIF, forkortelse for Graphics Interchange Format, et superpopulært format for online fordi det er lite, laster raskt og sender meldinger enkelt. Nå, si at du har dette fantastiske klippet i AVI-format, og at du vil dele de saftigste bitene som en GIF, men du vet ikke hvordan du får det til. Eller la oss bare si at du klør etter å legge inn videoene dine AVI til GIF-er, så ikke bekymre deg. Denne artikkelen har ryggen din! Alt du trenger å gjøre er å fortsette å lese, og vi vil vise deg de enkle, men kraftige måtene å gjøre det på.
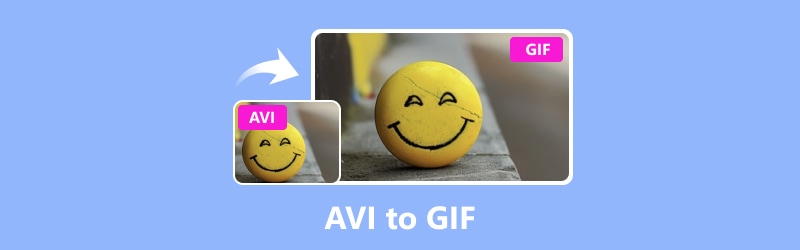
SIDEINNHOLD
Del 1. Beste online og offline måter å konvertere AVI til GIF
1. Vidmore Video Converter (frakoblet)
Leter du etter en pålitelig offline måte å gjøre AVI-filene dine om til GIF-er? Vel, det kan være tøft, vel vitende om at det er så mange AVI til GIF-konverteringsalternativer der ute. Men hvis du vil holde filene dine trygge og sunne, da Vidmore Video Converter er ditt beste alternativ. En flott ting med denne omformeren er at den holder mediefilkvaliteten på topp. Dette er selv når du konverterer en haug med AVI-filer på en gang. Videre er den enkel å bruke og kan håndtere tonnevis av forskjellige filtyper som AVI, GIF, MP4, MOV, WMV, VOB, FLV, MKV og mer – over 200 totalt! I motsetning til noen andre omformere som kan rote med filens originale utseende, sørger Vidmore Video Converter for at alt forblir som det skal.
Bemerkelsesverdig nok konverterer denne Vidmore Video Converter AVI til GIF superrask! Du vil ikke vri på tommelen mens du venter på at filene dine skal konverteres. Hvorfor? Fordi dette verktøyet fungerer 50 ganger raskere enn de fleste andre alternativer der ute på grunn av maskinvareakselerasjonsteknologien. Så enten du gjør om AVI-videoene dine til GIF-er eller omvendt, vil Vidmore Video Converter få det gjort på et blunk.
Trinn 1. Gå til Vidmores offisielle nettsted for å få programvaren. Eller, enda bedre, klikk på nedlasting knappen nedenfor for en rask transaksjon.
Steg 2. Når du har programmet, start det. For å legge til AVI-filene dine, klikk på Legg til filer-knappen i øvre venstre hjørne av grensesnittet. Alternativt kan du gå til Pluss-fanen i midten for å gjøre samme oppgave.
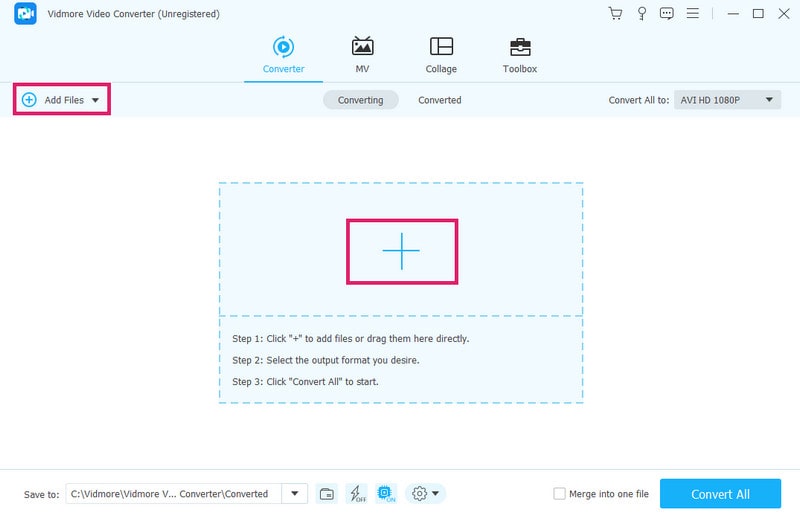
Trinn 3. Etter å ha lagt til AVI-filene dine, se etter formatalternativet, som du finner i delen Konverter alle til. Nå, under Video-alternativet, velg GIF som utdataformat.
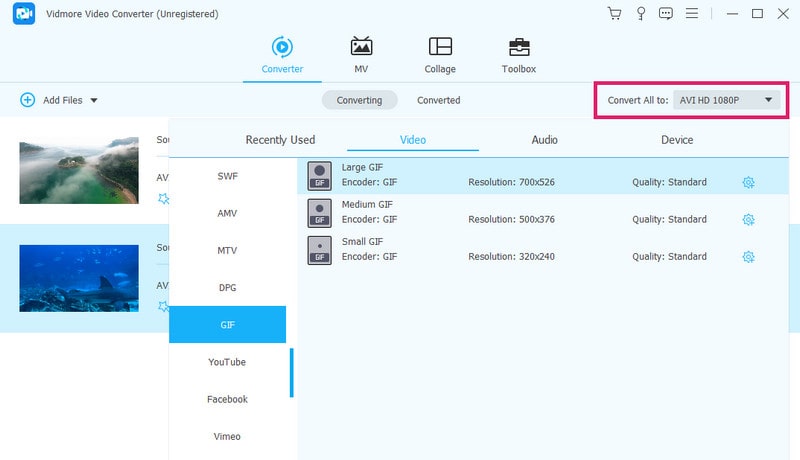
Trinn 4. Bare klikk på Konverter alle knappen for å konvertere AVI til animerte GIF-er.
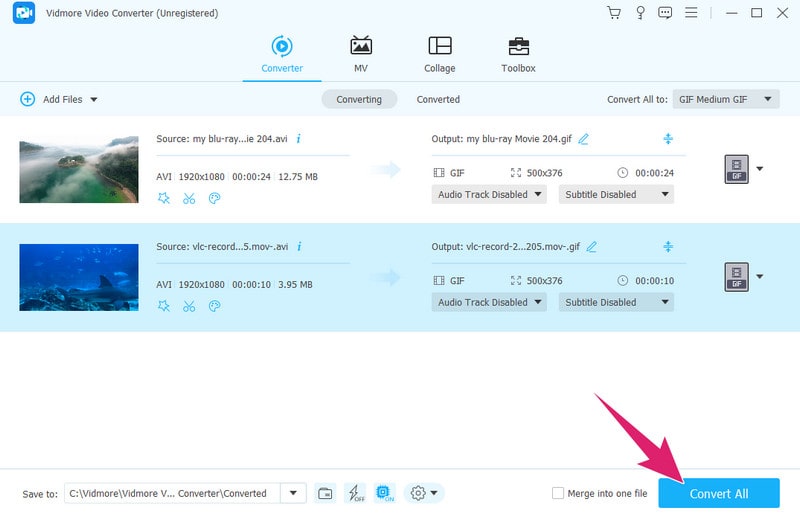
2. Gratis Video Converter Online
Dette Gratis videokonvertering online er et fantastisk valg hvis du trenger et gratis verktøy for å konvertere videoer til animerte GIF-er på nettet. Det beste er at det ikke begrenser deg til bare ett format, for det støtter en haug med forskjellige typer mediefiler som AVI, VOB, M4V, MKV, MPG, MP4, FLV, WMV, GIF, osv. Gjett hva ? Du kan enkelt bytte mellom dem uten å bli bombardert med irriterende annonser. For å lære hvordan du bruker denne AVI til GIF-konvertereren online, er trinnene nedenfor gitt.
Trinn 1. La oss begynne med å åpne nettleseren din og besøke verktøyets offisielle nettsted. Når du er der, se etter Legg til filer for å konvertere for å importere AVI-filene dine.
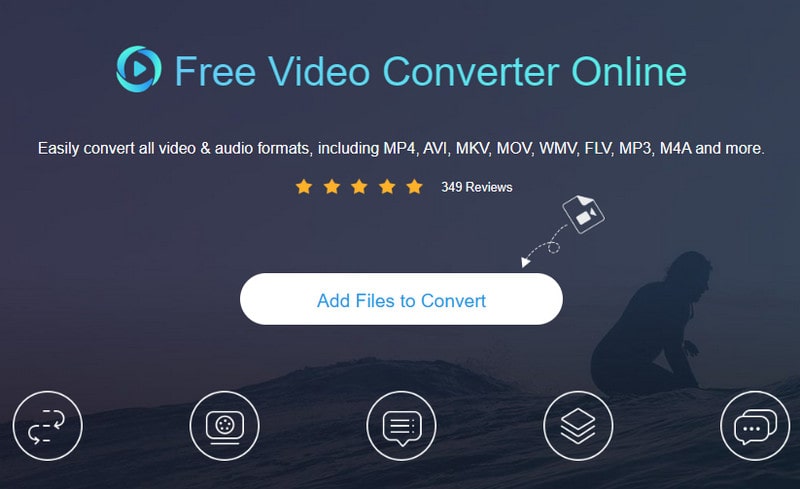
Steg 2. Når AVI-filene dine er lastet inn, se ned for å finne alternativet for GIF-format nederst på skjermen. Klikk på hvert AVI-format og bytt GIF som utdataformat.
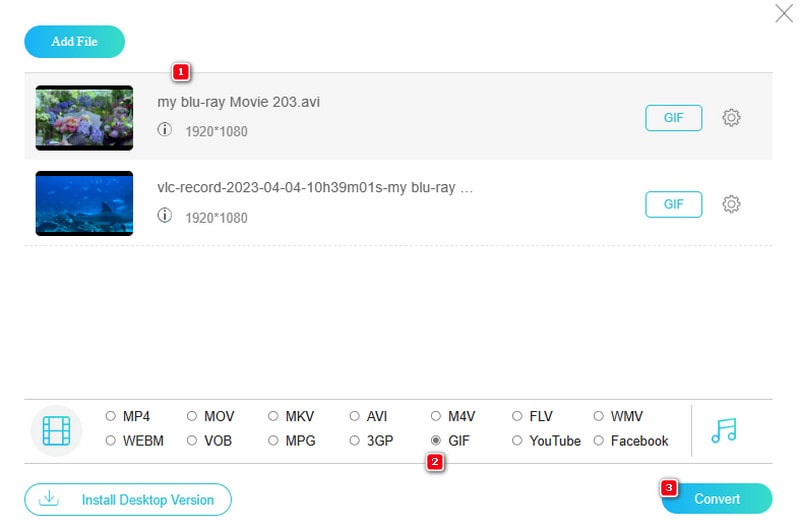
Trinn 3. Du kan til slutt klikke på Konverter-knappen for å starte konverteringsprosessen.
Del 2. Hvordan konvertere en AVI-fil til GIF i Photoshop
Photoshop er kanskje allerede kjent for deg. Photoshop er et fancy program laget av Adobe som redigerer bilder. Folk bruker det hovedsakelig på både Windows- og Mac-datamaskiner for å fikse bilder og lage nye bilder. Med Photoshop kan du gjøre ting som kutte ut deler av et bilde, kopier og lim inn biter, og endre farger slik du vil. Og ja, du kan også endre AVI til GIF-er ved hjelp av Photoshop, noe som er flott fordi det er enkelt å bruke og har mange kule verktøy. Med Photoshop kan du raskt lage fantastiske GIF-er fra AVI-videoene dine og enkelt dele dem med venner på nettet. Derfor, hvis du vil gjøre om AVI-filer til GIF-er, så her er avtalen.
Trinn 1. Åpne Adobe Photoshop og importer AVI-videoen din. For å gjøre det, gå til Fil>Importer>Videorammer til lag.
Steg 2. Når videoen er lastet opp, går du til Fil>Eksporter>Lagre for Internett (Legacy). Deretter velger du GIF-formatet og optimaliserer filstørrelsen om nødvendig.
Trinn 3. Velg nå en destinasjonsmappe og skriv inn filnavnet du ønsker. Etter det klikker du på Lagre knappen for å gjøre AVI til GIF.
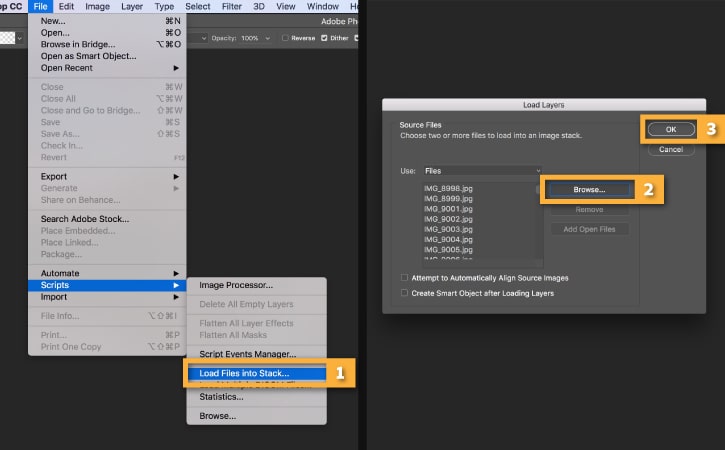
Fordeler
- Den kommer med en omfattende kontroll over GIF-utdata.
- Den gir GIF-resultater av høy kvalitet.
- Den tilbyr avanserte funksjoner.
Ulemper
- Det krever intensive ressurser under installasjonen.
- Den mangler automatisert batchbehandling.
Del 3. Konverter AVI til GIF ved hjelp av VLC
Mange brukere har lurt på om de kan forvandle en videofil til en GIF ved å bruke VLC Media Player, en gratis video og GIF-konverter. Vel, selv om du ikke kan gjøre det direkte, siden den ikke har direkte støtte for GIF-utgang, men her er den kule delen: du kan fortsatt bruke VLC til å lage en GIF. VLC kommer med en ting som kalles snapshot, og den lar deg lagre et enkelt bilde fra en video som en bildefil. Så du kan ta tak i rammen du vil ha, lagre den som et bilde og deretter bruke et annet verktøy for å gjøre bildet om til en GIF hvis du vil. I tillegg lar VLC deg rote rundt med hastigheten på videoen og hoppe til et bestemt øyeblikk. Så du kan få akkurat den riktige rammen for GIF-en din. Det er ikke den enkleste metoden, men hei, det får jobben gjort!
Trinn 1. Åpne VLC og åpne AVI-filen du vil jobbe med.
Steg 2. Når videoen spilles av, bestemmer du hvilken del du vil lage en GIF. Når du er valgt, klikker du på Video>Ta et øyeblikksbilde.
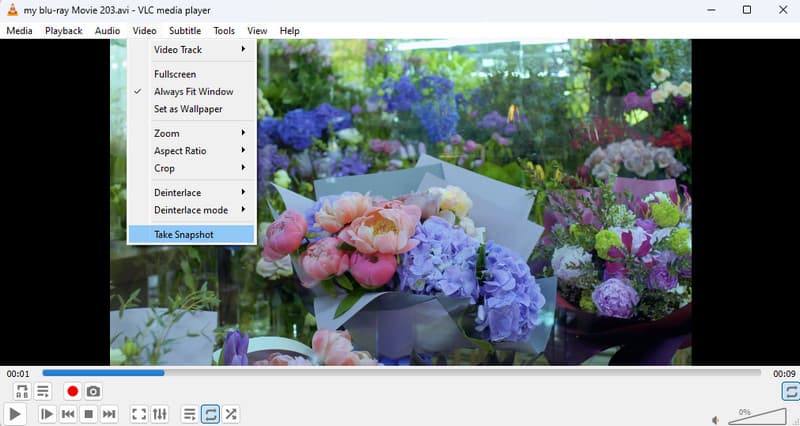
Trinn 3. Nå trenger du MS Paint for å eksportere AVI til GIF med VLC. Gå til mappen Bilder og høyreklikk på VLC snap for å åpne den med Paint. Når den er åpnet, klikker du på Fil>Lagre som>GIF-bildealternativer.
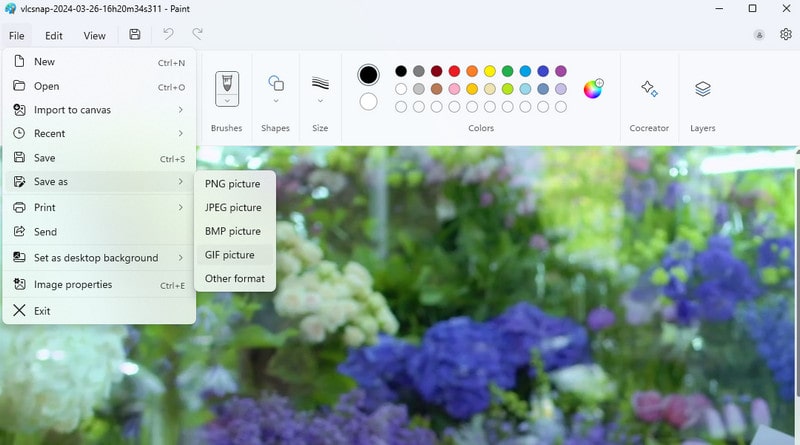
Fordeler
- Det er gratis å bruke.
- Kompatibel med flere plattformer og enheter.
- Snapshot-funksjonen kan være ditt verktøy for å lage GIF-er.
Ulemper
- Den støtter ikke direkte GIF-utgang.
- Et eget verktøy som MS Paint er nødvendig for å eksportere GIF-er.
Del 4. Vanlige spørsmål om GIF- og AVI-konvertering
Er det mulig å konvertere GIF til AVI?
Ja, konvertering av GIF til AVI er mulig så lenge du bruker et kraftig konverteringsverktøy som Vidmore Video Converter.
Hvilket format lagrer jeg GIF-er?
Vel, GIF-er lagres vanligvis i GIF-format. GIF står for Graphics Interchange Format.
Hvordan gjør jeg en video til en GIF på min iPhone?
Det finnes ulike måter å gjør en video til en GIF på din iPhone. Du kan bruke apper som ImgPlay eller Giphy Cam for denne konverteringen.
Konklusjon
Konvertering AVI til GIF er ikke lenger en utfordrende oppgave. Takket være de ulike måtene som er presentert ovenfor. Derfor kan du bruke hvilken som helst av dem i henhold til dine preferanser. Bare velg den enheten som passer best for dine behov. Sørg for å velge det beste alternativet for ditt ferdighetsnivå og utstyr.


