Hvordan beskjære en video i en animert GIF-fil for nettsteder med letthet
Når du vil dele en video som spilles av automatisk til nettstedet ditt, bør du beskjære en video i en GIF-fil i stedet. Fordi GIF-filen er mye større enn videofilen, bør du holde den innenfor 100 MB, eller sannsynligvis mindre enn 20 MB på dine mobile / målte tilkoblinger, ellers vil det ta lang tid å laste inn nettsiden. For å forenkle det utledes to prosesser, beskjære videoen og konvertere den til GIF-format. Bare lær mer om den ultimate løsningen om hvordan du beskjærer en video i en GIF-fil fra artikkelen.

SIDEINNHOLD
Del 1: Den ultimate metoden for å beskjære en video til en GIF
Vidmore Video Converter er en allsidig metode for å beskjære en video i en GIF-fil. Foruten videoene, kan du også trekke ut videoer fra DVD / Blu-ray-plate. Det gir også de grunnleggende redigeringsfunksjonene, for eksempel å trimme videoene, beskjære filene og til og med forbedre videokvaliteten. Videre kan du også redigere mediemetatene for media, komprimere videoen, bruke 3D-effekter, forbedre videofilen og konvertere videoer til GIF-filer.
- Trim den uønskede delen av en video og beskjær videoen med ønsket ramme.
- Konverter mellom medieformater, til og med konvertere videofiler til en GIF-fil.
- Komprimer videofilene til ønsket filstørrelse for å konvertere video til GIF.
- Juster bithastighet, bildefrekvens, oppløsning, videokodek og flere alternativer.

Trinn 1: Last ned og installer videoen til GIF-omformer, du kan starte programmet på datamaskinen din. Gå til Konverter menyen fra toppen av vinduet og velg Legg til filer alternativet for å importere ønsket video til programmet du vil konvertere til GIF-filen.

Merk: Når du vil konvertere videoer fra en DVD-plate eller en Blu-ray-plate, kan du klikke på Ripper menyen for å laste DVD / Blu-ray-filen inn i programmet, som du kan konvertere DVD / BD-plate til det anbefalte videoformatet på forhånd.
Steg 2: Gå til Verktøykasse menyen i hjemmegrensesnittet og velg GIF Maker alternativet, som du kan laste den beskårne videoen for å tilpasse GIF med filen. Klikk på Video til GIF ikonet for å lage og tilpasse videoen til en GIF-fil.
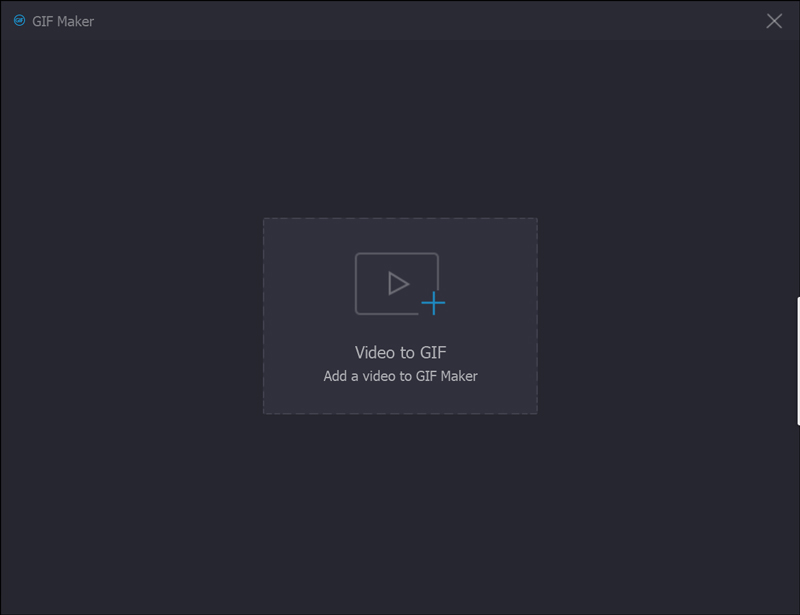
Trinn 3: Når du har lastet videoen inn i Video to GIF-vinduet, kan du klikke på Kutte opp ikonet under forhåndsvisningsvinduet, der du kan angi startpunktet og angi sluttpunktet for å beskjære den uønskede delen av videoen og få ønsket del før du klikker på Lagre knapp.

Trinn 4: Når du får beskjæret video, kan du velge ønsket utskriftsstørrelse, bildefrekvens og til og med sjekke loopanimasjonseffekten for å beskjære en video til en GIF-fil. Deretter kan du klikke på Forhåndsvisning -knappen for å forhåndsvise GIF-filene før konvertering.
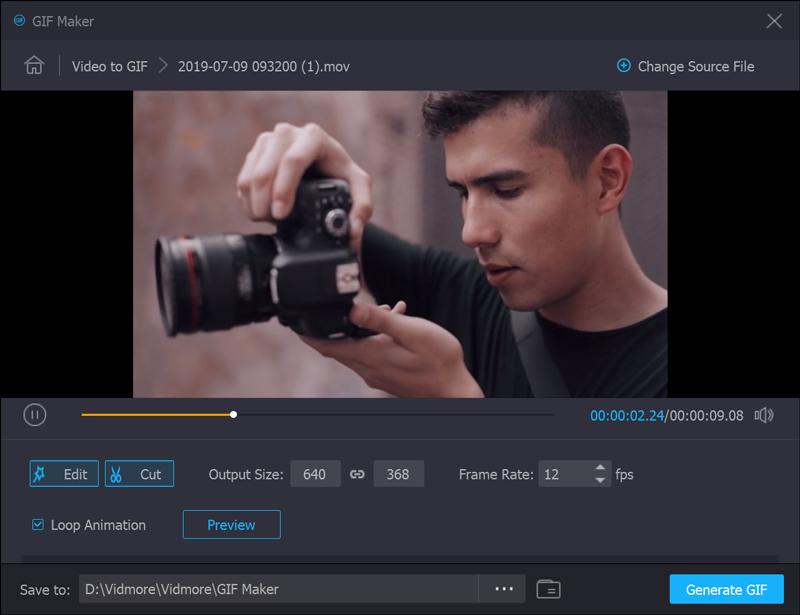
Trinn 5: Etter det kan du klikke på Generer fil -knappen for å konvertere den beskårne videoen til en GIF-fil. Når du vil konvertere flere videoer, eller til og med slå sammen forskjellige deler, kan du klikke på Endre kildefil for å endre til en annen videofil.
Trinn 6: For å legge til vannmerke eller logo på videoen din for beskjæring til GIF, for eksempel, gå til Vannmerke kategorien og velg Tekst alternativet eller Bilde alternativ. Deretter kan du justere størrelsen, posisjonen, vinkelen og gjennomsiktigheten til vannmerket.

Trinn 7: Når du vil beskjære en ønsket video til GIF, kan du sjekke Slå sammen til en fil alternativet og juster rekkefølgen for de ønskede delene. Etter det kan du klikke på Konverter alle knappen for å kombinere forskjellige videodeler til en GIF-fil.

Del 2: Vanlige spørsmål om beskjæring av videoer til animerte GIF-filer
1. Hvordan beskjære animerte GIF-er?
Det er to alternativer for å beskjære animerte GIF-bilder direkte. Du kan bruke skrivebordsprogramvaren GIF-redaktører, for eksempel Photoshop, som er tilgjengelige for å beskjære et animert GIF-bilde. Selvfølgelig kan du også bruke web-GIF-redigeringsapper, som EZGIF. Så du kan også beskjære animerte GIF-bilder på nettet.
2. Hvordan beskjære flere bilder samtidig?
Det er kjent at du ikke kan redigere flere bilder samtidig i MS Paint eller Mac Preview. Photoshop kan bare beskjære et bilde samtidig. Hvis du vil behandle flere bilder, må du opprette en handling, og Photoshop vil gjenta den. En annen enkel måte å beskjære flere bilder på en gang er MS Word. Når du har satt inn bildene, velger du alle, og klikker på Bildeverktøy-menyen og velger Format-alternativet. Velg deretter Avling menyen og velg Crop to Shape alternativ. Nå blir alle bildene beskåret i samme størrelse.
3. Hva er den beste måten å lage en GIF på?
Svaret avhenger av situasjonene dine. Den første måten å lage en GIF på er å konvertere et videoklipp til GIF-format. Det andre alternativet er å bruke en GIF-opptaker app. Når du vil konvertere en video til en GIF-fil, bør Vidmore Video Converter være den ultimate løsningen du bør ta i betraktning.
Konklusjon
Artikkelen deler den ultimate metoden om hvordan du enkelt kan beskjære en video til et GIF-animert bilde. Vidmore Video Converter er en allsidig løsning for å beskjære videoene, justere de forskjellige parametrene og gjøre video om til et GIF-format. Du kan også laste inn videoene fra en DVD-plate eller en Blu-ray-plate. Videre er det noen avanserte filtre, for eksempel 3D effekter, slå sammen filene, Legg til vannmerke og mer. Hvis du har spørsmål om beskjæring av videoer til GIF-filer, kan du dele mer informasjon i kommentarene.
Video og bilde
-
Beskjær video
-
Rediger GIF
-
Endre størrelse på bilde


