Hvordan trekke ut lyd fra MP4-filer og lagre i OGG-format
Før du snakker om hvordan du konverterer MP4 til OGG, la oss lære hva OGG-formatet er. Som et gratis og åpent containerformat holder OGG komprimerte lyddata. I tillegg til metadata, gir den også informasjon relatert til spor og artister. Siden det er åpen kildekode, er OGG-filer ubegrenset av programvarepatenter og kan distribueres på internett. Du vil trekke ut lyd fra MP4 til OGG, delvis fordi den tilbyr lyd av god kvalitet med mindre filstørrelse. Uansett, du kan lære de beste måtene å gjøre det på fra dette innlegget.
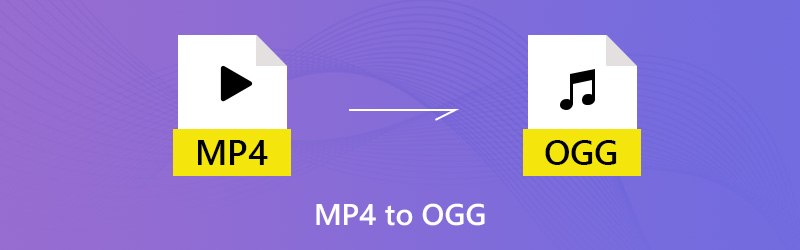

Del 1. Ultimate måte å konvertere MP4 til OGG
Konverter MP4 til OGG med Vidmore Video Converter
Vidmore Video Converter er en alt-i-ett MP4 til OGG-omformer som kan dekke alle dine behov. Det intuitive grensesnittet lar deg raskt finne det du vil ha. Videre er de omfattende tilpassede alternativene og redigeringsverktøyene tilgjengelige for avanserte brukere.
- Pakk ut lyd fra MP4-filer og eksporter i OGG-format ganske enkelt.
- Behold den originale lydkvaliteten mens du konverterer MP4 til OGG.
- Støt batchkonvertering ved hjelp av multi-thread teknologi.
- Trim eller del den lange lydfilen for deling raskt.
- Kompatibel med macOS Sierra (10.12) eller høyere samt Windows 7/8/10/11.
Tilsynelatende er Video Converter det beste alternativet du kan finne på markedet for å konvertere MP4-videoer til OGG-format på datamaskinen.
Hvordan endre MP4 til OGG i batch
Trinn 1: Installer den beste MP4 til OGG-omformeren
Start programvaren når du laster ned og installerer den på PCen. Det er en dedikert versjon for Mac. Klikk deretter Legg til fil -> Legg til filer) og importere MP4-filene i dialogboksen åpen fil. Alternativt kan du dra og slippe MP4-filene direkte i grensesnittet. Deretter vises de i bibliotekspanelet.
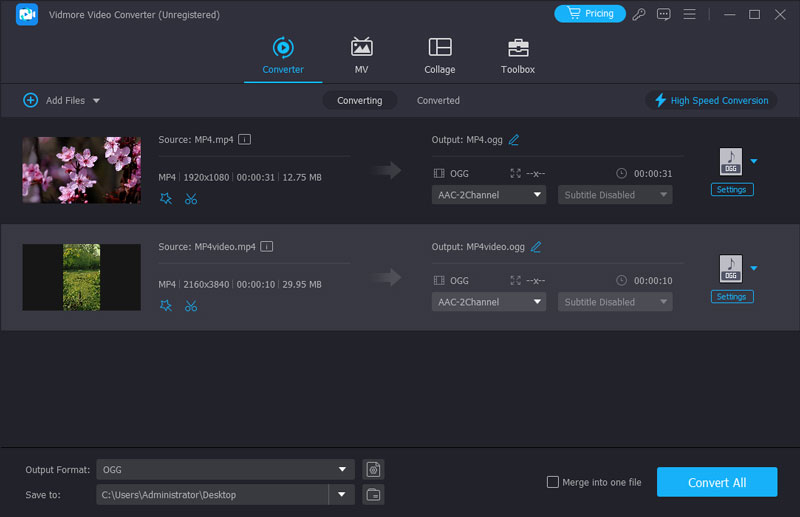
Steg 2: Forhåndsvis og rediger MP4
Før du konverterer MP4 til OGG, kan du forhåndsvise videofilene med mediespilleren på høyre side. Hvis videofilen er veldig lang, kan du dele den i klipp eller fjerne uønskede deler. Klikk på Klips menyen på det øverste båndet for å åpne videoen i Clip-vinduet, og deretter splitte eller trimme den raskt. Andre redigeringsverktøy finner du i Editor-vinduet.

Trinn 3: Konverter MP4 til OGG
Hvis du er klar, går du til det nederste området i hjemgrensesnittet. Velge OGG fra Profil rullegardinlisten og velg en bestemt mappe for å lagre utdataene ved å trykke på Bla gjennom knapp. Til slutt, trykk på Konvertere for å starte den.
Merk: Klikk på for å endre de tilpassede alternativene angående bithastighet, samplingsfrekvens og mer Innstillinger -knappen, og du finner dem i dialogboksen Profilinnstillinger.
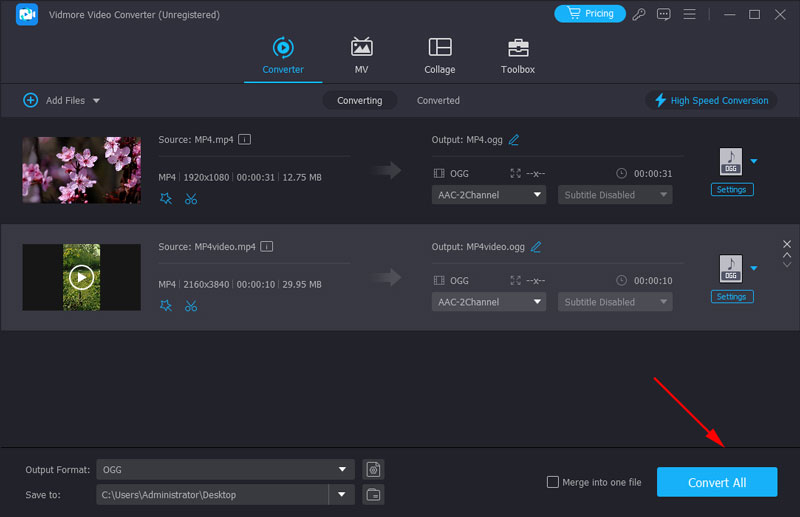
Konverter MP4 til OGG med VLC gratis
Freeware er en annen måte å konvertere MP4 til OGG. Den største fordelen er at du kan få det du ønsker gratis. På den annen side er ulempene åpenbart. Freeware er vanligvis vanskelig å lære. VLC er for eksempel en mediespiller med åpen kildekode med omfattende funksjoner. Imidlertid klaget folk over at bonusfunksjonene er kompliserte å bruke, for eksempel mediekonvertering. Så vi deler trinnene nedenfor.
Trinn 1: Kjør VLC. Hvis du ikke har det, kan du laste det ned fra det offisielle nettstedet gratis. Klikk deretter Media -> Konverter / lagre for å utløse dialogboksen Åpne medier.

Steg 2: Klikk på Legge til knappen og legg til MP4-filene du har tenkt å konvertere fra harddisken. Trykk deretter på Pil ikonet ved siden av Konverter / lagre og velg Konvertere å gå videre.
Trinn 3: Gå til Innstillinger delen, og klikk på den tredje knappen ved siden av rullegardinmenyen for å åpne skjermdialogen. Gå til Innkapsling kategorien og velg Ogg / Ogm. Truffet Lagre for å bekrefte det.
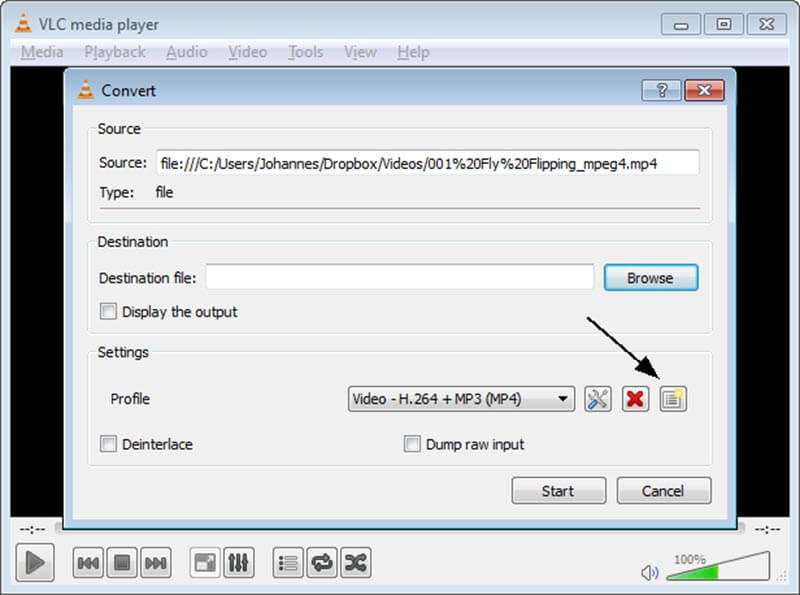
Trinn 4: Lukk Skjema dialog og tilbake til Konvertere vindu. Utvid deretter Profil rullegardinlisten og velg OGG. Slå den Bla gjennom og angi målmappen og filnavnet.

Trinn 5: Klikk på Start for å starte konvertering av MP4 til OGG. Det tar litt tid å fullføre prosessen, og du kan overvåke den ved prosesslinjen.
Gjør MP4 til OGG med Adobe Media Encoder
Adobe Media Encoder er en av multimediebehandlingsprogramvarene utviklet av Adobe Corporation. Du kan konvertere MP4-videoen din til alle formater, inkludert OGG, for å matche de forskjellige plattformene perfekt. I tillegg kan du fortsette å jobbe med andre Adobe-produkter som Premiere, After Effects osv. mer effektivt etter at videoen er kodet av Adobe Media Encoder. Men det er for komplisert for brukere som bare vil konvertere videoformatet. Den bruker også en stor CPU og bremser datamaskinen.
Trinn 1: Hvis du har Adobe Creative Cloud, kan du installere Adobe Media Encoder direkte med den. Eller du kan gå til nettstedet for å laste ned og installere det.
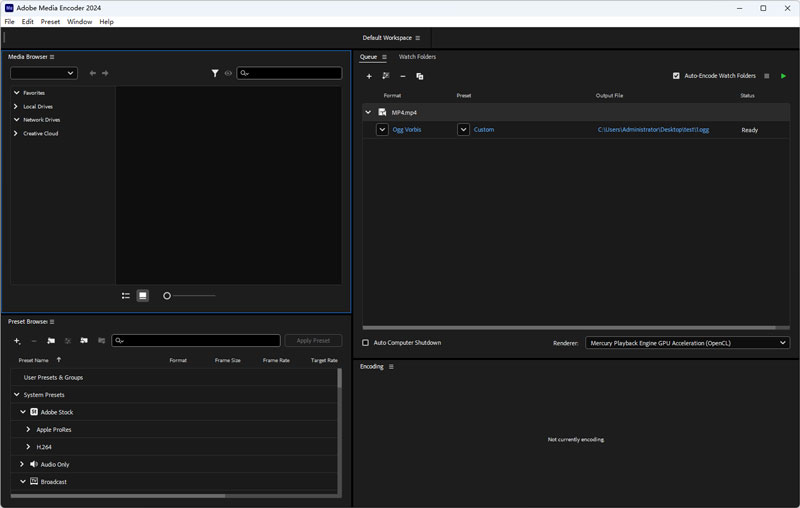
Steg 2: Klikk på Fil > Legg til kilde på topplinjen og last opp MP4-videoen du vil konvertere. Du kan også levere den på arbeidsområdet.
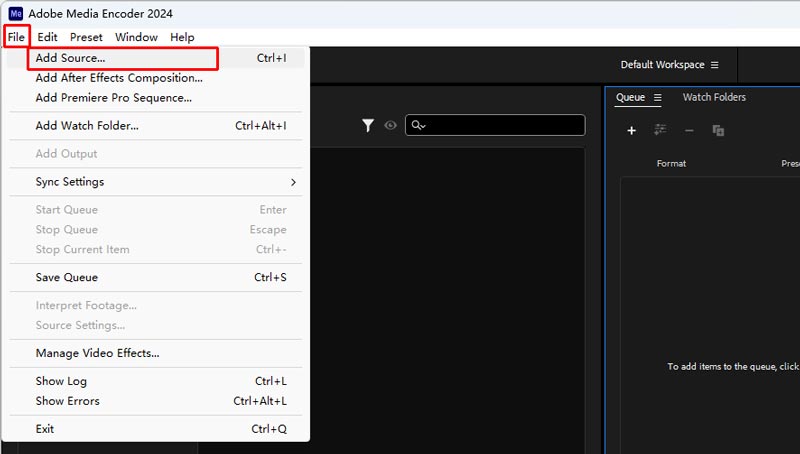
Trinn 3: Klikk Preset-kolonnen og skriv inn Eksportinnstillinger. Du må velge OGG i formatlisten. Klikk OK etter at du er ferdig med formatering og andre innstillinger.
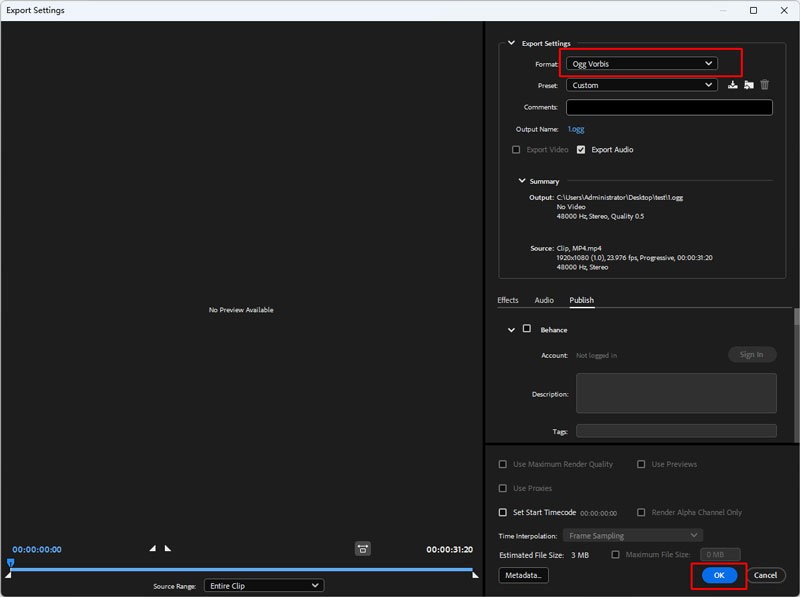
Trinn 4: Til slutt, trykk på Start kø-knappen (den grønne pilen) øverst i høyre hjørne. Den nye OGG-lyden vil bli opprettet i utdatafilen.
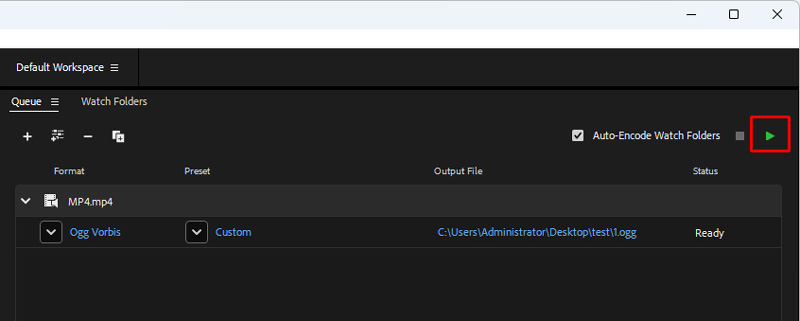
Transform MP4 til OGG med FFmpeg
FFmpeg fungerer som et kraftig videoredigering, transkoding og formatkonverteringsprogram. Du kan kjøre visse kommandolinjer for å overføre MP4-filen til OGG med en veldig høy hastighet. Den lar deg også kontrollere videokodekene, oppløsningen og bithastigheten samtidig. Du må imidlertid ha grunnleggende kunnskap om dataprogrammering. Du må også finne de riktige kommandolinjene i FFmpeg-biblioteket.
Trinn 1: Gå inn på FFmpeg-nettstedet, last ned og pakk det ut på datamaskinen.
Steg 2: Åpne folden til MP4-filen. Ta deretter opp terminalen ved å skrive inn CMD på banelinjen.
Trinn 3: Du må skrive inn de riktige ledetekstene: ffmpeg -i navn.mp4 navn.ogg (vær oppmerksom på at navnet er det originale MP4-filnavnet og utdatanavnet du ønsker).

Trinn 4: Trykk Enter på tastaturet og vent på konverteringen. Det tar ikke lang tid.
Del 2. Endre MP4 til OGG Online
Noen ganger er webapper mer praktiske enn stasjonær programvare. De krever ikke installasjon, og du kan bruke dem på alle enheter med internettforbindelse. Imidlertid har online MP4 til OGG-konverteringsapper ulemper, for eksempel begrensning av filstørrelse. Vidmore gratis online videokonverterer er et unntak. Det begrenser ikke filstørrelsen, og du kan håndtere flere MP4-filer online per konvertering. I tillegg lar det deg endre de grunnleggende tilpassede alternativene.
Trinn 1: Åpne nettleseren din, kopier og lim inn https://www.vidmore.com/free-online-video-converter/ i adresselinjen og trykk Tast inn nøkkel. Klikk deretter på Legg til filer for å konvertere knappen for å få tilgang til bæreraketten.

Steg 2: Når bæreraketten dukker opp, klikker du på Legg til fil øverst til venstre, finn MP4-filene du vil konvertere online i dialogboksen åpen fil og last dem opp.

Trinn 3: Hvis du forventer å endre bithastigheten eller andre parametere, klikker du på Utstyr ikonet ved siden av videoen for å åpne popup-dialogboksen og tilbakestille Lydinnstillinger. Klikk deretter OK for å bekrefte det og gå tilbake til bæreraketten.

Trinn 4: Etter det, finn bunnområdet, bytt til Lyd kategorien og velg ønsket lydformat. Klikk på Konvertere -knappen nederst i høyre hjørne for å starte MP4 til OGG-konvertering. Når konverteringen er fullført, klikker du OK for å hente lydfilene dine.
Del 3. Vanlige spørsmål om MP4 til OGG
Er OGG et godt format?
OGG bruker forskjellige kodeker for å komprimere mediedata, og du kan få en liten fil uten å miste for mye kvalitet. Men det fungerer hovedsakelig på innfødte nettspillere eller nettlesere, og de fleste vanlige enheter og spillere støtter ikke dette formatet.
Hvordan konverterer jeg en fil til OGG?
Du kan bruke Vidmore Video Converter for å endre alle video- og lydfiler som MP4 til OGG med høy hastighet. Du må laste opp filen til Vidmore, velge OGG i formatlisten og klikke på Konverter alle.
Kan VLC spille OGG-filer?
Ja det kan det. VLC er en kraftig mediespiller som støtter nesten alle formater. Hvis Windows ikke kan spille av OGG-filer, kan du bytte til VLC Media Player.
Konklusjon
Nå bør du mestre minst tre måter å konvertere på MP4 til OGG på skrivebordet eller online. Du kan hente favoritten din. Vidmore Video Converter, for eksempel, kan produsere den beste lydkvaliteten og er egnet til å konvertere flere MP4-filer. Vidmore Free Online Video Converter er en bærbar måte å gjøre konvertering på nettet. Hvis du fortsatt har spørsmål knyttet til MP4 til OGG-konvertering, vennligst legg igjen en melding i kommentarfeltet under dette innlegget.
MP4 og OGG


