Konverter MP4 til WMV gratis ved å bruke de fem fantastiske løsningene
WMV kommer med fordeler som du kanskje ikke finner i MP4-filer. Den tilbyr et DRM-system som lar deg legge til sikkerhet for å begrense tilgangen til videoene dine. Dessuten er den bedre egnet for brukere som kjører utilstrekkelig diskplass siden den tilbyr et 2X komprimeringsforhold enn MP4. Til syvende og sist, når mål-OS for å spille av videofilene dine, trenger du ikke lete lenger enn WMV.
Med dette i tankene kan det hende du vil konvertere MP4-filene dine til WMV. Glad, prosessen med å konvertere MP4 til WMV er som om du bare går i parken. Dette betyr at du kan gjøre det uten å anstrenge deg for mye. Likevel er dette bare mulig ved hjelp av en pålitelig omformer. Når det er sagt, har vi satt sammen en liste over bemerkelsesverdige verktøy for å hjelpe deg raskt å oppnå denne konverteringen. Få den nødvendige informasjonen etter hoppet.
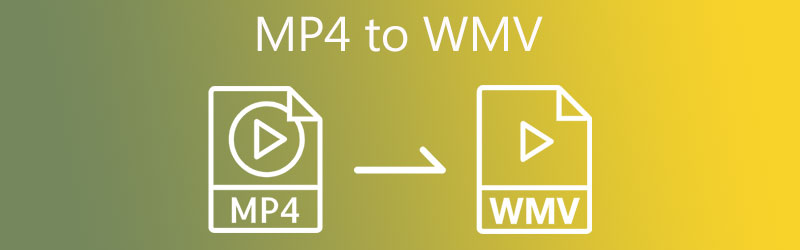
- Del 1. MP4 vs. WMV
- Del 2. Hvordan konvertere MP4 til WMV uten kvalitetstap
- Del 3. Hvordan overføre MP4 til WMV med beste gratis måter
- Del 4. Vanlige spørsmål om MP4 til WMV
Del 1. MP4 vs. WMV
MP4 og WMV er to av de vanligste formatene som brukes for streaming av videoer på nettet og på datamaskiner. Men mange brukere lurer fortsatt på hvilket format de vil bruke. I denne delen skal vi se på noen fakta om disse formatene.
MP4-anekdote
MP4 er et containerformat som kan inneholde to eller flere data i én fil. Det kan inneholde video og digital lyd, undertekster, stillbilder, scenebeskrivelser osv. Dette formatet er så flott fordi det godtar et bredt spekter av maskinvare- og programvarespillere. Derfor kan gadgets, enheter og moderne spillere spille dette formatet feilfritt.
WMV-anekdote
WMV er en forkortelse for Windows Media Video-format, et videokomprimeringsformat. På samme måte bruker de fleste applikasjoner og personlige datamaskiner dette formatet til å streame videoinnhold eller klipp. Du ønsker å få dette formatet ettersom det tilbyr komprimeringsevne for å laste opp over nettet samtidig som kvaliteten beholdes. På den annen side vil de følgende delene vise deg det beste programmet for å konvertere MP4 til WMV.
Del 2. Hvordan konvertere MP4 til WMV uten kvalitetstap
Å skaffe et program som hjelper deg med å konvertere filer uten tap av kvalitet er utvilsomt etterspurt. Med tanke på dette faktum, kan du stole helt på Vidmore Video Converter. Ved å bruke dette verktøyet kan du konvertere MP4 til WMV uten å ofre den originale kvaliteten. I tillegg lar dette deg justere parametere for å få den beste kvaliteten for en utmerket avspilling.
Bortsett fra det kan du også redigere videoer med dette verktøyet. Si at du ønsker å fjerne svarte stolper. Verktøyet kommer med et beskjæringsverktøy for å eliminere de svarte stolpene. På toppen av det kan du endre utseendet ved å legge til filtre, bruke effekter, legge til lag og mye mer. Vennligst se instruksjonene nedenfor hvis du ønsker å vite hvordan du konverterer MP4 til WMV med dette programmet.
Trinn 1. Ta tak i MP4 til WMV Video Converter
Det viktigste du bør gjøre er å laste ned Vidmore Video Converter. Du kan få denne appen ved å klikke på Gratis nedlasting knappene nedenfor. Bare sørg for å velge riktig nedlastingskobling for datamaskinens operativsystem. Installer appen og start den.
Trinn 2. Importer MP4-videofil
Etter å ha startet programmet, klikk på I tillegg til symbol eller Legg til filer øverst til venstre for å legge til ønskede MP4-videofiler. Alternativt lar den deg dra og slippe videofilen for å laste opp mål-MP4-filene.
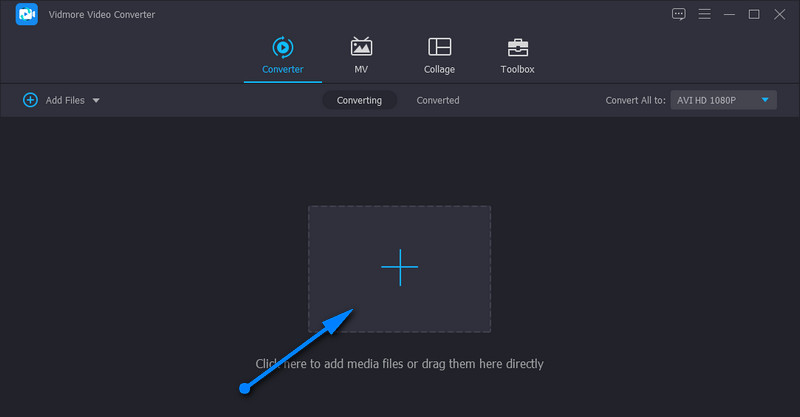
Trinn 3. Angi et utdataformat
På dette tidspunktet velger du et utdataformat ved å gå til Profil brett. Etter det, gå over til Video formater og se etter WMV-formatet. Du vil bli gitt alternativer for å velge en passende kvalitet for utdatafilen.
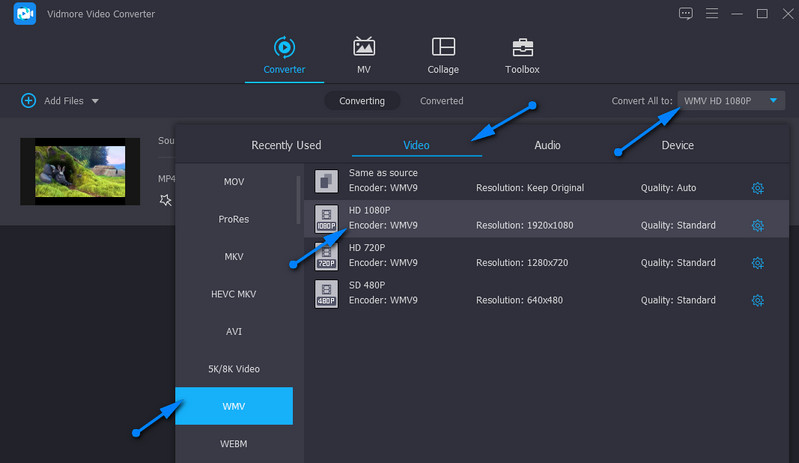
Trinn 4. Start konverteringsoppgaven
Når alt er angitt, velg en fildestinasjon der du ønsker å lagre utdatavideoen. For å gjøre det, klikk på Mappe ikon. Deretter trykker du på Konverter alle knappen nederst i høyre hjørne. Når konverteringsprosessen er ferdig, kan du få videoavspilling. Denne prosedyren gjelder når du trenger å konvertere en stor MP4 til WMV.
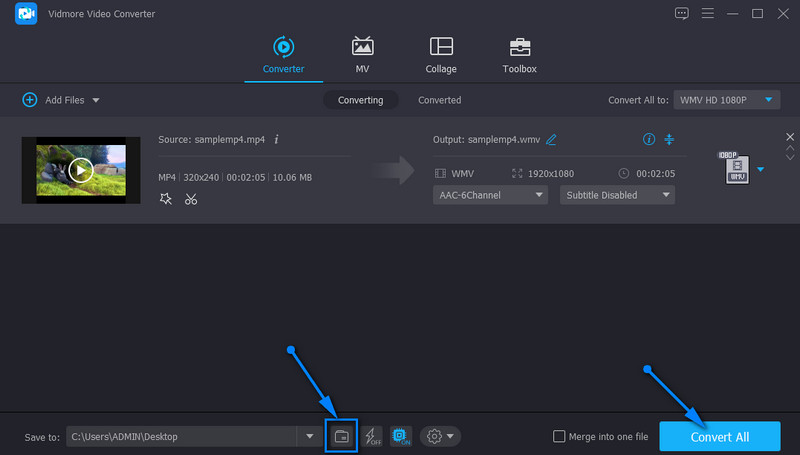
Del 3. Hvordan overføre MP4 til WMV med beste gratis måter
Du trenger ikke nøye deg med kun én søknad. Flere filer er tilgjengelige å velge mellom, og finn den som passer best for dine behov. Derfor, hvis du ikke er fornøyd med løsningen ovenfor, kan du se på noen av de anbefalte appene nedenfor.
1. Cloud Convert MP4 til WMV gratis online med Vidmore Free Video Converter Online
Kanskje nedlasting av et ekstra program ikke er din kopp te. Når det er sagt, et nettbasert verktøy som f.eks Vidmore Free Video Converter Online passer for dine behov. Som navnet antyder, er denne applikasjonen nettbasert, hvor du kan utføre konverteringen direkte fra nettsiden. Til tross for dette faller den ikke bak når det gjelder funksjoner og egenskaper. Den kan laste mediefiler i bulk og konvertere dem alle samtidig. Dessuten kan du også endre parametrene for å få ønsket kvalitet. Det eneste problemet er stabiliteten til programmet. Ytelsen avhenger utelukkende av internettforbindelsen din. Uten å diskutere for mye, her er hvordan du kan konvertere fra MP4 til WMV online.
Trinn 1. Installer startprogrammet
Gå først til den offisielle siden til nettappen og klikk på Legg til filer for å konvertere og installer startprogrammet for verktøyet raskt på datamaskinsystemet. Deretter vil den automatisk be deg om å laste opp målvideoen.
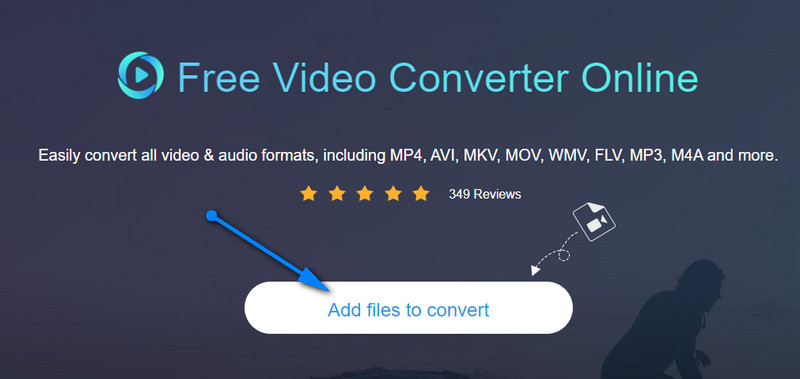
Trinn 2. Last opp en MP4-fil
Når din Filutforsker starter, bla gjennom og velg videoen du ønsker å konvertere. Etter å ha valgt, bør du se videoens miniatyrbilde i programvarens grensesnitt.
Trinn 3. Velg et format og endre utdataene
På dette tidspunktet merker du av for WMV-radioknappen under Video formatmenyen. Hvis du ønsker å gjøre noen endringer i videoutgangen. Klikk på Utstyr ikonet knyttet til målvideoen og juster parametrene deretter.
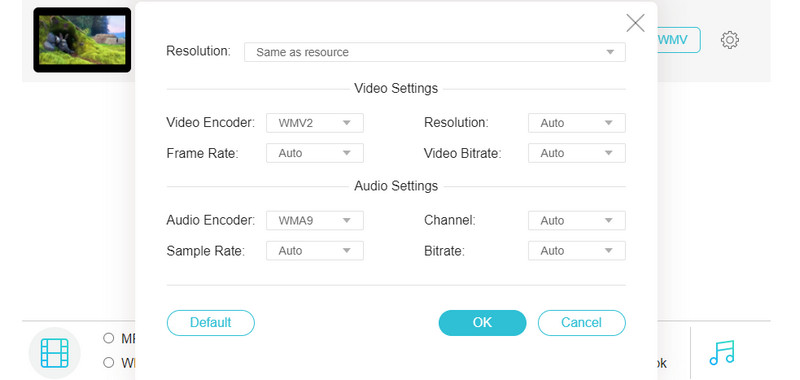
Trinn 4. Konverter MP4 til WMV
Da kan du begynne å konvertere MP4 til WMV online. Bare klikk på Konvertere knappen nederst i høyre hjørne. Deretter vises en mappe hvor utdataene lagres automatisk.
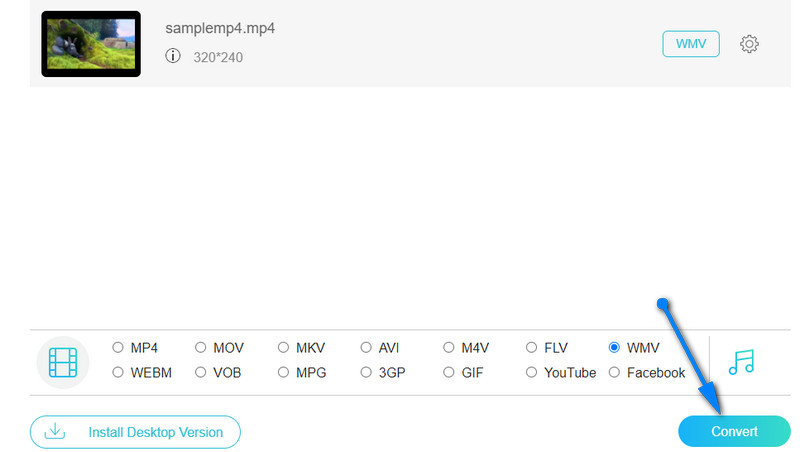
2. Konverter MP4 til WMV ved hjelp av VLC Media Player
Det er et annet verktøy som ikke bare er bygget for mediestrømming, men som også er fullpakket med ekstra funksjoner for å manipulere mediefiler. Dette verktøyet heter VLC media player. Du leste det riktig. Bortsett fra å spille av videoer, gjør dette deg i stand til å konvertere filer til dine ønskede formater, støtte MP4, AVI, WMV, MOV, etc. Videre er programmet kompatibelt med store OS, inkludert Windows og Macintosh OS.
Følg den forenklede veiledningen nedenfor for å konvertere MP4 til WMV i VLC.
Trinn 1. Sørg for at VLC-mediespilleren er installert på enheten din. Hvis ikke, ta den fra den offisielle nettsiden. Etter det, start den.
Steg 2. Nå, gå til Media menyen og velg Konverter / lagre. Klikk på Legge til og last opp sporet du ønsker å endre fra dialogboksen som vises.
Trinn 3. Naviger til Innkapsling fanen ved å opprette en ny profil. Kryss av på ASK/WMV alternativet og trykk Skape, og så kan du konvertere MP4 til WMV i VLC-mediespilleren.
Trinn 4. Deretter klikker du på Profil rullegardinmenyen og velg profilen du nettopp har opprettet. Til slutt klikker du på Start knappen for å initialisere konverteringsprosessen.
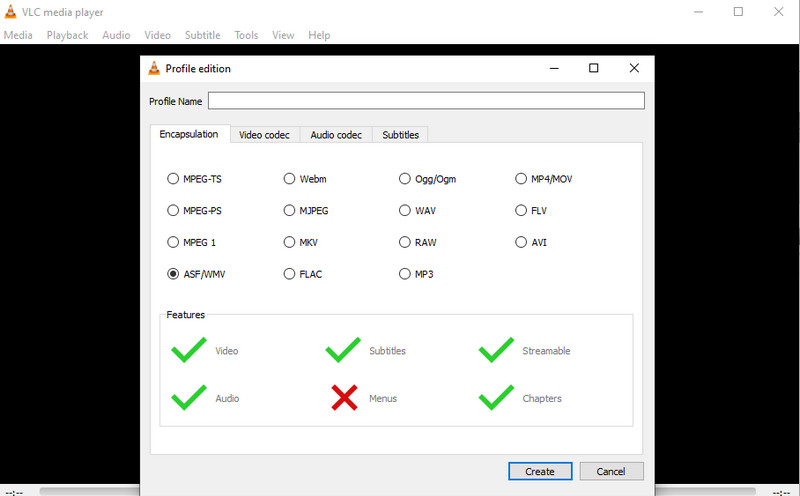
3. Gjør MP4 til WMV med Freemake Video Converter
Den neste gratis mediekonverteren for MP4 til WMV-oppgaver er Freemake Video Converter. Verktøyet er virkelig nyttig for å konvertere MP4-filene dine til WMV og andre videoformater. Vel, bortsett fra denne kjente funksjonen, tilbyr den også mange forhåndsinnstillinger for hvert format. Du kan velge mellom HD-, DVD-, TV- og mobilkvalitet. Det viktigste er at det er mulig å endre parametrene. Du kan endre kodeken, bildefrekvensen, bithastigheten og endre lydinnstillingene tilsvarende. Nå, her er en trinn-for-trinn-prosess for hvordan du konverterer MP4 til WMV med Freemake Video Converter.
Trinn 1. Installer programmet på datamaskinen. Deretter legger du til en MP4-fil ved å klikke på Video knappen på toppmenyen i verktøyets grensesnitt. Du bør da se miniatyrbildet av videoen når den er lastet opp.
Steg 2. Velg nå et utdataformat. Klikk på til WMV alternativet i grensesnittet nedenfor, og en dialogboks vises. Herfra velger du en passende kvalitet.
Trinn 3. Velg en utdatakatalog for utdatafilen og klikk på Konvertere knappen for å initialisere konverteringsprosessen. Siden verktøyet fullt ut støtter Windows PC, kan du følge samme prosedyre for å konvertere MP4 til WMV i Windows 10.
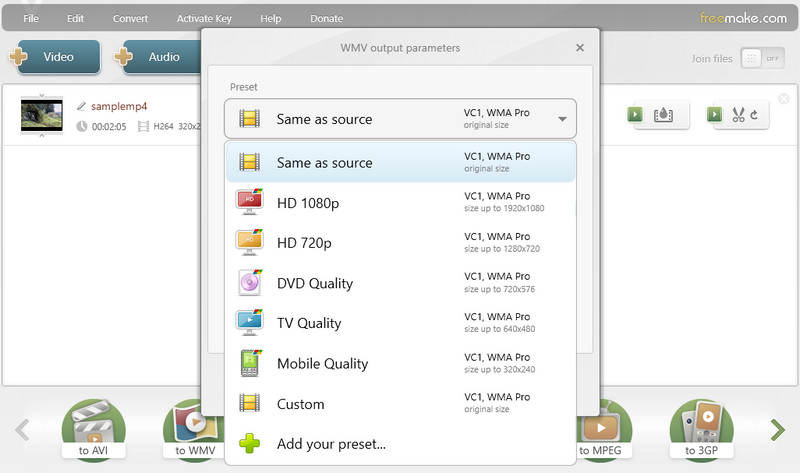
4. Transformer fra MP4 til WMV med FFmpeg
Den siste metoden er å bruke FFmpeg for å konvertere MP4 til WMV gratis. FFmpeg er mer som et programmeringsverktøy og kjører kommandolinje for å endre format, trimme, komprimere video og lyd, etc. Den kan konvertere video til nesten alle formater og endre kodeker med tilsvarende kommandoer. Konvertering med FFmpeg er veldig rask, og kvaliteten kan også kontrolleres av kommandoer. Men hvis du ikke er kjent med dataprogrammering, kan dette være en utfordrende måte.
Her er noen enkle trinn for å overføre MP4 til WMV med FFmpeg.
Trinn 1. Last ned FFmpeg fra nettstedet, pakk ut og installer det på datamaskinen din.
Steg 2. Velg MP4-filen du vil overføre i filbehandling.
Trinn 3. Skriv inn CMD i baneboksen og åpne kommandoboksen.
Trinn 4. Skriv inn kommandoen ffmpeg -i Input.mp4 Output.wmv på slutten av filnavnet. Klikk deretter Enter på tastaturet for å begynne å konvertere. FIY, Input og Output er filnavnene på MP4-filen du velger og WMV-filen du vil lage.
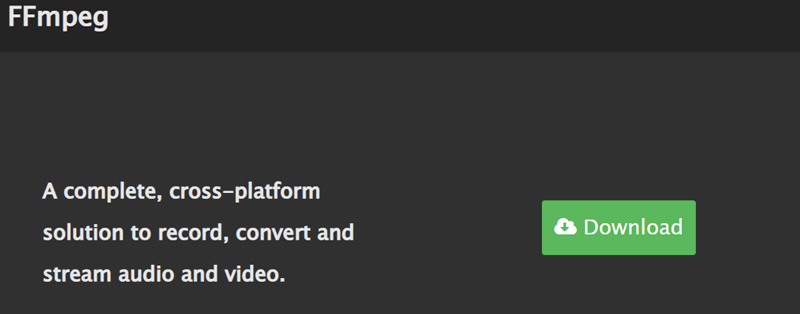
Videre lesning:
Slik konverterer du MP4 til MOV online uten begrensning
Beste måtene å komprimere WMV-filer på Windows, Mac, Online
Del 4. Vanlige spørsmål om MP4 til WMV
Kan RealPlayer konvertere MP4 til WMV?
Ja. Siden RealPlayer støtter MP4 for inndataformat og WMV for utdataformat, er det mulig å utføre denne konverteringsoppgaven.
Hvordan kan jeg konvertere MP4 til WMV uten å miste kvalitet?
Tapsfri konvertering kan oppnås ved hjelp av kraftige verktøy som Vidmore Video Converter. Enda bedre, den kan konvertere videoer i bulk samtidig som den beskytter kvaliteten.
Kan jeg utføre Handbrake MP4 til WMV-konvertering?
HandBrake støtter bare WebM, MP4 og MKV for utdataformatene. Så for å svare på spørsmålet ditt, kan ikke HandBrake konvertere MP4 til WMV.
Hvordan kan jeg konvertere MP4 til WMV Adobe Premiere?
Adobe Premiere kan ikke bare redigere video, men kan også endre format. Åpne MP4-filen i Premiere. Klikk på Fil>Eksporter. Velg WMV som målformat og klikk Eksporter for å lagre WMV-filen på datamaskinen.
Kan Adobe Media Encoder endre MP4 til WMV?
Ja, Adobe Media Encoder kan konvertere video i alle formater, som MP4, WMV, MOV, etc. Bare last inn MP4-filen din i Adobe Media Encoder og eksport. Når du velger format, velg Windows Media og lagre WMV-filen.
Kan jeg konvertere MP4 til WMV med Windows Media Player?
Beklager, svaret er nei. Windows Media Player er standard mediespiller på Windows, den støtter ikke endringsformater. Du kan bruke Vidmore Video Converter til å batchkonvertere MP4 til WMV.
Konklusjon
Som tidligere nevnt, konvertering MP4 til WMV kan gjennomføres på et blunk. Dessuten er det viktig å bruke riktig program, slik som de som er nevnt i dette innlegget. De er alle gratis å bruke og etterlater ikke vannmerke etter behandling av videoer. Derfor, hvis du leter etter et verktøy for å konvertere MP4 til WMV gratis uten vannmerke, trenger du ikke lete lenger enn disse programmene.
MP4 og WMV
-
Konverter MP4
-
Konverter WMV
-
MP4-avspilling


