Hvordan bruke VLC Media Player til å spille krypterte Blu-ray-filmer
Denne guiden viser deg alt du bør vite om bruker VLC for å spille Blu-ray filmer. Blu-ray-plate er etterfølgeren til DVD og brukes primært til å lagre filmer av høy kvalitet. Det er fornuftig at Blu-ray er førstevalget blant filmelskere.
Den største utfordringen er imidlertid å spille Blu-ray-filmer på Windows og Mac OS X på grunn av AACS, Advanced Access Content System. Den er utviklet for å forhindre brukere i å spille av og kopiere Blu-ray-innhold. Kan VLC spille Blu-ray-filmer? Denne artikkelen vil svare på spørsmålet og dele deg flere muligheter for å se Blu-ray-innhold.


Del 1: Kan VLC spille Blu-ray?
Siden Windows 10 og Apple Mac Mojave ikke tilbyr naturlig avspilling for Blu-ray-filmer, er det nødvendig å finne en tredjeparts mediespiller. VLC Media Player er en mye brukt mediaspiller over hele verden. Den er tilgjengelig for Mac, Windows og Linux. VLC kan spille forskjellige filer og rip DVD.
Når det kommer til om du kan bruke VLC til å spille Blu-ray, er svaret forskjellige, avhengig av situasjonene dine. For det første, hvis Blu-ray-filmene dine ikke er kryptert, kan du spille dem direkte i VLC. På grunn av AACS og juridiske årsaker kan ikke alle versjoner av VLC åpne krypterte Blu-ray-plater. Hver gang du prøver å spille av kryptert Blu-ray-plate, får du bare feilmeldingen AACS-dekoding.
Del 2: Spill Blu-ray med VLC på Windows og Mac
Tilsynelatende kan VLC bare ikke spille krypterte Blu-ray-filmer. Heldigvis er det en løsning at du kan slå VLC til en Blu-ray-spiller og dekryptere kommersiell Blu-ray. VLC kan ikke spille kryptert Blu-ray på grunn av dekrypteringsnøkkeldatabase og AACS dynamisk bibliotek. Med et annet ord, når du har fått disse ekstra filene, kan VLC spille Blu-ray på Windows og Mac.
Slik spiller du Blu-ray med VLC på Windows
Trinn 1: Forsikre deg om at du har den nyeste versjonen av VLC installert på PC-en din; Ellers kan du laste den ned herfra (https://www.videolan.org/vlc/) gratis. VLC 2.0 og nyere støtter Blu-ray-avspilling.
Steg 2: Last ned Keys-databasen fra nettstedet (http://www.techisky.com/applications/vlc-bluray/KEYDB.zip) til skrivebordet eller en midlertidig mappe. Gå deretter til brukerkatalogen din, C: Brukere ditt brukernavnAppData. Hvis du ikke kan se AppData mappen, trykk på ikonet Nedover i øvre høyre hjørne, gå til Utsikt fanen og sjekk Skjulte gjenstander. Opprett en ny mappe i AppData og gi den nytt navn aacs. Deretter flytter du Keys-databasefilen med tittelen KEYDB.cfg inn i aacs-mappen.
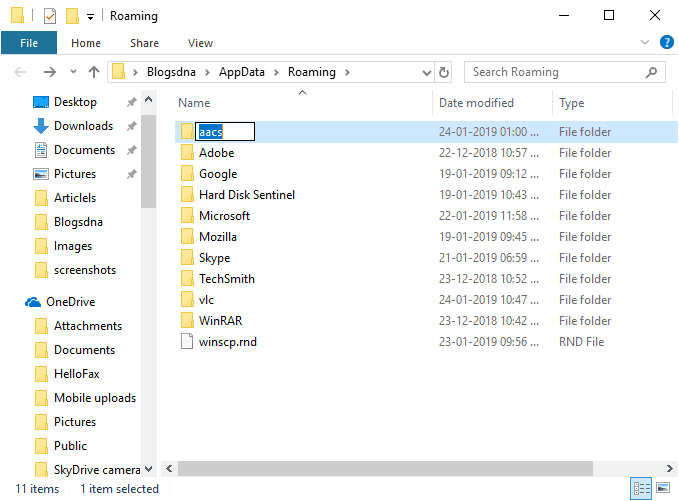
Trinn 3: Last ned AACS dynamisk bibliotek. For Windows 32bit, last ned herfra (http://www.techisky.com/applications/vlc-bluray/32bit-aacs/libaacs.dll). Hvis Windows er 64bit, kan du laste det ned her (http://www.techisky.com/applications/vlc-bluray/64bit-aacs/libaacs.dll). Navigere til C: Programfiler eller C: Programfiler (x86), finn VLC-katalogen, og legg filen libaacs.dll inn i den.
Nå kan du spille Blu-ray-filmer i VLC uten problemer.
Merk: VLC 2.2.1 og nyere har fremdeles ikke menystøtte for Blu-ray-plater ennå. I tillegg er denne måten bare tilgjengelig for Blu-ray-plater kryptert av AACS. For annen kryptert teknologi er det ingen støtte.
Slik spiller du Blu-ray ved hjelp av VLC på Mac
Trinn 1: Åpne Safari og få tilgang http://vlc-bluray.whoknowsmy.name/. Last ned Mac-versjonen av Keys-databasen og AACS dynamisk bibliotek til skrivebordet.
Steg 2: Kjør Finder og gå til ~ / Library / Preferences / aacs /. Hvis du ikke finner aacs mappe, opprett en ny og gi den navnet. Flytt deretter Keys-databasefilen til mappen.
Trinn 3: Gå til applikasjonsmappen, finn VLC-appen, høyreklikk på den og velg Vis innholdet i pakken. Deretter setter du den dynamiske biblioteksfilen i Innhold / MacOS / lib /.
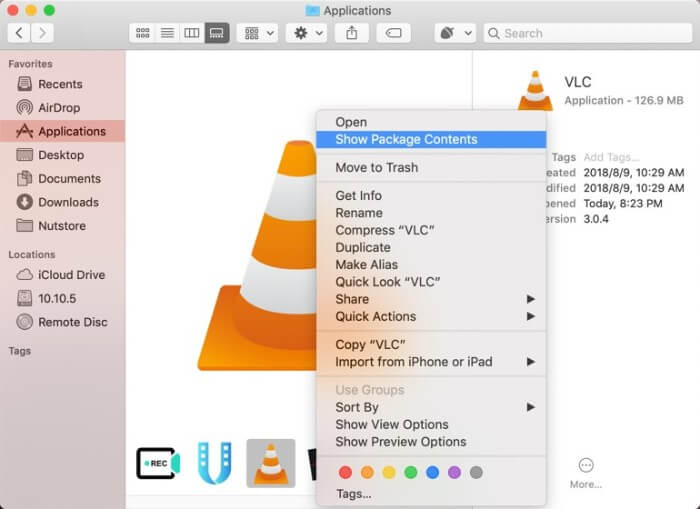
Trinn 4: Siden VLC ikke støtter Blu-ray-menyer, må du velge en tittel manuelt å spille av manuelt.
Slik spiller du Blu-ray ved hjelp av VLC på Linux
Trinn 1: Lag først en mappe med navnet aacs og last ned nøkkeldatabasen med kodene:
cd ~ /
mkdir -p ~ / .config / aacs /
cd ~ / .config / aacs / && wget http://vlc-bluray.whoknowsmy.name/files/KEYDB.cfg
Steg 2: Installer deretter AACS dynamisk bibliotek med koder:
sudo add-apt-repository ppa: n-muench / vlc
sudo apt-get oppdatering
sudo apt-get install vlc libaacs0 libbluray-bdj libbluray1
sudo apt-get dist-upgrade
Trinn 3: Kjør nå VLC og spill Blu-ray-filmen din ganske enkelt.
Del 3: Spill av eventuelle Blu-ray-plater i VLC etter ripping
Noen rapporterte at de fremdeles ikke kan spille Blu-ray-filmer i VLC, selv om de fulgte instruksjonene ovenfor. Husk at bare Blu-ray-plater kryptert av AACS støttes. Hvis det ikke fungerer for deg, betyr det at den nødvendige nøkkelen ikke er inkludert i biblioteket. I slike tilfeller har du to alternativer, å rippe Blu-ray-platen og spille i VLC eller se etter en annen mediespiller tilgjengelig for Blu-ray-plater.
Ripping Blu-ray for VLC med Vidmore Blu-ray Monster er en god idé. Det gjør Blu-ray-filmene dine spillbare i et bredt spekter av mediaspillere. I tillegg er det også en måte å sikkerhetskopiere Blu-ray-plater på.
- Riv Blu-ray-plater til digitale videoer for å spille hvor som helst.
- Behold den originale video- og lydkvaliteten mens du ripper.
- Støtt et bredt utvalg av utdataformater, for eksempel MP4, AVI, etc.
- Pakk ut Blu-ray-filmer for avspilling på bærbare enheter.
- Tilbyr omfattende videoredigeringsverktøy, som klipp, roter og mer. Kort fortalt er Blu-ray Ripper den beste måten å spille Blu-ray-filmer i VLC uten å installere ekstra bibliotek.
Hvordan rippe Blu-ray for å spille i VLC
Trinn 1: Installer den beste Blu-ray ripper
Når du vil ha en Blu-ray-plate, men VLC ikke kan spille den, laster du ned den beste Blu-ray-ripperen fra det offisielle nettstedet. Dobbeltklikk på installasjonsfilen og følg instruksjonene på skjermen for å installere den på datamaskinen. Sett deretter Blu-ray-platen inn i stasjonen.
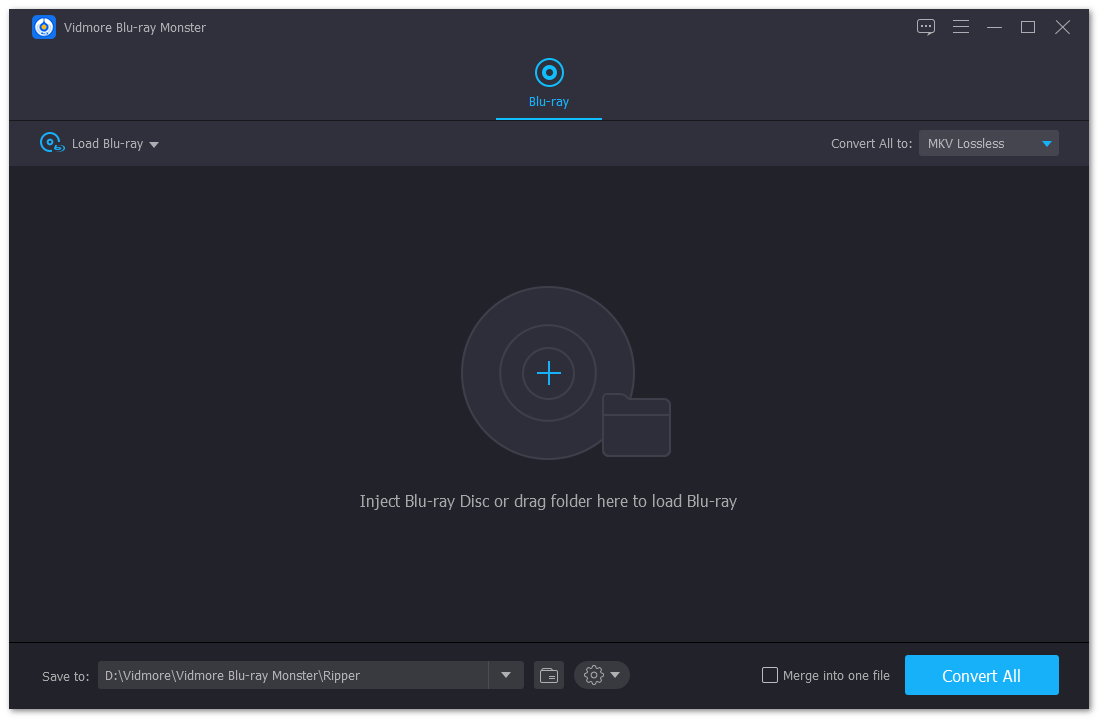
Steg 2: Importer Blu-ray-platen
Klikk og utvid Last inn Blu-ray menyen øverst til venstre, velg Lod Blu-ray-plate og velg platen. De Last inn Blu-ray-mappe brukes til å rippe videoer fra en Blu-ray-mappe. Deretter vil du bli presentert hovedfilmen. Klikk på for å se alle titlene Vis / velg tittel knappen, sjekk titlene du vil rippe og slå OK for å bekrefte det.
Klikk deretter på formatikonet på en tittel for å åpne formatdialogen. Gå til Video-fanen, velg favorittformatet ditt fra venstre kolonne, og velg ønsket kvalitet. Hvis du vil rippe Blu-ray for avspilling på iPhone eller Android-telefon, går du til kategorien Enhet og velger enheten. Still deretter ut formatet for andre titler. Det magiske ikonet kan ta deg til videoredigeringsvinduet.
Tips: MKV Lossless er standard utdataformat når du ripper Blu-ray-plate. Det gir den beste videokvaliteten, samt beholde alle undertekster og lydspor. Men hvis du vil redigere videoene, må du bytte til andre formater.
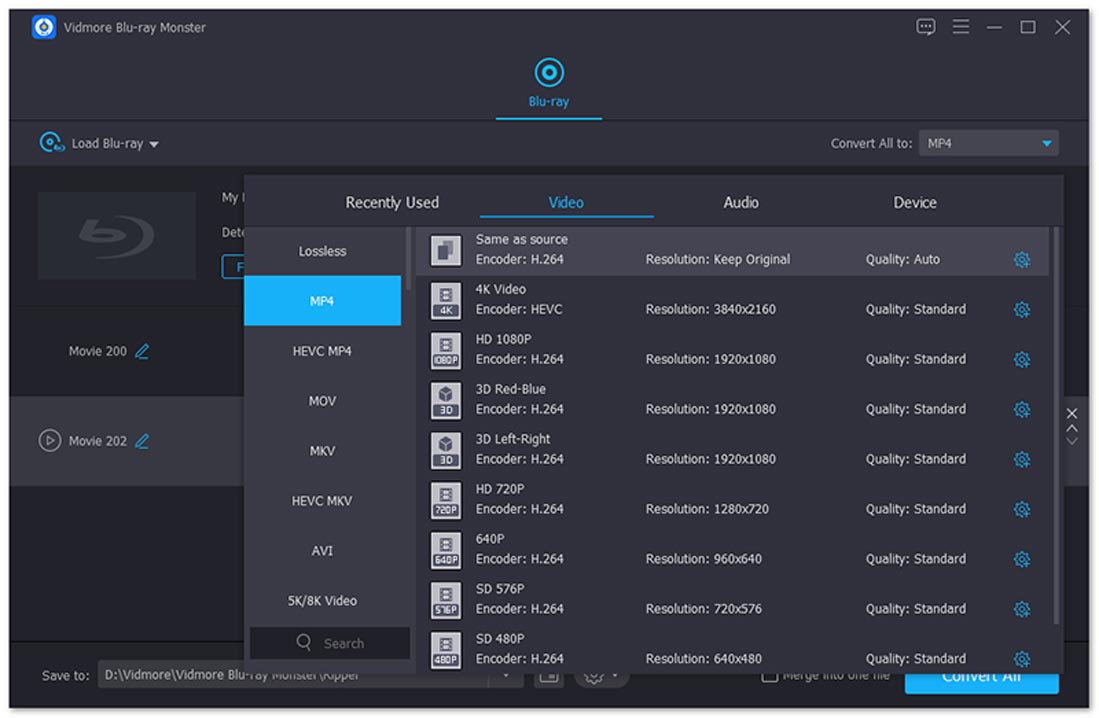
Trinn 3: Rip Blu-ray-filmer for VLC
Etter innstilling, klikk på Spille ikonet foran tittelen for å forhåndsvise Blu-ray-filmen med den innebygde mediaspilleren. Finn deretter bunnområdet og sett en bestemt mappe for å lagre Blu-ray-filmene i Lagre til felt. Klikk deretter på Rip All -knappen for å begynne å rippe Blu-ray for VLC. Noen få minutter senere kan du åpne rippede Blu-ray-filmer i VLC eller andre mediaspillere.

Del 4: Topp 4 Blu-ray-spilleralternativer til VLC
I tillegg til å rippe Blu-ray-plater for VLC, kan du også få et Blu-ray-spillerprogram direkte. Her identifiserte vi topp 5 beste Blu-ray-spillerprogramvare.
Topp 1: PotPlayer
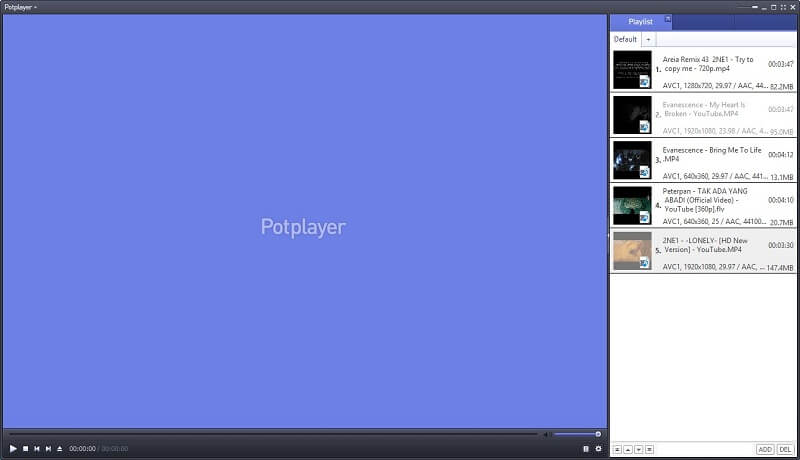
I likhet med VLC er PotPlayer et gratis Blu-ray-spillerprogram. Siden den allerede integrerer Blu-ray-dekoding og dekryptering, kan du spille Blu-ray i dette VLC-alternativet direkte. Det brukervennlige grensesnittet gjør det enklere å bruke enn VLC.
Fordeler:
- Helt gratis uten begrensninger.
- Støtter Blu-ray-menyen og undertekster.
- Ta øyeblikksbilder når du spiller Blu-ray-filmer.
Ulemper:
- Dette er ingen hjelpefiler.
- Standardvideo gjengivelse er ikke veldig bra.
Topp 2: VSO Media Player
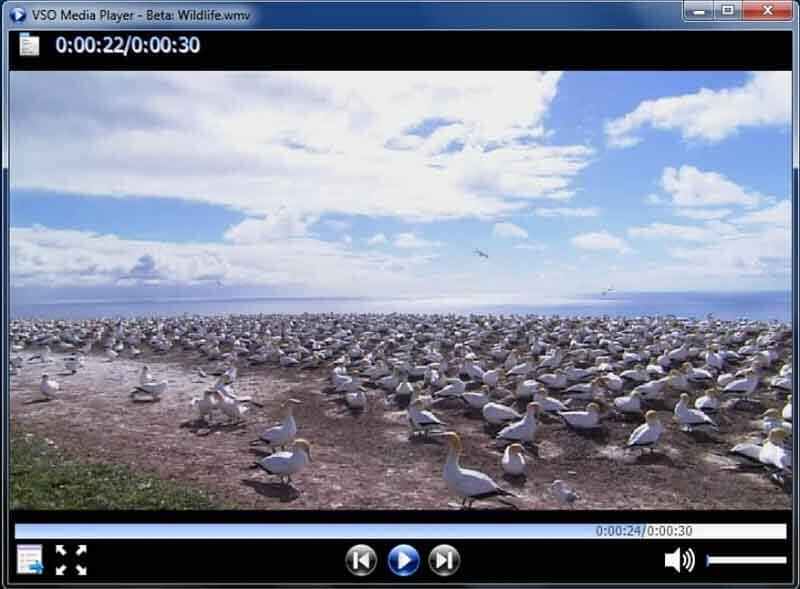
VSO Media Player er en annen måte å spille Blu-ray uten VLC. Enda viktigere, det kan spille Blu-ray-plater gratis, så vel som de mest populære videoformatene og DVDene. For nybegynnere er det et godt utgangspunkt å nyte Blu-ray-filmene dine.
Fordeler:
- Spill Blu-ray-filmer uten ekstra bibliotek eller kodek.
- Kontroller bilde og undertekster av Blu-ray-filmer.
- Støtte multi-vinkel og multi-versjon.
Ulemper:
- Den er ikke kompatibel med Mac OS X.
- Den kan ikke dekode den nyeste Blu-ray-krypteringen.
Topp 3: Macgo Blu-ray Player
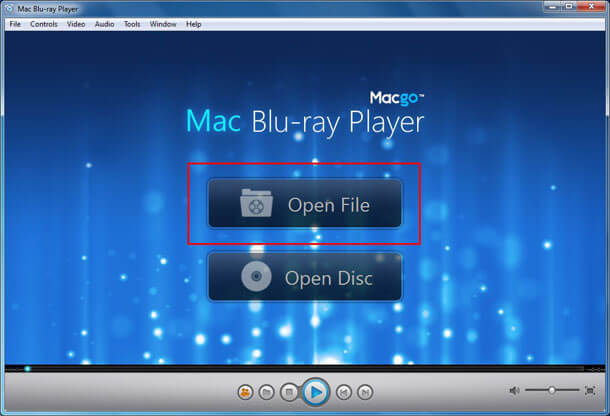
Macgo Blu-ray Player er et fleksibelt VLC-alternativ for å spille Blu-ray-plater. For det første er den tilgjengelig for både Windows og Mac OS X. I tillegg tilbyr den en standardversjon og en proversjon med noen bonusverktøy.
Fordeler:
- Støtter Blu-ray-plater og vanlige mediefiler.
- Naviger på Blu-ray-menyen med piltastene på tastaturet.
- Bruk den med familiemedlemmer som bruker Familiedeling.
Ulemper:
- Den støtter ikke Ultra HD Blu-ray-avspilling.
- 3D Blu-ray-plater kan ikke gjengis.
Topp 4: Cyberlink PowerDVD

Cyberlink PowerDVD er en profesjonell mediespillerløsning. Nå introduserte utvikleren Blu-ray-avspilling i den. Hvis du har nok budsjett, er det et av de beste alternativene til VLC for Blu-ray-avspilling.
Fordeler:
- Støtter Blu-ray-plater og 8K-innhold.
- Tilbyr et godt designet brukergrensesnitt.
- Inkluder mange funksjoner for å forbedre opplevelsen, som TrueTheater HD.
Ulemper:
- Det krever høyere nivå maskinvaresystem.
- Dette alternativet til VLC er stort og tar plass.
Del 5: Vanlige spørsmål om å spille Blu-ray med VLC
Spiller VLC Blu-ray på Windows 10?
Svaret er forskjellig avhengig av situasjonen din. Først og fremst kan VLC alene ikke spille kommersielle Blu-ray-plater eller Blu-ray-mapper på Windows 10. Hvis du installerer Keys-databasen og det dynamiske AACS-biblioteket, kan VLC dekode Blu-ray-platen riktig. Det kan imidlertid ikke garantere at alle Blu-ray-plater støttes.
Hvordan spiller jeg Blu-ray-plater uten Blu-ray-spiller?
For å spille en Blu-ray-plate har du to valg, å få en Blu-ray-spiller eller å rippe Blu-ray-plater til digitale videoer. Hvis du ikke liker Blu-ray-spillere, kan Vidmore Blu-ray Monster oppfylle dine behov. Den er i stand til å rive Blu-ray-platene dine til videofiler av høy kvalitet.
Kan jeg spille en Blu-ray på den bærbare datamaskinen min?
Når du spiller en Blu-ray-plate, trenger du både en Blu-ray BD-ROM-stasjon og en Blu-ray-spillerapplikasjon, for eksempel VLC. De fleste produsenter har fjernet ROM-stasjonen for å gjøre bærbare datamaskiner tynne og lette. Så du trenger kanskje en ekstern Blu-ray BD-ROM-stasjon. Den alternative løsningen er å rive platen og deretter spille av de digitale videoene på den bærbare datamaskinen.
Konklusjon
Denne artikkelen har diskutert hvordan du spiller Blu-ray-plater med VLC Media Player. VLC er ikke bare en mye brukt mediespiller, men tilbyr også mange verktøy. Det kan være grunnen til at det er populært over hele verden. Hvis du har fulgt guiden, men VLC fremdeles ikke kan spille Blu-ray-platen din, kan du rippe den med Vidmore Blu-ray Monster eller finne en annen Blu-ray-spiller. Har du andre spørsmål? Skriv dem ned under denne veiledningen.
Blu-ray tips
-
VLC
-
Rip Blu-ray
-
Spill Blu-ray


