Hvordan ta opp et webinar på Windows, Mac og online (trinnvis)
Webinarer er ikke bare populære i næringslivet, men også innen utdanning, ingeniørfag, medisin og mange andre bransjer. Live-webinaret lar brukerne samhandle med andre deltakere direkte. Det er mange fordeler med å ta opp webinarer. Her er noen grunner til hvorfor du trenger det ta opp et live webinar.
- Du kan se på webinar som tar opp video offline igjen og igjen.
- Del hele eller deler av webinar til sosiale medier og andre markedsføringsplattformer.
- Ta opp webinarpresentasjoner som online-kurs for å få større publikum.
- Rediger webinarinnholdet for påfølgende seere.
- Seere kan fremdeles få live-følelsen mens de ser på webinaropptaket.
Så hvis du skal lage et webinar, kan du ta opp et webinar på datamaskinen eller telefonen din samtidig. Følgende er de detaljerte trinnene for å registrere et webinar som deltaker eller vert. Du kan ikke bare få den profesjonelle programvaren for webinar-opptaker, men også en online gratis webinar-opptaker. Bare les og følg opplæringsveiledningen for webinar.
SIDEINNHOLD
Del 1: Beste programvare for innspilling av webinar
Hvis du vil spille inn et webinar fra datamaskinen, kan du kjøre Vidmore skjermopptaker for å ta opp video av høy kvalitet fra USB-webkameraer og videokameraer. Du kan starte, gjenoppta og stoppe innspilling av webinarer fritt. Når du har angitt hurtigtastpreferanser, kan du ta opp skjerm og ta skjermbilder raskt. Videre kan du legge til sanntidstekst, pil, figurer, museffekter og mer mens du tar opp et webinar.
Den innebygde videotrimmeren lar brukerne trimme start- og sluttid for innspilling av webinar. Du kan trekke ut det bestemte videoklippet fra opptaksfilen uten ekstra verktøy. Det fangede skjermbildet for webinar blir lagret som JPG, PNG eller andre formater basert på ditt behov. Selvfølgelig kan du også lagre video- eller lydopptak på webinar i populære utdataformater.
- Ta opp et live webinar uten tidsbegrensning.
- Ta opp lyd på datamaskinen din, samt stemmen fra mikrofonen.
- Ta et skjermbilde av webinar av hele skjermen eller valgt seksjon.
- Legg til sanntids tegning og museffekter til skjermopptaket ditt.
- Få samtidig webkameraoverlegg mens du tar opp med hvilken som helst skjermstørrelse.
- Trim skjermopptaket på webinaret med tilpasset start- og sluttid.
- Sikker, ren, lett og enkel å bruke.
Del 2: Hvordan ta opp et webinar på PC
Du kan ta opp et webinar på Windows 10 / 8.1 / 8/7 med lyd ved å bruke Vidmore Screen Recorder. Det kan være din beste programvare for innspilling av webinar å ta opp både webkameravideoer og stasjonære datamaskiner i høy kvalitet. Forresten, webinaret ditt vil fortsatt kringkaste jevnt som vanlig etter at programmet har kjørt.
Trinn 1: Gratis nedlasting, installer og kjør Vidmore Screen Recorder. Klikk Videoopptaker for å gå inn i grensesnittet for opptak av webinar.

Steg 2: Slå på Webkamera for å ta opp et webinar på Windows. Programmet vil oppdage både det innebygde og eksterne webkameraet automatisk.

Trinn 3: Du kan slå på Vise, Systemlyd eller Mikrofon å ta opp innhold på webinar basert på ditt behov. For eksempel, hvis du vil registrere det utvendige stedet for webkameraet, må du velge regionen etter at den er utløst Vise.

Trinn 4: Nå kan du spille inn REC for å starte opptak av webinar på PC umiddelbart. Du kan klikke på Redigere alternativ for å få tilgang til alle redigeringsfunksjoner.

Trinn 5: Når du stopper innspillingen, kan du forhåndsvise innspillingsfilen til webinar direkte. Pakk ut hvilken som helst del av opptaket for å trimme webseminaret. Senere, klikk Lagre for å lagre webinaropptaket.

Del 3: Hvordan ta opp et webinar på Mac
Du kan ta opp webinar på Mac og lagre som MP4, AVI, MOV og andre formater med Vidmore Screen Recorder enkelt. Opptaksprogramvaren for webinar er kompatibel med Mac OS X 10.10 eller nyere. Så de fleste Mac-brukere kan bruke programmet uten å bekymre seg for inkompatibilitetsproblemet.
Trinn 1: Last ned Mac-versjonen av skjermopptakerprogramvaren direkte fra det offisielle nettstedet. Velge Webkameraopptaker i hovedgrensesnittet.

Steg 2: Vidmore Screen Recorder kan åpne den innebygde kameraappen eller det tilkoblede eksterne kameraet automatisk. Du kan velge kamerakilden fra nedre venstre hjørne. Klikk på mikrofonikonet for å spille inn et webinar med tale på Mac.
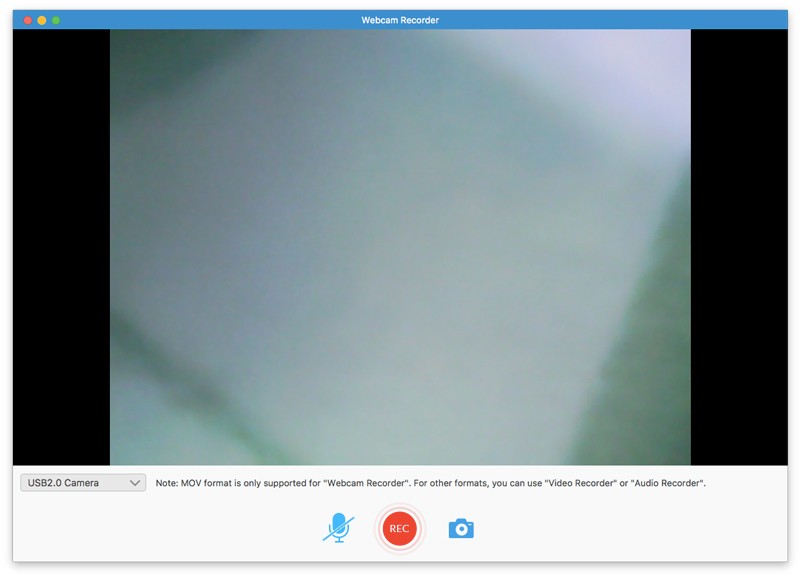
Trinn 3: Klikk REC for å begynne å ta opp live webinar. Du kan pause og gjenoppta innspilling av webinar på Mac fritt. Klikk på Skjermbilde muligheten til å ta skjermbilde.
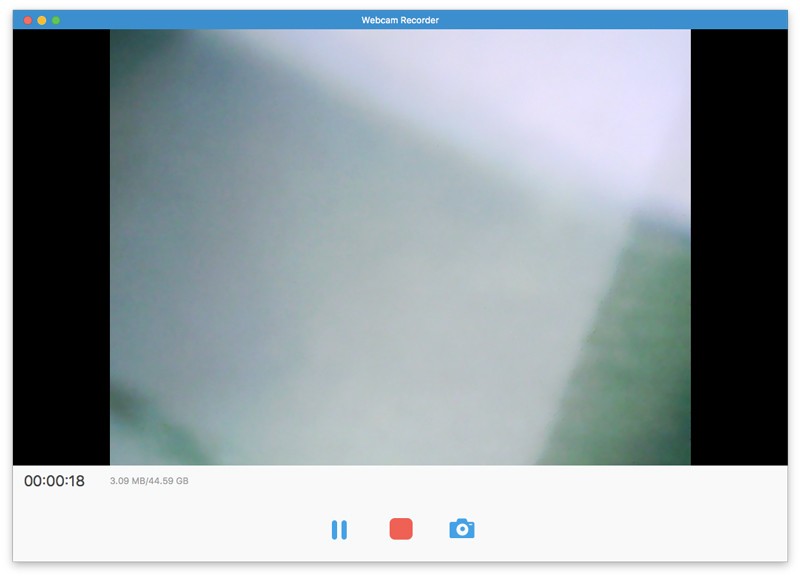
Trinn 4: Når du slutter å ta opp live webinar på Mac, kan du få popup-forhåndsvisningsvinduet umiddelbart. Senere, klikk Klips for å klippe opp webinar-opptaksvideoen.
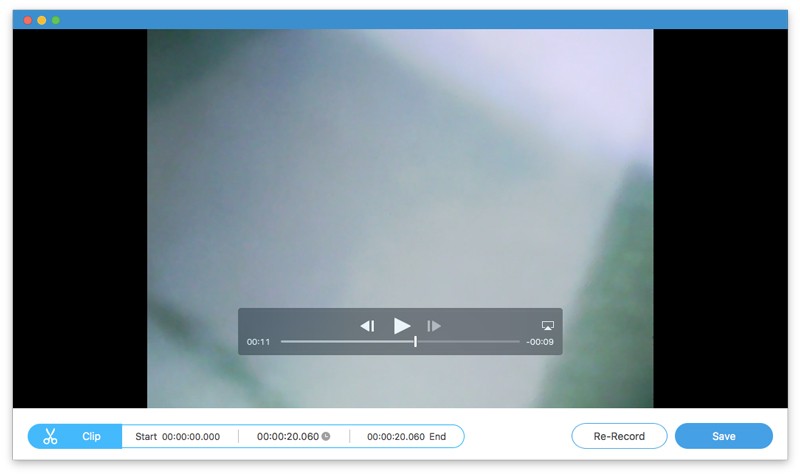
Trinn 5: Klikk Lagre for å få tilgang til Opptakshistorie vindu. Her kan du få den innspilte webinarvideoen som MOV-format. Hold musen over innspillingsfilen. Du kan spille av, gi nytt navn, åpne mappe, dele og slette filen i webinaropptakeren.
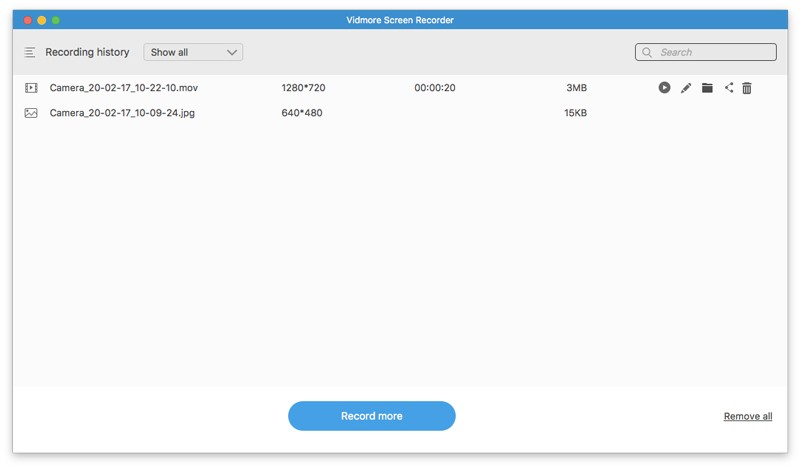
Så du kan klikke Dele å dele webinaret MOV-opptak direkte. Det er også greit å velge Åpne mappe for å få skjermopptaksfilen raskt.

Del 4: Hvordan ta opp et webinar online
Screencastify er en gratis Chrome-utvidelse som kan ta opp webkamera, nettleserfane og skrivebord. Du kan ta opp et nettseminar gratis online i Chrome-nettleseren. Videre kan du dele webinaropptaksvideoen til Google Disk og mer i den gratis nettseminaropptakeren.
Trinn 1: Besøk screencastify.com. Klikk Legg til i Chrome for å legge til webinar-opptaksverktøyet i Google Chrome.
Steg 2: Klikk på skjermvideoopptakeren i Chrome. Logg på Screencastify med Google-kontoen din. Fullfør installasjonsprosessen som den viser.
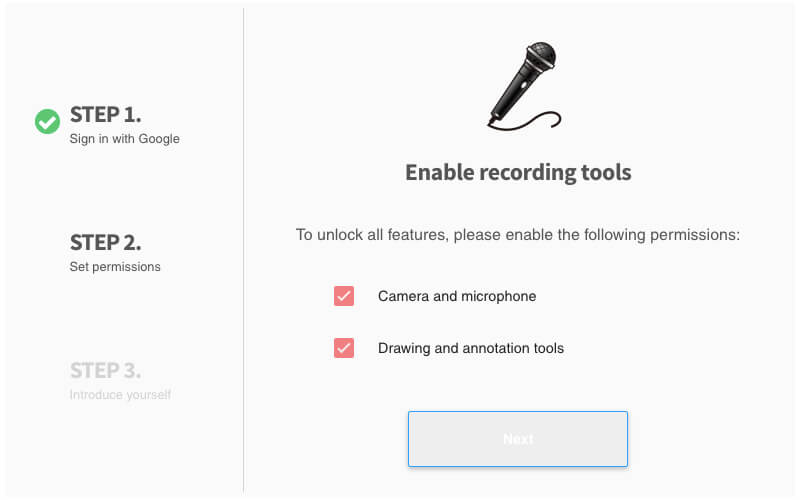
Trinn 3: Klikk på Screencastify-ikonet på Chrome-verktøylinjen igjen. Her kan du velge Bare webkamera å registrere webinar-innhold bare gratis online.
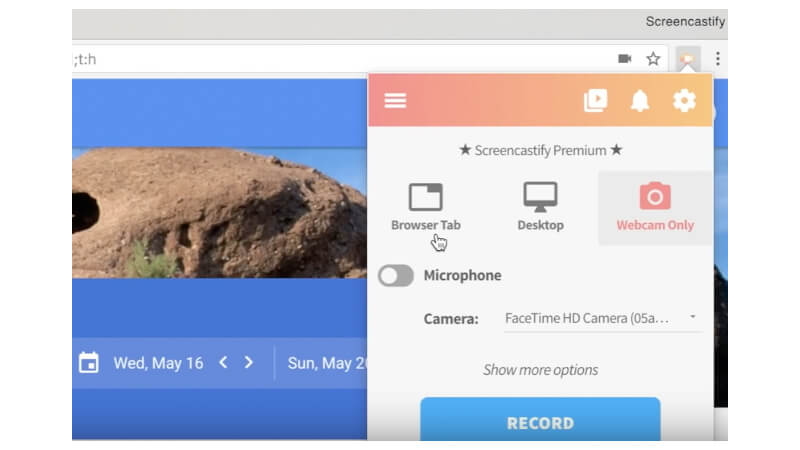
Trinn 4: Aktiver mikrofon hvis du vil spille inn et webinar gratis med lyd. Velg kameraet du bruker. Klikk senere Ta opp for å starte opptak av et webinar online.
Trinn 5: Klikk på Stoppe alternativet på toppen. Videoopptakets video blir automatisk lagret på Google Disk.
Trinn 6: Klikk Kopier link eller Vis på Drive for å få tilgang til det innspilte webinar-videoopptaket.
Merk: Du kan ta opp et webinar med vannmerke via Screencastify gratis. Maksimal skjermopptakstid er 5 minutter. Ellers må du oppgradere til fullversjonen for å låse opp alle funksjonene. Dette er de vanligste ulempene med online gratis skjermopptakere.
Konklusjon
Det er alt for å spille inn et webinar online eller offline med videoopptakerene ovenfor. Det er sant at du kan ta opp online webinar gratis med Screencastify og andre gratis skjermopptakere. Problemet er at du kan ta opp webinarer og andre livevideoer i opptil 5 minutter med gratisversjonen. Det vil også være et vannmerke festet i utdatavideoen. Så hvis du vil spille inn et webinar på din Windows- eller Mac -datamaskin i flere timer, hadde du bedre kjørt Vidmore Screen Recorder for å få pålitelig støtte. Webinaret ditt, seminaret og andre online kurs og møter vil ikke halte. Dessuten vil andre i det samme webinaret ikke bli varslet når du tar opp en video.


